Webcams op laptops zijn niet rijk aan functies. Ze hebben hoogstens een goede of hoge resolutie, maar verder zijn ze niet te vergelijken met een externe webcam of met de camera op een moderne middenklasse telefoon.
Met webcams, zowel intern als extern, is er geen eenvoudig bedieningspaneel om de instellingen te beheren. Windows 10 heeft een verborgen instellingenpaneel voor een geïntegreerde webcam, maar dat is de omvang ervan.
Helderheid en contrast voor een webcam
Het wijzigen van de helderheid of het contrast en andere instellingen van een webcam, of deze nu intern of extern is, is niet eenvoudig in Windows 10. Toegang tot het paneel met verborgen instellingen is ingewikkeld genoeg dat de meeste gebruikers het misschien niet gebruiken.
Een eenvoudigere manier om de helderheid en het contrast voor een webcam te beheren, is door een app met de naam Webcam-instellingen te gebruiken.

Webcam Instellingen-app
Webcam-instellingen is een gratis app en geeft gebruikers toegang tot min of meer dezelfde instellingen als het paneel met verborgen instellingen. Het enige verschil is dat het veel gemakkelijker te gebruiken is dan het instellingenpaneel dat Windows 10 heeft.
De helderheid en het contrast van de webcam beheren
Volg deze stappen om de helderheid, het contrast, de tint, de verzadiging, de scherpte en meer van de webcam te wijzigen.
- Download en voer Webcam-instellingen uit.
- Open de vervolgkeuzelijst Beschikbare webcams en selecteer een webcam .
- Klik op Instellingen.
- In het paneel dat wordt geopend, gebruikt u de verschillende schuifregelaars om de helderheid, het contrast, de tint, de scherpte, enz. van de camera te wijzigen .
- Klik op OK om de wijzigingen op te slaan.
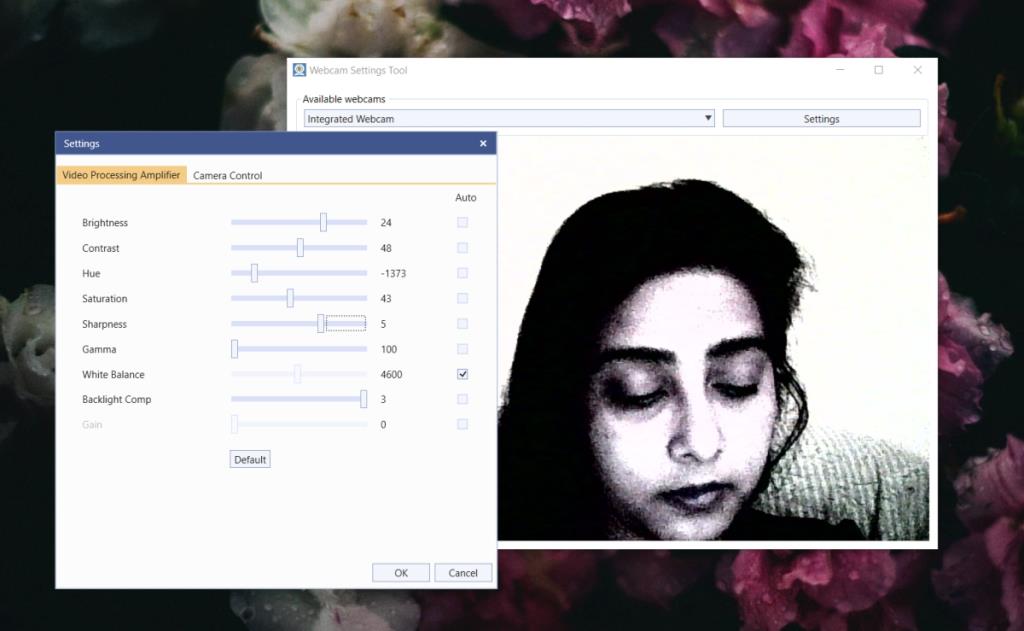
Opmerking: het webcamvoorbeeld in de schermafbeelding is met overdreven instellingen om te benadrukken hoe de app werkt.
Webcam gebruiken met nieuwe instellingen
De nieuwe instellingen worden opgeslagen en apps die de webcam kunnen gebruiken, zoals Skype, Zoom, Microsoft Teams, Chrome, enz. zullen allemaal dezelfde instellingen gebruiken.
Het enige dat u hoeft te doen, is een app toestemming geven om verbinding te maken met de webcam en deze zal de nieuwe instellingen overnemen.
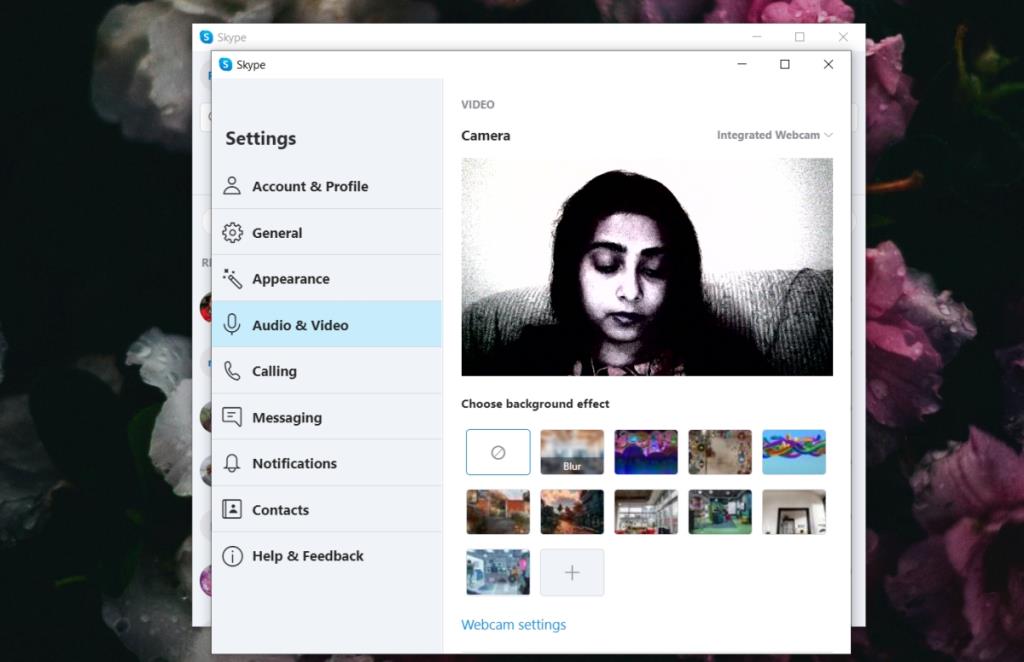
Webcam resetten
Als u de instellingen van de webcam terug moet wijzigen, biedt Webcam-instellingen u een eenvoudige manier om dit te doen.
- Open de app Webcam-instellingen.
- Open de vervolgkeuzelijst Beschikbare webcams en selecteer uw webcam.
- Klik op de knop Standaard.
- Klik op OK.
- De webcam wordt teruggezet naar de standaardinstellingen.
Gevolgtrekking
Gebruikers kunnen mogelijk niet alle instellingen in Webcam-instellingen wijzigen. Dit heeft te maken met de fysieke beperkingen van de webcam die ze gebruiken. Er is geen garantie dat alle instellingen beschikbaar zijn op een hoogwaardige of dure webcam, omdat de fabrikant heel goed kan besluiten de toegang ertoe te vergrendelen.



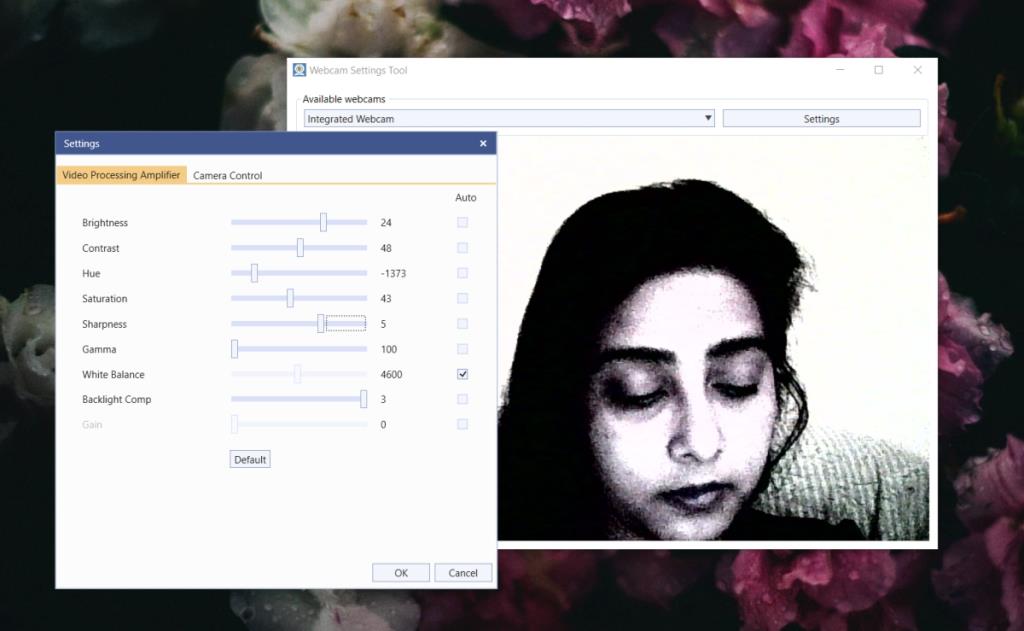
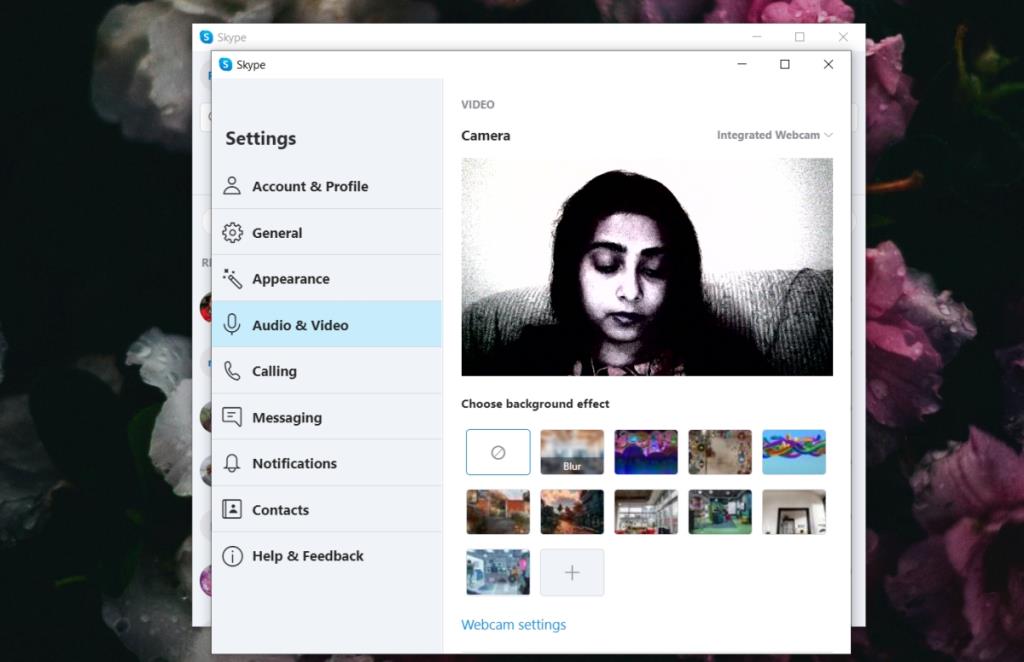

![Microfoon inschakelen op Windows 10 [OPGELOST] Microfoon inschakelen op Windows 10 [OPGELOST]](https://tips.webtech360.com/resources8/images2m/image-7192-1221163528138.jpg)






