Lettertypen zijn gemaakt voor verschillende doeleinden; sommige zien er goed uit op een restaurantmenu, sommige zien er goed uit op een website, sommige zien er goed uit op een visitekaartje en comic sans ziet er overal slecht uit. Sommige lettertypen zijn gewoon gemakkelijker te lezen dan andere en het is onwaarschijnlijk dat console-apps dezelfde lettertypen gebruiken als een tekstverwerker. Opdrachtprompt biedt een bescheiden selectie van lettertypen waarnaar gebruikers kunnen overschakelen. Microsoft heeft zojuist een gloednieuw lettertype uitgebracht voor zijn nieuwe Terminal-app genaamd Cascadia Code. Als je het leuk vindt, kun je het Cascadia-lettertype installeren in de opdrachtprompt en zelfs in PowerShell. Hier is hoe.
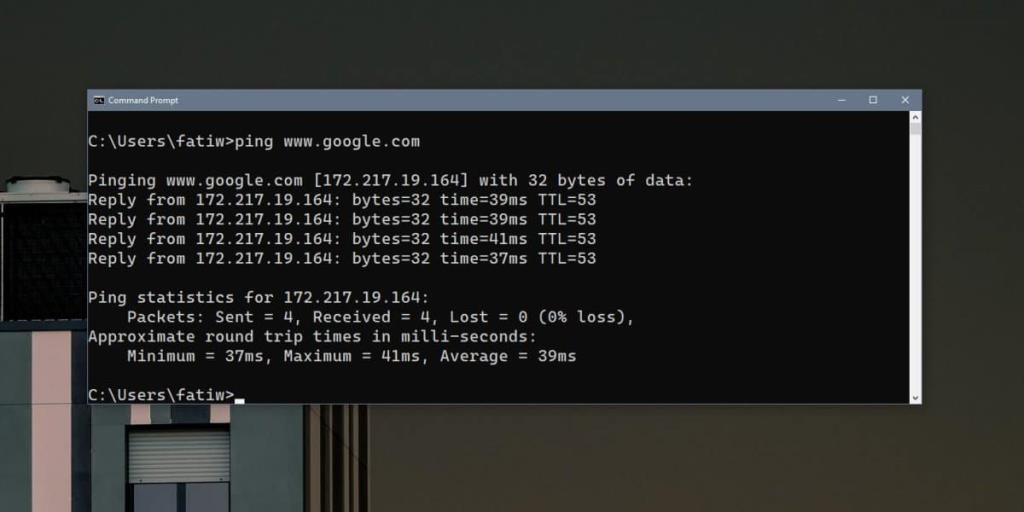
Cascadia-code installeren
Cascadia Code is een open source TTF-lettertype. Ga naar de Github-pagina en download deze van het tabblad Releases. Eenmaal gedownload, moet je het systeembreed installeren om het te gebruiken in de opdrachtprompt of PowerShell.
Om het lettertype te installeren, dubbelklikt u op het bestand en klikt u in het geopende venster op Installeren. De installatie duurt slechts een paar seconden, hoewel u zich mogelijk moet verifiëren met het beheerdersaccount.
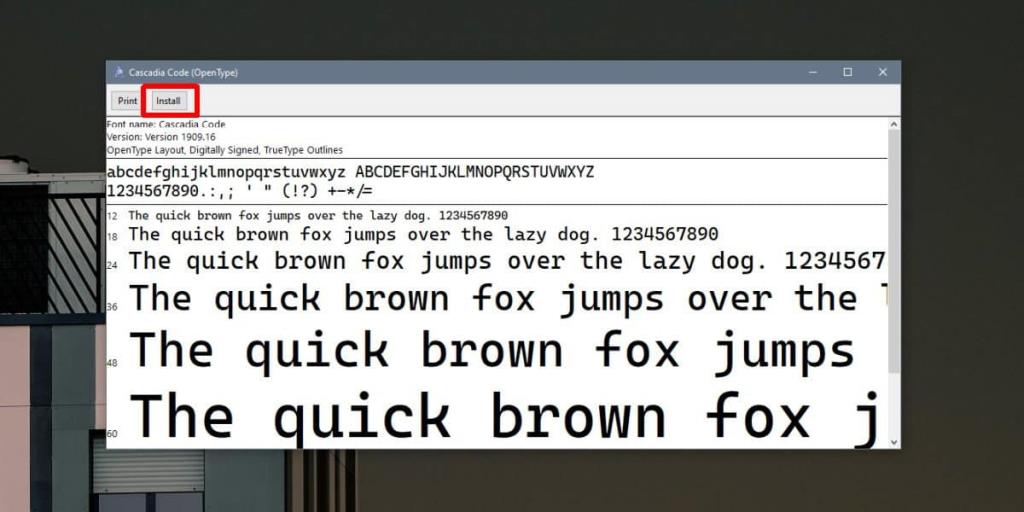
Cascadia Code-lettertype in opdrachtprompt
Nu het lettertype is geïnstalleerd, kunt u de opdrachtprompt instellen om het te gebruiken. Open de opdrachtprompt en klik met de rechtermuisknop op de titelbalk. Selecteer in het contextmenu 'Eigenschappen'. Ga naar het tabblad Lettertype en bekijk de lijst met lettertypen onder 'Lettertype'. Selecteer Cascadia-code en klik op OK. Wanneer u terugkeert naar de opdrachtprompt, gebruikt deze het nieuwe lettertype. Telkens wanneer u het opnieuw opent, behoudt het deze instelling.
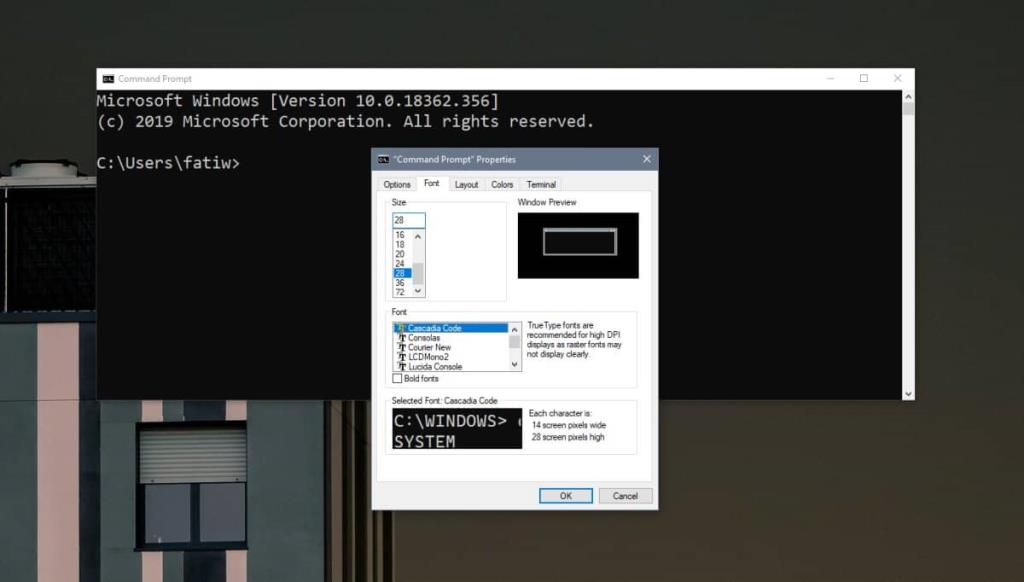
U kunt dit doen voor de huidige gebruiker of voor de admin-gebruiker. Het hangt allemaal af van hoe u de opdrachtprompt opent.
Cascadia-code in PowerShell
Om Cascadia Code in PowerShell te gebruiken, moet u vergelijkbare stappen volgen. Open PowerShell en klik met de rechtermuisknop op de titelbalk. Selecteer Eigenschappen in het contextmenu.
Ga naar het tabblad Lettertype en zoek naar Cascadia Code onder de lijst met lettertypen in het gedeelte Lettertype. Selecteer het en klik op OK. PowerShell zal vanaf dit punt Cascadia Code gebruiken.
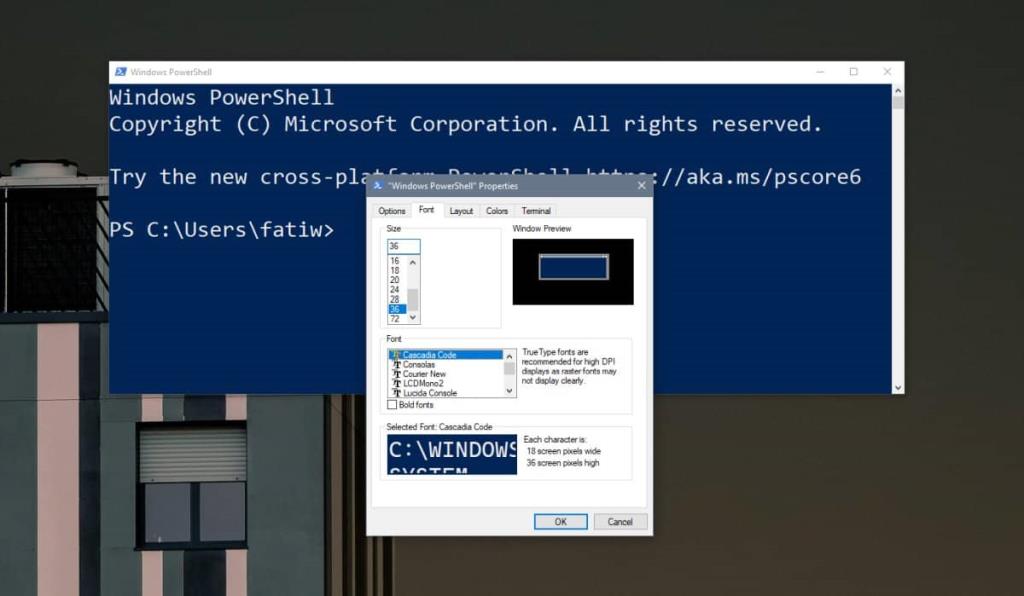
U kunt het lettertype op elk gewenst moment wijzigen als u niet tevreden bent met hoe het eruitziet. Aangezien Cascadia Code systeembreed is geïnstalleerd, kunt u het gebruiken in andere apps waarmee u een lettertype kunt selecteren. Voor tekstverwerkers en/of design apps zoals Illustrator, Paint.net. en Photoshop, zal het lettertype beschikbaar zijn voor selectie binnen de teksthulpmiddelen.
Dit lettertype is ontwikkeld voor de Terminal-app, dus de focus ligt op consolegebruikers. Je bent vrij om het ergens anders te gebruiken, maar als het er niet goed uitziet in andere projecten, weet dan dat het niet echt voor hen is gemaakt.

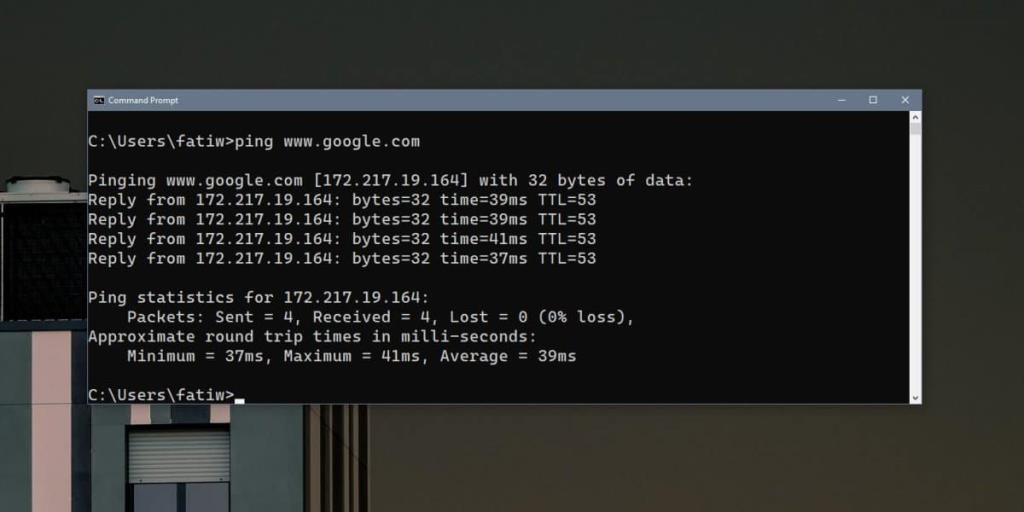
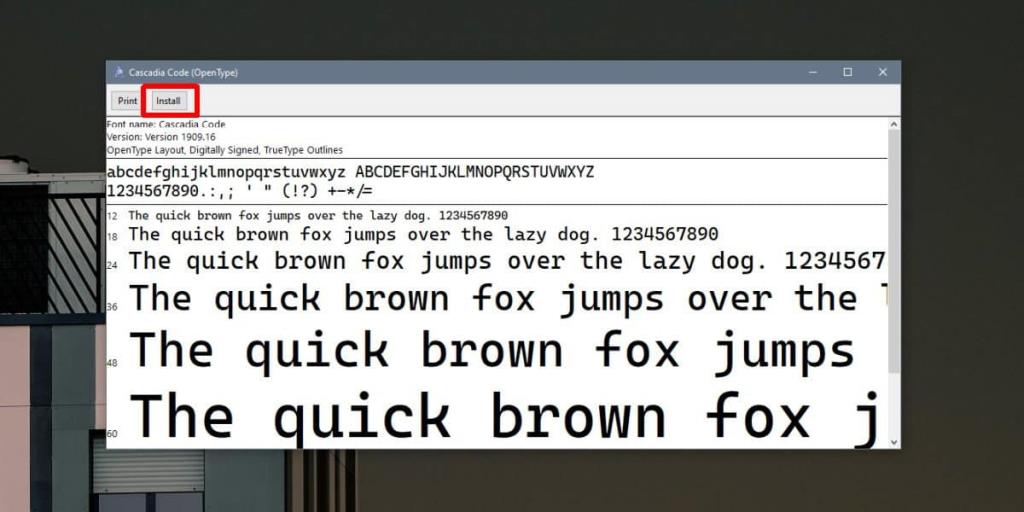
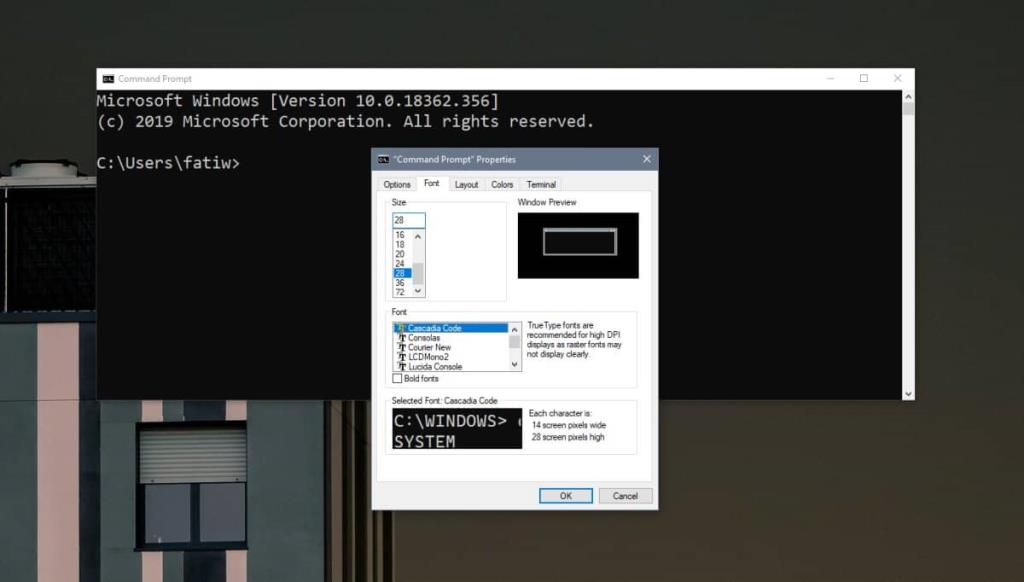
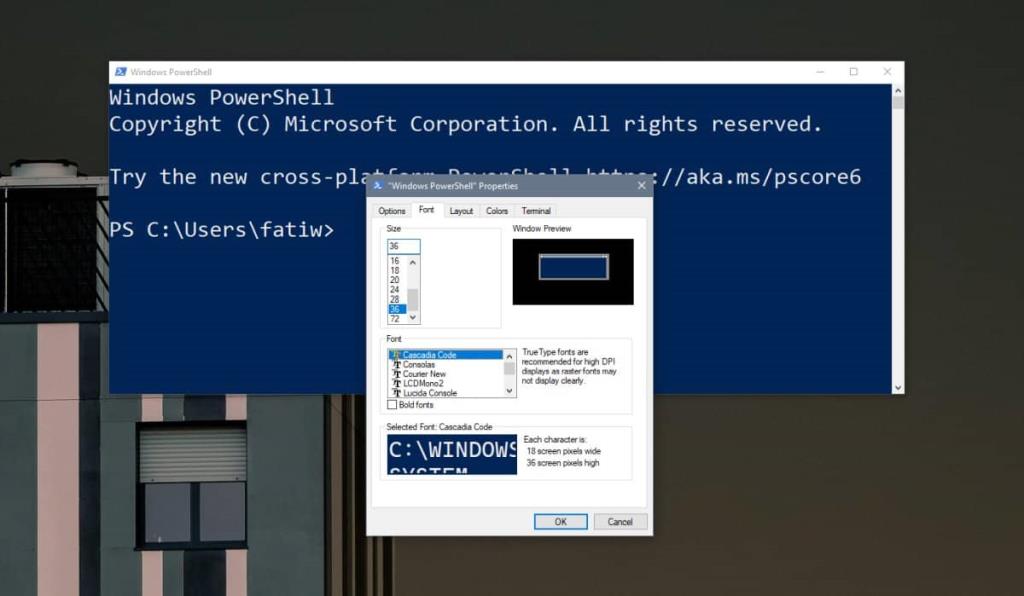

![Microfoon inschakelen op Windows 10 [OPGELOST] Microfoon inschakelen op Windows 10 [OPGELOST]](https://tips.webtech360.com/resources8/images2m/image-7192-1221163528138.jpg)






