Video's zijn altijd opgenomen in de liggende modus. Ze waren lang, lang geleden vierkant, maar toen het tijdperk van vierkante monitoren verdween, werden video's landschapsgericht. Toen kregen telefoons camera's en die camera's werden waanzinnig goed en nu hebben we verticale video's. Verticale video's werden gemeden, en vervolgens gaven apps als Snapchat en Instagram ze een echt thuis, dus ze gaan nooit weg. Hier leest u hoe u automatisch het formaat van de VLC-speler kunt wijzigen voor verticale video's als u ze op uw bureaublad afspeelt.
Formaat van VLC-speler wijzigen voor verticale video's
Open VLC-speler en ga naar Extra>Voorkeuren in de menubalk, of tik gewoon op Ctrl+P om de app-voorkeuren te openen.
Ga in het voorkeurenvenster naar het tabblad Interface en zoek naar een optie genaamd 'Resize interface to video size'. Schakel het in en klik onderaan op de knop Opslaan.
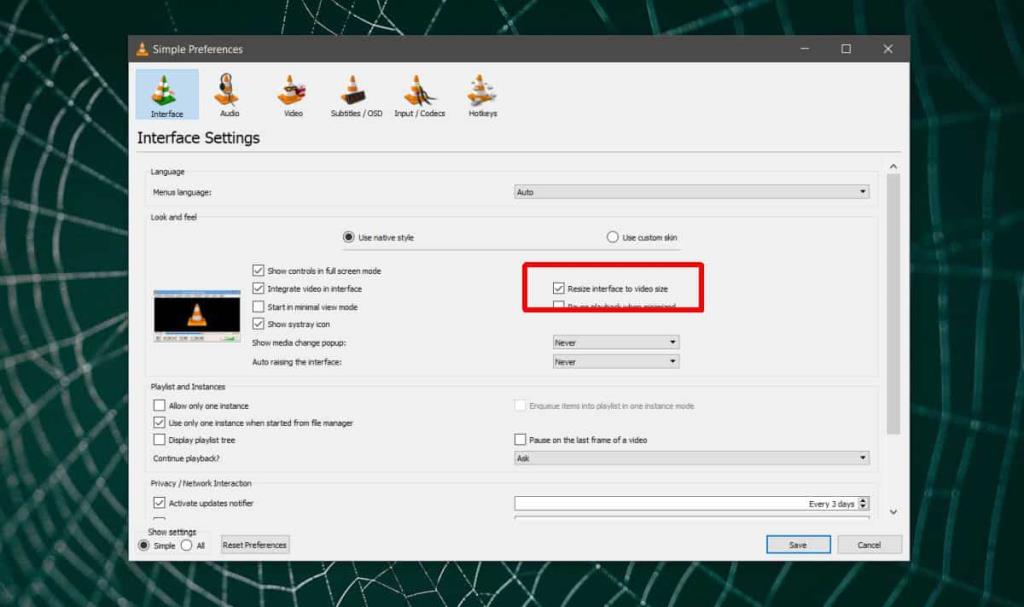
Sluit vervolgens en voer de VLC-speler opnieuw uit. Speel een verticale video af en de speler past het formaat automatisch aan. Dit betekent dat er geen zwarte balken zijn aan beide kanten, of aan de boven- of onderkant van de video. Het venster past precies om het videoframe.
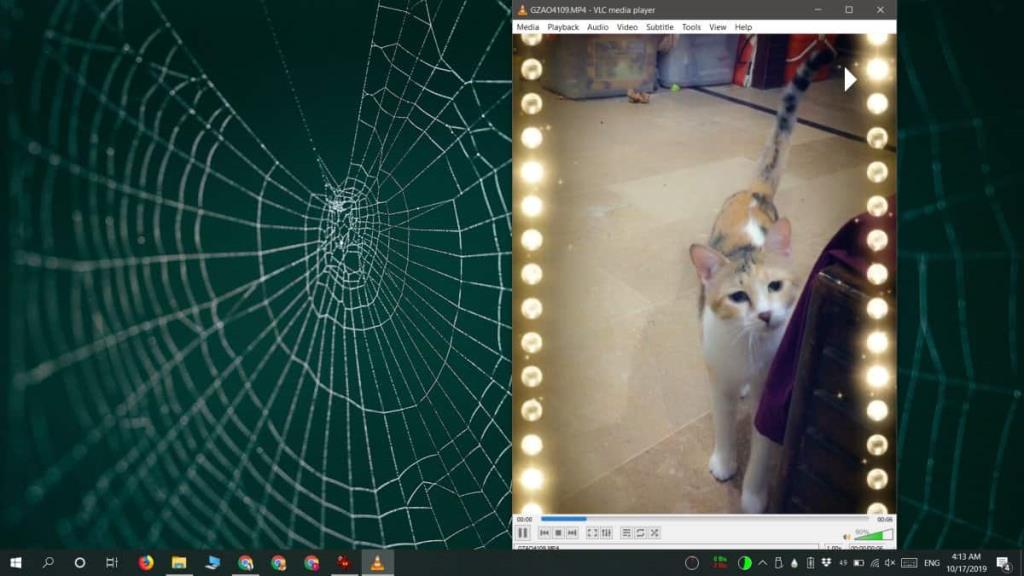
Deze instelling is van toepassing op alle video's, en niet alleen op verticale. Wat dat betekent is dat elke video die je in VLC-speler afspeelt, het venster van de app dwingt om het formaat aan te passen zodat het er precies in past. De optie om het formaat van het venster aan te passen aan de grootte van de video kan niet worden toegepast op slechts één type video.
We moeten vermelden dat deze functie een beetje buggy is. Het bestaat al meer dan drie jaar, maar het is al even lang buggy. Soms wordt het formaat van de VLC-speler niet aangepast aan het videoformaat. Andere keren kan het de grootte van een video niet detecteren en wordt het gewoon in het verkeerde formaat uitgevoerd. Dit kan te maken hebben met het ontbreken van bepaalde informatie in het videobestand.
Als de VLC-speler het formaat van een bepaalde video consequent niet correct aanpast, maar prima werkt voor alle andere, betekent dit hoogstwaarschijnlijk dat er een probleem is met de video. U kunt de speler altijd handmatig verkleinen.
Verticale video's zijn populair op het mobiele platform en niet zozeer op de desktop. Je vindt deze video's op Facebook en Twitter, maar die websites kunnen de video's prima afspelen en je hebt geen videospeler nodig die is geoptimaliseerd voor verticale video's op je desktop. Laten we hopen dat dat nooit verandert.

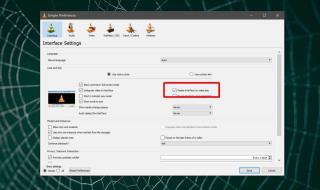
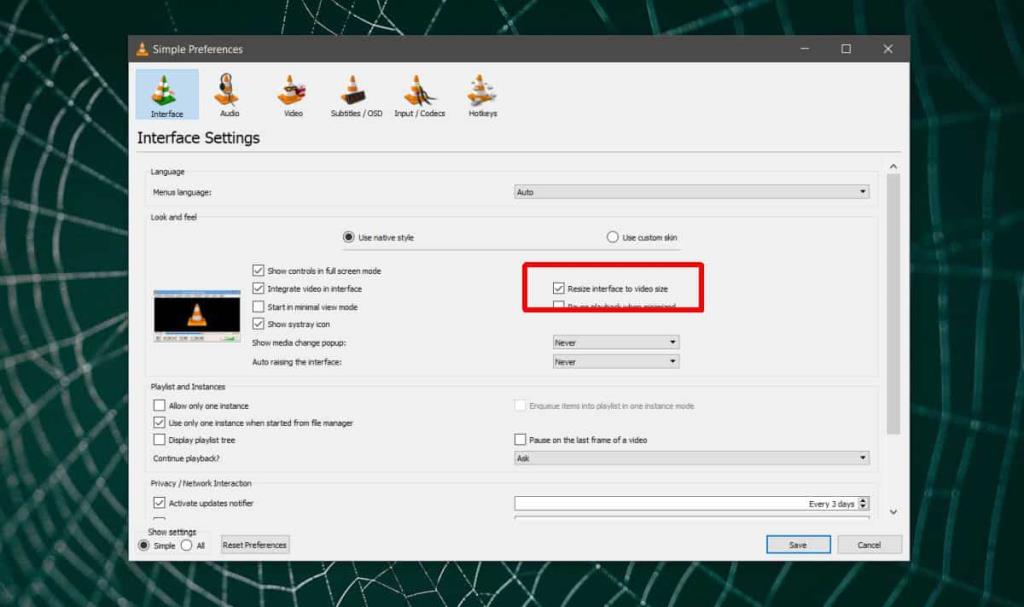
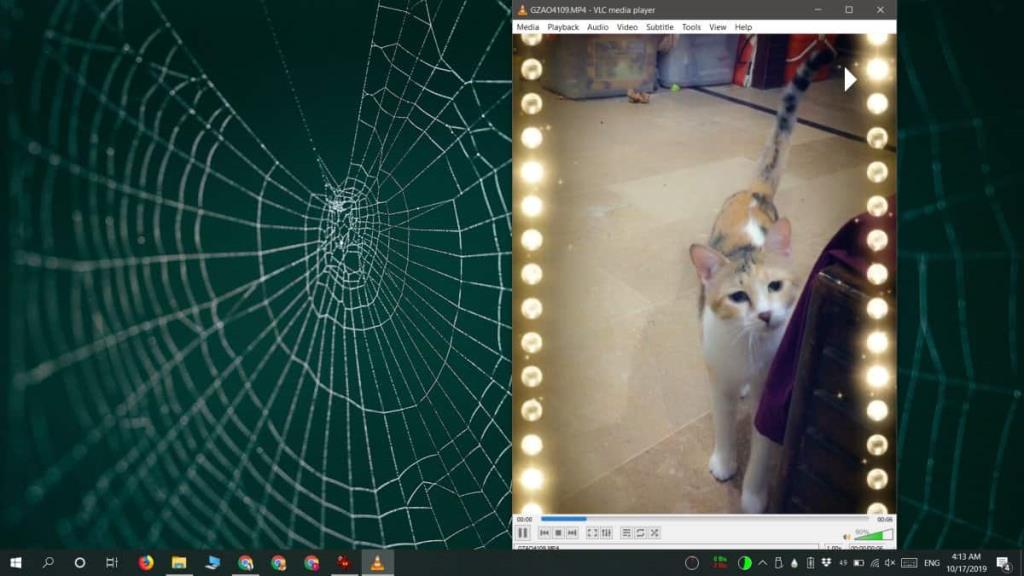

![Microfoon inschakelen op Windows 10 [OPGELOST] Microfoon inschakelen op Windows 10 [OPGELOST]](https://tips.webtech360.com/resources8/images2m/image-7192-1221163528138.jpg)






