Photoshop is al lang overgestapt op een abonnementsformaat. U kunt niet langer betalen voor een levenslange licentie en de app voor altijd gebruiken, waardoor de app een doorlopende uitgave wordt. Dit maakt het natuurlijk voor sommigen minder betaalbaar en voor anderen betaalbaarder. Voor degenen die een Photoshop-abonnement te duur vinden, zijn er niet zoveel alternatieven, behalve GIMP. GIMP heeft bijna elke functie die Photoshop heeft, maar de software werkt anders en je moet je oude Photoshop-gewoonten afleren. Hier ziet u hoe u het formaat van een afbeelding in GIMP wijzigt, wat een van de opvallende verschillen is tussen deze app en Photoshop.
Het formaat van een afbeelding wijzigen
Als we het in Photoshop hebben over het formaat van een afbeelding wijzigen , bedoelen we over het algemeen het item dat zich in de huidige laag bevindt. In GIMP zijn het formaat van een afbeelding en het formaat van een object in een laag twee verschillende dingen.
Open GIMP, voeg een nieuwe laag toe en plak een afbeelding of teken een object op de laag.
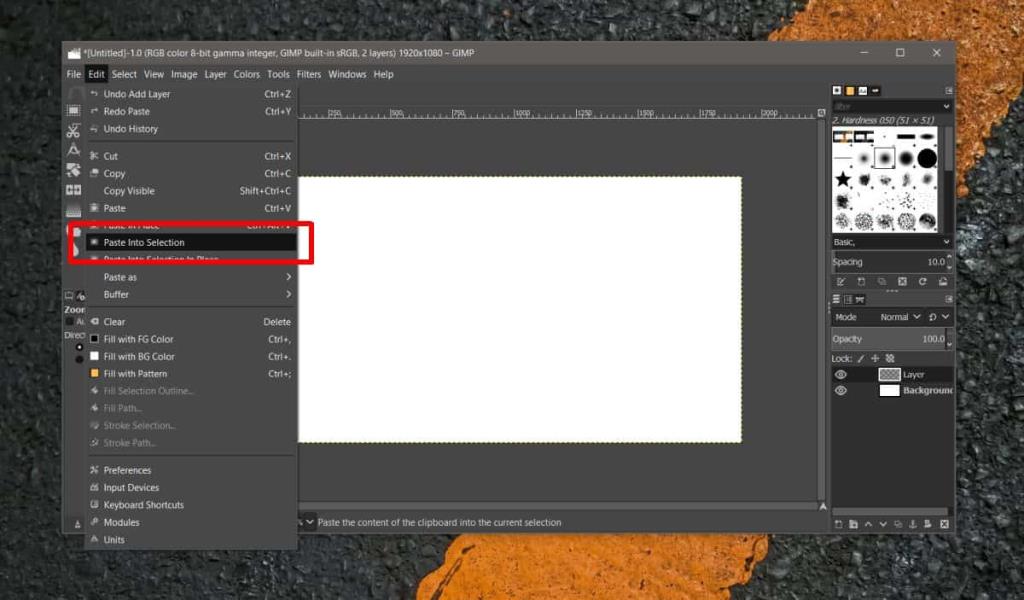
We gaan nu kijken naar twee verschillende methoden om het formaat van de afbeelding te wijzigen; een vaste methode voor het wijzigen van de breedte/hoogte en een methode voor het aanpassen van de grootte uit de vrije hand.
Met het item op een laag geplakt, ga naar Laag> Laag schalen.
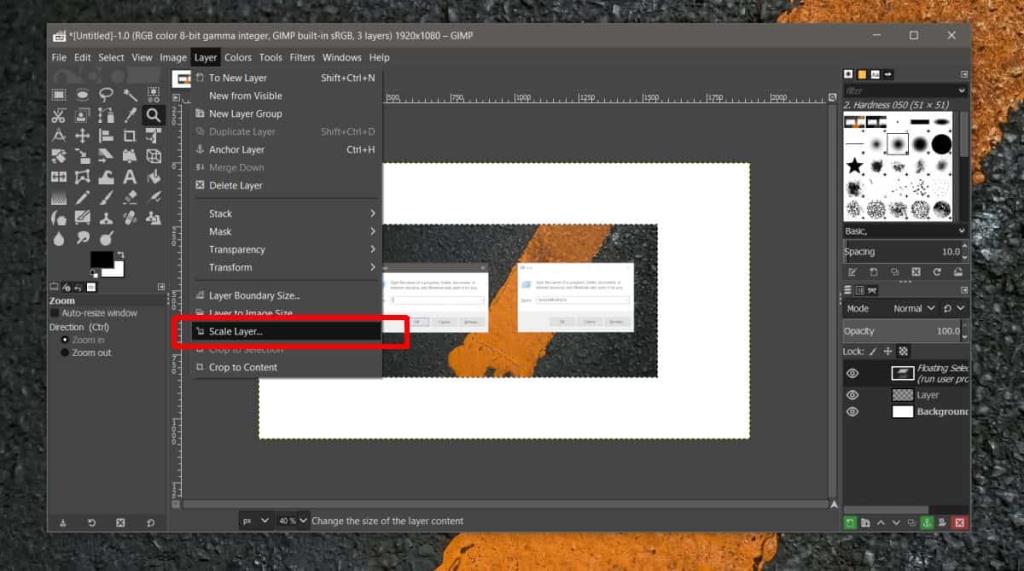
Kies in het kleine venster dat wordt geopend de breedte of hoogte van de afbeelding. Het is het beste om de afbeelding proportioneel te schalen. Nadat u de waarden hebt ingevoerd, klikt u op de knop Schaal.
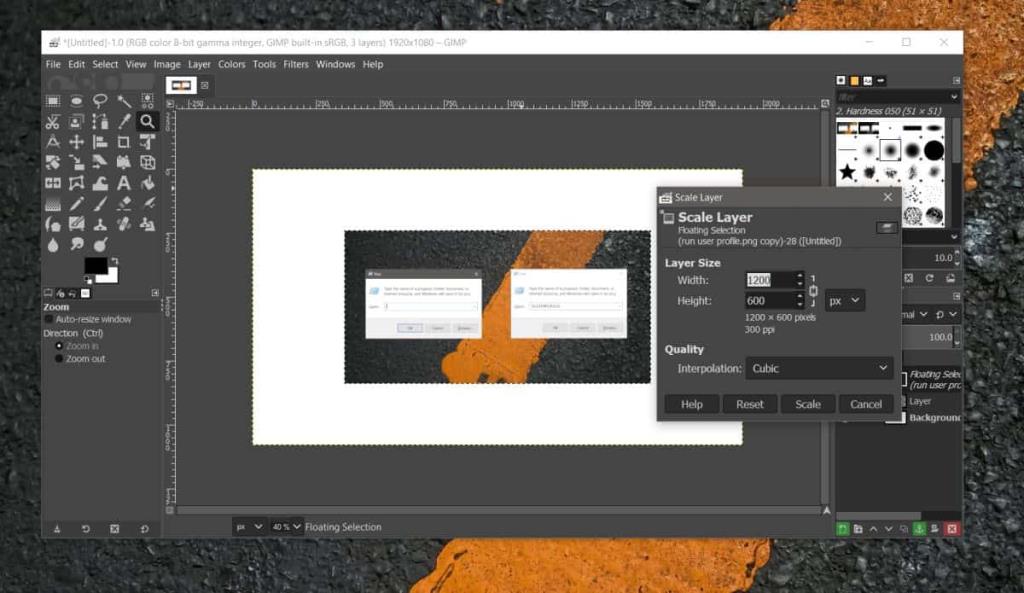
Om het formaat van een afbeelding uit de vrije hand te wijzigen, bijvoorbeeld, sleept u de hoeken van een afbeelding om het formaat te wijzigen in plaats van een waarde in te voeren voor de nieuwe grootte, selecteert u de laag en tikt u op de sneltoets Shift+S. u krijgt hetzelfde venster als voorheen, maar deze keer ziet u hoeken op het object om te slepen. Klik en sleep ze om het formaat van de afbeelding te wijzigen.
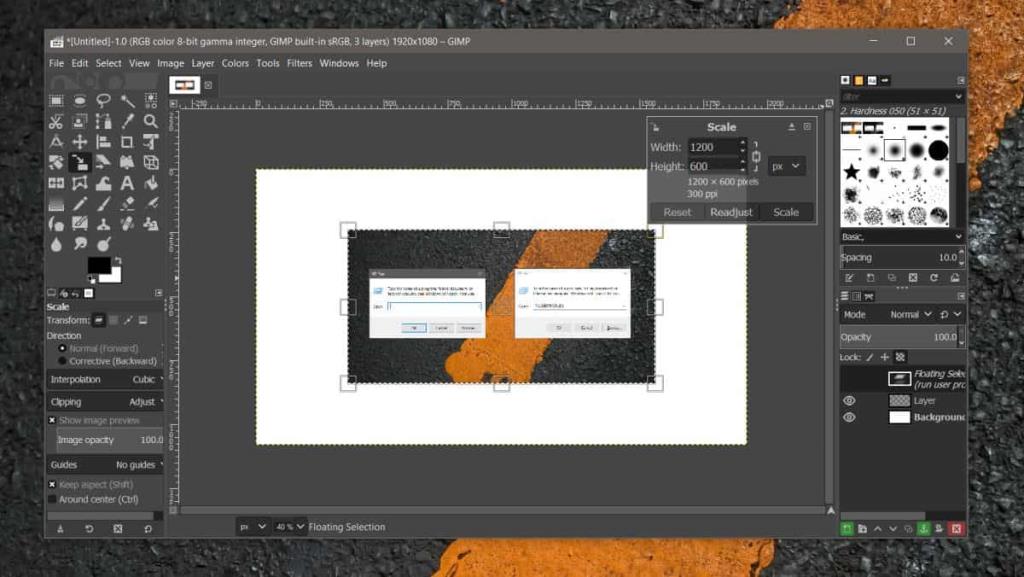
Photoshop-gebruikers kunnen voor het grootste deel meteen beginnen met het gebruik van GIMP. Er zijn geen nieuwe tools om te leren, maar je zult merken dat veel van de sneltoetsen die je hebt geleerd om gemakkelijk Photoshop te gebruiken, niets of iets heel anders doen in GIMP. In sommige gevallen, zoals wanneer u het formaat van een afbeelding wijzigt of deze plakt, zult u merken dat er opnieuw een verschil is in de manier waarop de GIMP-app prioriteit geeft aan standaardfuncties. U kunt bijvoorbeeld niet de altijd populaire Ctrl+V-sneltoets gebruiken om een afbeelding in de huidige laag te plakken, iets wat de meeste afbeeldingseditors, Photoshop of niet, ondersteunen.
Dit zijn natuurlijk de meer voor de hand liggende verschillen die je meteen zult opmerken, maar naarmate je de app meer gebruikt, zul je nieuwe dingen ontdekken om te leren en af te leren.

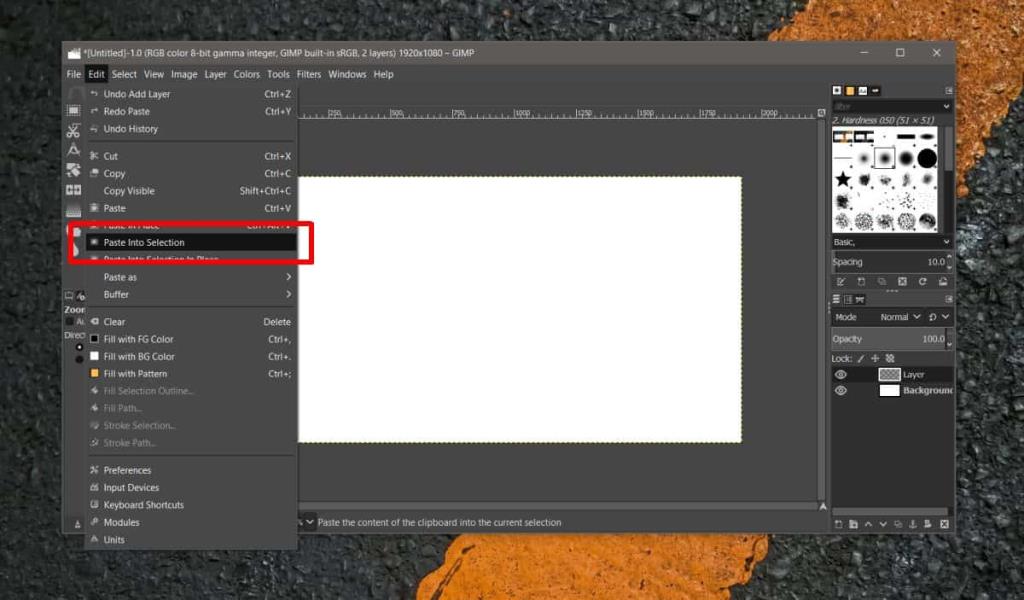
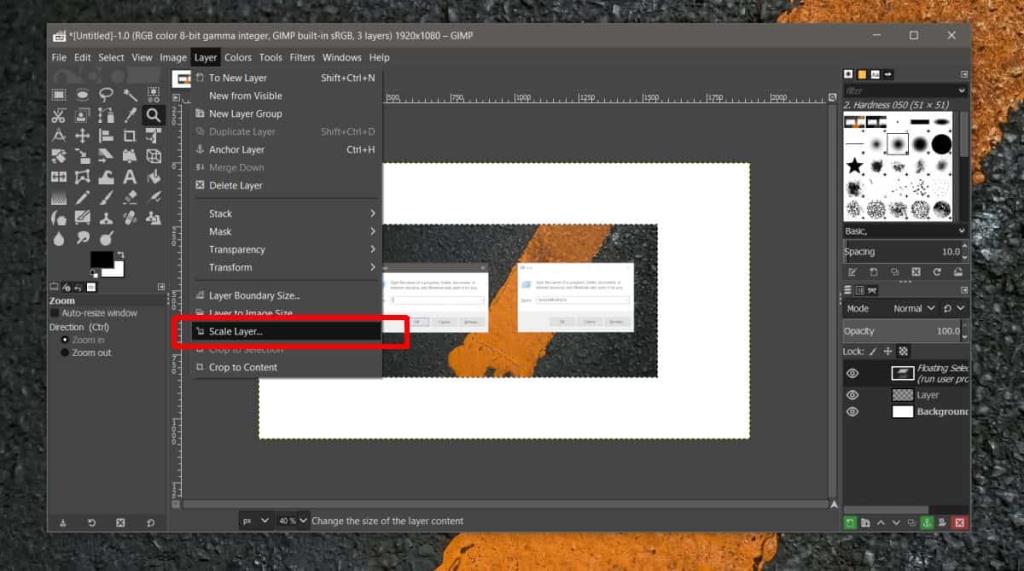
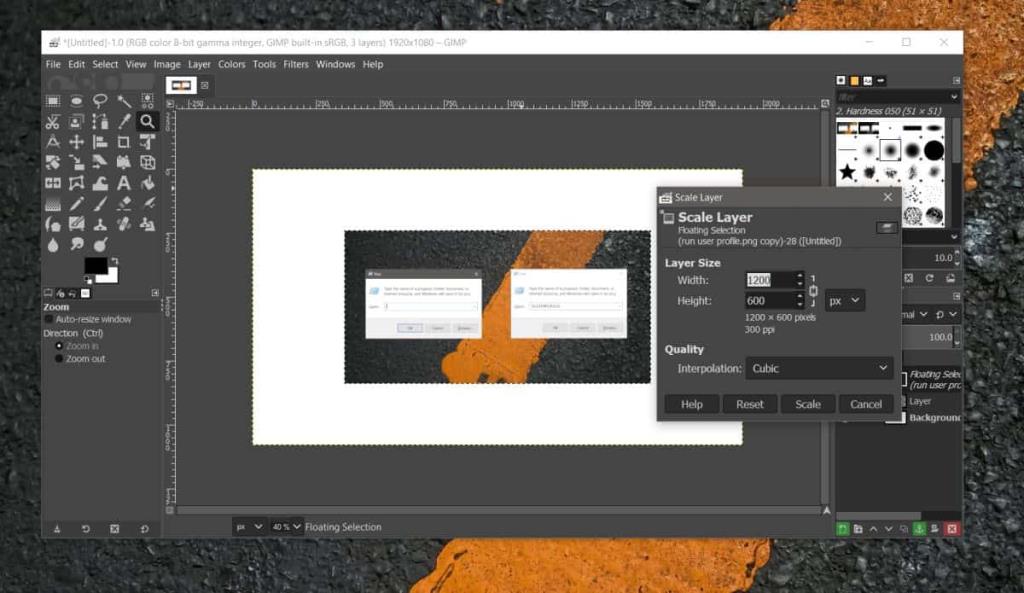
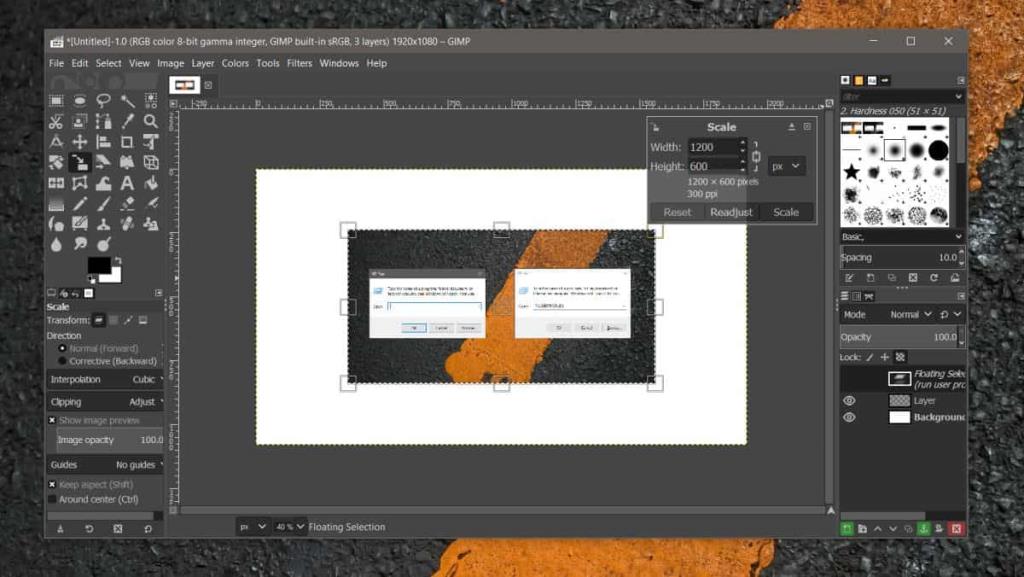

![Microfoon inschakelen op Windows 10 [OPGELOST] Microfoon inschakelen op Windows 10 [OPGELOST]](https://tips.webtech360.com/resources8/images2m/image-7192-1221163528138.jpg)






