Bestanden kunnen van het ene formaat naar het andere worden geconverteerd. Dit geldt voor alle bestandstypen; documenten, afbeeldingen, audio, video, spreadsheets, presentaties, enz. De resultaten kunnen variëren als u te maken hebt met propriëtaire formaten, maar formaatconversie is nog steeds mogelijk. Je hebt wel een speciale tool nodig voor de klus, vooral als je wilt dat de uitvoer goed is. In veel gevallen wordt een specifieke tool gebruikt voor een bepaald type bestand.
Bestandsconversie kan een moeizaam proces zijn, vooral als u veel bestanden moet converteren. Als het bestand dat u converteert en het formaat waarnaar u het converteert algemeen zijn, kunt u File Converter gebruiken . Met deze app kun je bestanden converteren vanuit het contextmenu en door dit te doen, snijdt het effectief een paar stappen uit het conversieproces.
Bestanden converteren vanuit het contextmenu
Download en installeer File Converter van Github . De app is gratis en open source. Het is al een tijdje niet bijgewerkt, maar het werkt perfect op Windows 10 1909.
Eenmaal geïnstalleerd, klikt u met de rechtermuisknop op een bestand dat u wilt converteren en gaat u naar de optie Bestandsconversie in het contextmenu. Deze optie heeft een submenu met de indelingen waarnaar het bestand kan worden geconverteerd. De vermelde formaten zijn dynamisch, dat wil zeggen dat ze veranderen op basis van het bestandstype waarop u met de rechtermuisknop hebt geklikt. Selecteer het formaat waarnaar u het bestand wilt converteren.
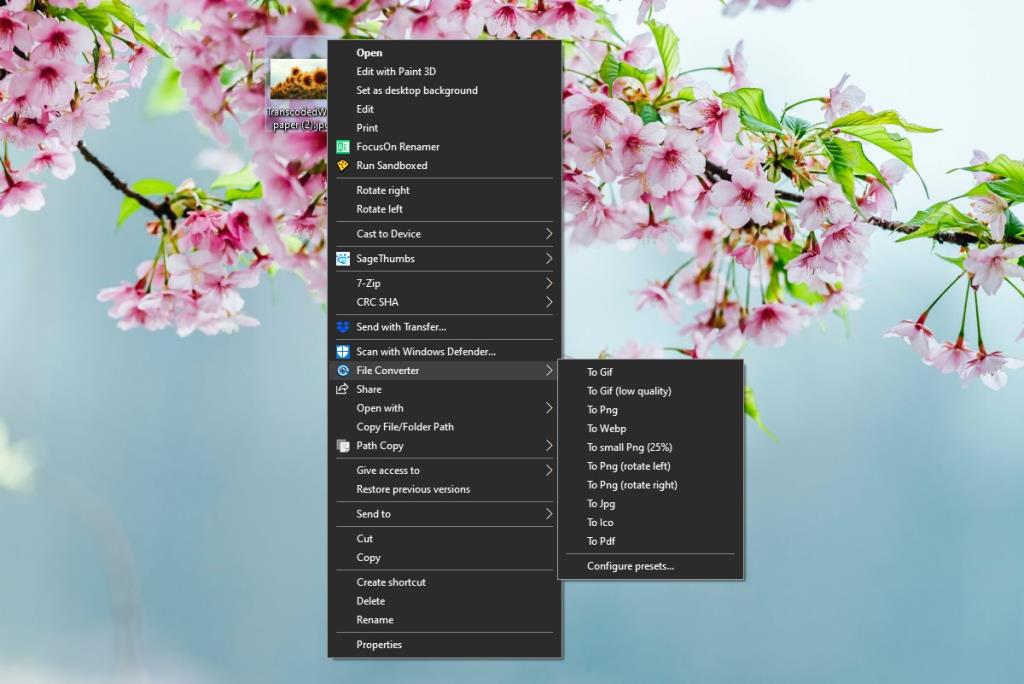
Er wordt een venster geopend waarin de voortgang van de conversie wordt weergegeven. Het geconverteerde bestand wordt op dezelfde locatie geplaatst als het originele bestand zodra de conversie is voltooid. Het heeft dezelfde naam als het originele bestand.
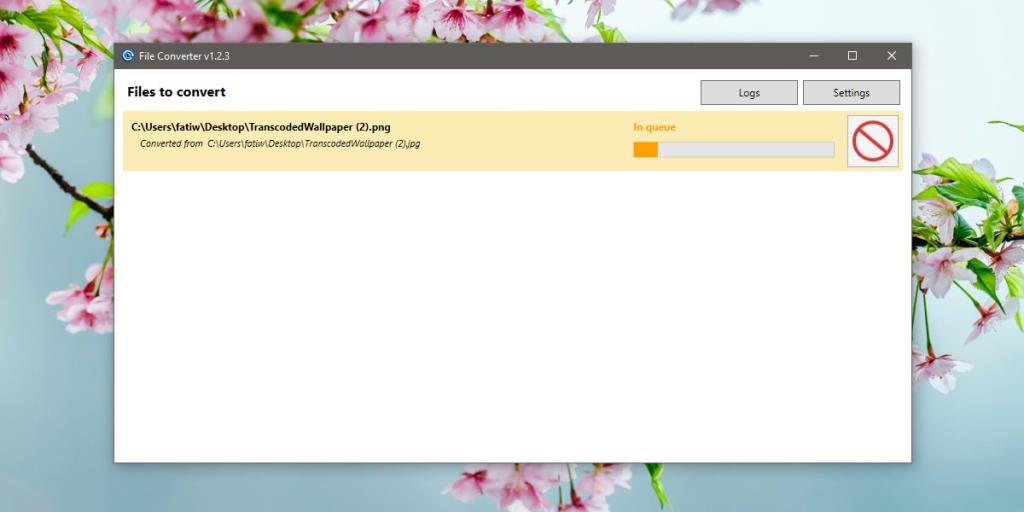
File Converter kan ook bestanden in batch converteren. Selecteer alle bestanden die u wilt converteren en klik met de rechtermuisknop op een ervan. Ga naar de optie Bestandsconversie en selecteer een formaat om het bestand naar te converteren in het submenu.
Batch-bestandsconversie werkt alleen als alle bestanden van hetzelfde type zijn, bijvoorbeeld afbeeldingen. U kunt geen tekstbestand en een afbeeldingsbestand selecteren en ze naar verschillende formaten converteren.
Wat betreft ondersteunde bestandsindelingen en de kwaliteit van de geconverteerde bestanden, ga naar de instellingen van de app. U kunt niet alleen een volledige lijst van de ondersteunde formaten zien, maar u kunt ook de conversiekwaliteit van de uitvoerbestanden wijzigen.
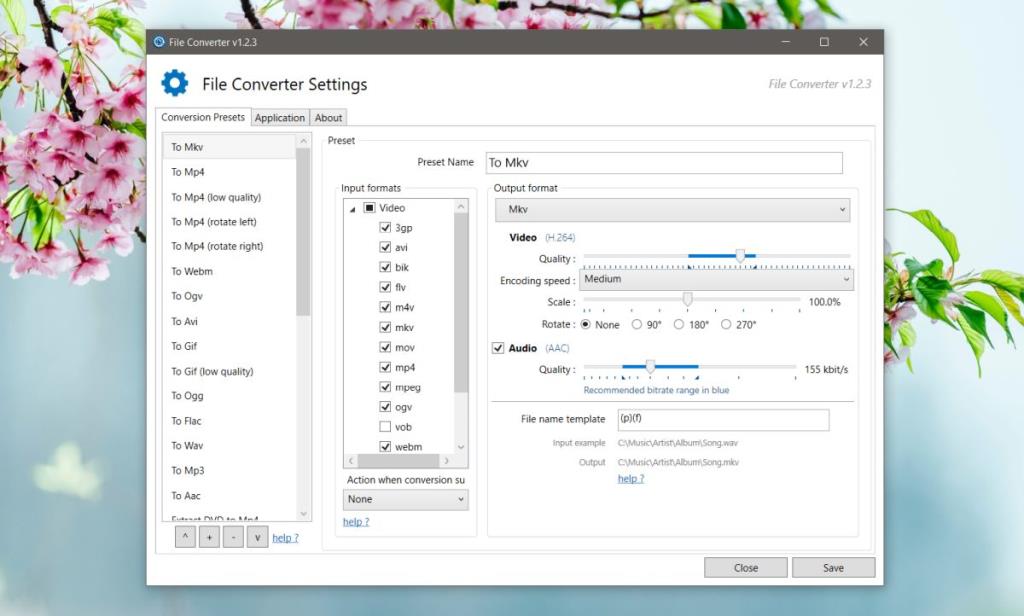
File Converter heeft een extra functie die niets te maken heeft met bestandsconversie; het kan afbeeldingen draaien. De optie om afbeeldingen te roteren wordt weergegeven onder het menu Bestandsconversie wanneer u met de rechtermuisknop op een afbeeldingsbestand klikt.

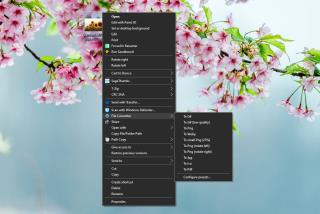
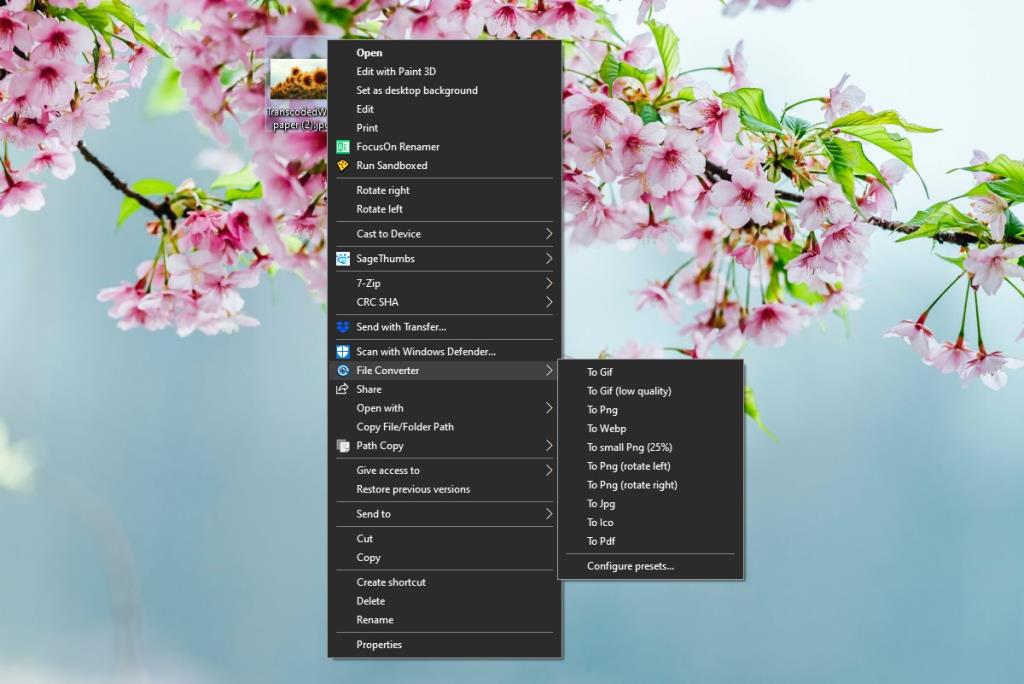
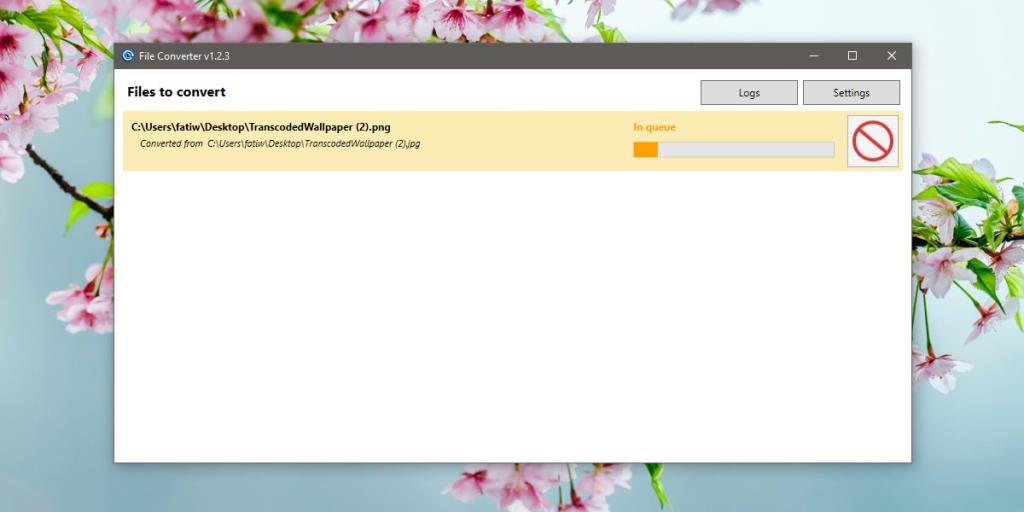
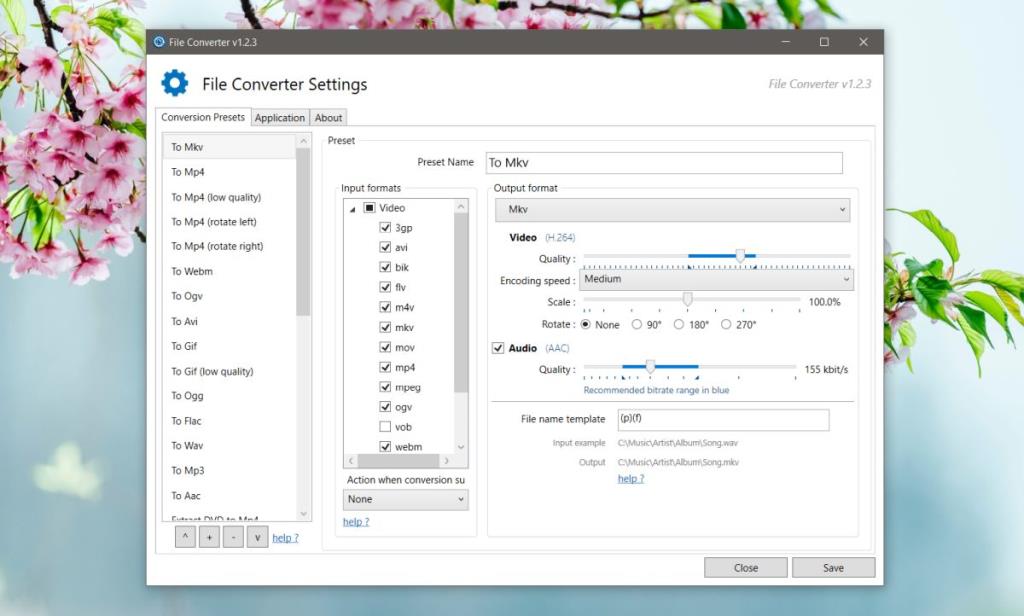

![Microfoon inschakelen op Windows 10 [OPGELOST] Microfoon inschakelen op Windows 10 [OPGELOST]](https://tips.webtech360.com/resources8/images2m/image-7192-1221163528138.jpg)






