Websites slaan bestanden lokaal op uw systeem op. Deze opgeslagen bestanden maken het gemakkelijker en sneller om de website de volgende keer dat u deze bezoekt, te laden. De in de cache opgeslagen bestanden verlopen na een tijdje en de website vervangt ze door nieuwe.
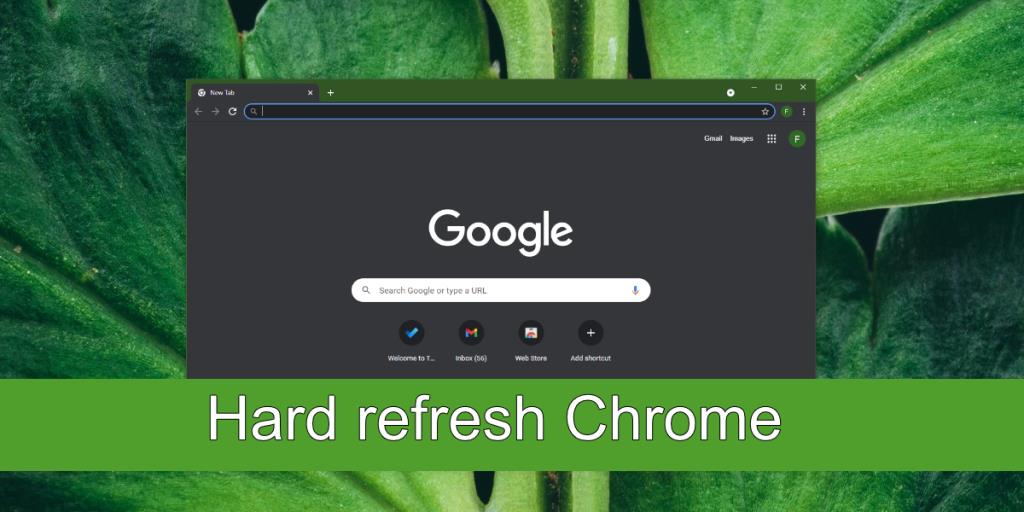
Chrome hard vernieuwen
De cache versnelt de laadtijd van een website, maar kan ook voor problemen zorgen. Als een website gegevens uit de cache laadt, laadt deze niet altijd nieuwe inhoud. Websites die een live-feed leveren, werken niet op deze manier, maar voor de meeste websites die geen live-inhoud leveren, kunnen de bestanden in de cache ervoor zorgen dat verouderde inhoud wordt weergegeven en dit kan laadfouten veroorzaken.
Eens een eenvoudige manier om dit probleem op te lossen, is door de browser hard te vernieuwen. Een harde verversing dwingt de website om de bestanden in de cache te negeren en nieuwe bestanden op te halen van de server. Wanneer u een harde verversing uitvoert, ziet u een merkbare verandering in de tijd die nodig is om de website te laden.
Een harde refresh is;
- Specifiek voor een website
- Verandert of heeft geen invloed op andere bestanden in de cache
- Verandert niet hoe de browser zich gedraagt of de instellingen ervan
Chrome hard vernieuwen - Windows
Volg deze stappen om een harde vernieuwing uit te voeren in Chrome op Windows.
- Open Chrome.
- Navigeer naar de website die u hard wilt vernieuwen.
- Laat de website laden (maak je geen zorgen als je een laadfout krijgt).
- Druk op de toets Ctrl+F5 om een harde verversing uit te voeren.
- U kunt ook de toetsencombinatie Shift+Ctrl+F5 proberen om een harde verversing uit te voeren.
Opmerking: u moet mogelijk de Fn-toets ingedrukt houden zodat de F5-toets werkt als een functietoets en niet als een media- of systeembesturingstoets.
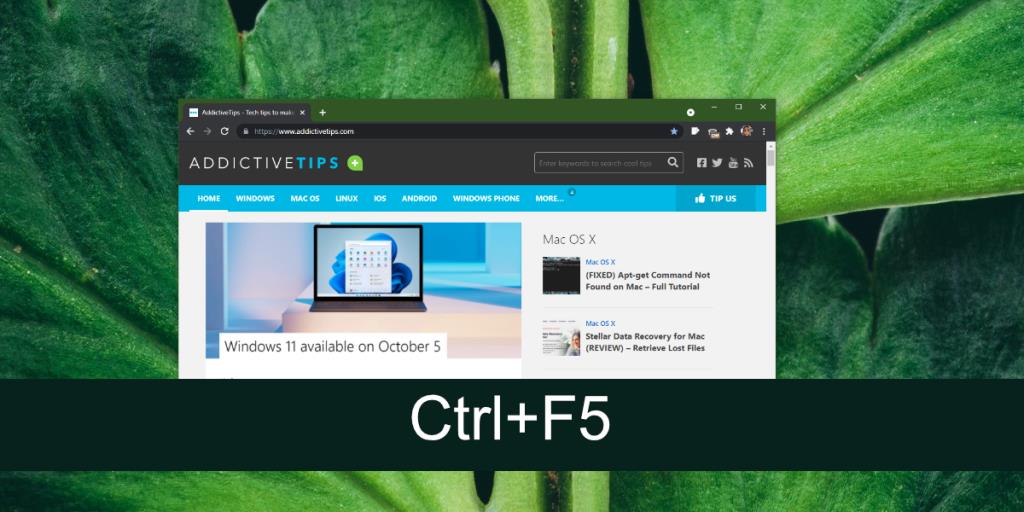
Chrome hard vernieuwen - macOS
Volg deze stappen om een harde vernieuwing uit te voeren in Chrome op macOS.
- Open Chrome.
- Navigeer naar de website die u hard wilt vernieuwen.
- Laat de website laden of stop met laden als je een foutmelding krijgt.
- Druk op de sneltoets Shift+Command+R om een harde vernieuwing uit te voeren.
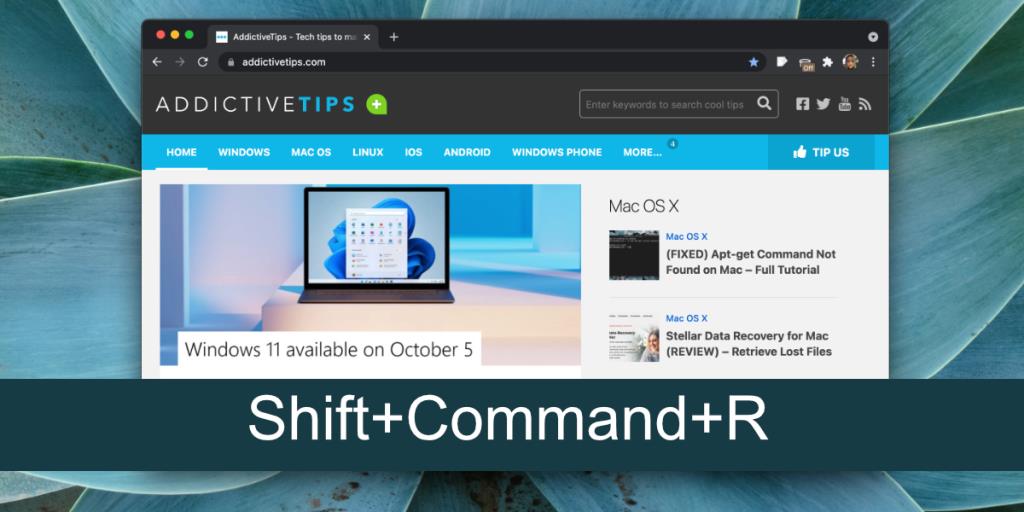
Hard vernieuwen versus cache wissen
Het is geen geheim dat u de cache in uw browser kunt wissen. Als u dit doet, wordt elk afzonderlijk bestand dat in de cache is opgeslagen, verwijderd. Terwijl u op internet surft, wordt de cache na verloop van tijd opnieuw opgebouwd. Een harde verversing is specifiek voor de website waarop het wordt uitgevoerd, terwijl het wissen van de cache van invloed is op elke afzonderlijke website die bestanden in de cache heeft opgeslagen.
Als u niet uw volledige cachegeheugen wilt verliezen, moet u een harde verversing uitvoeren op de website(s) die u problemen geeft.
Gevolgtrekking
Alle browsers hebben een harde verversingsoptie. Dit is geen Chrome-specifieke functie. Als u een andere browser gebruikt, is de kans groot dat dezelfde toetsen die u in Chrome gebruikt, ook in Chrome werken.

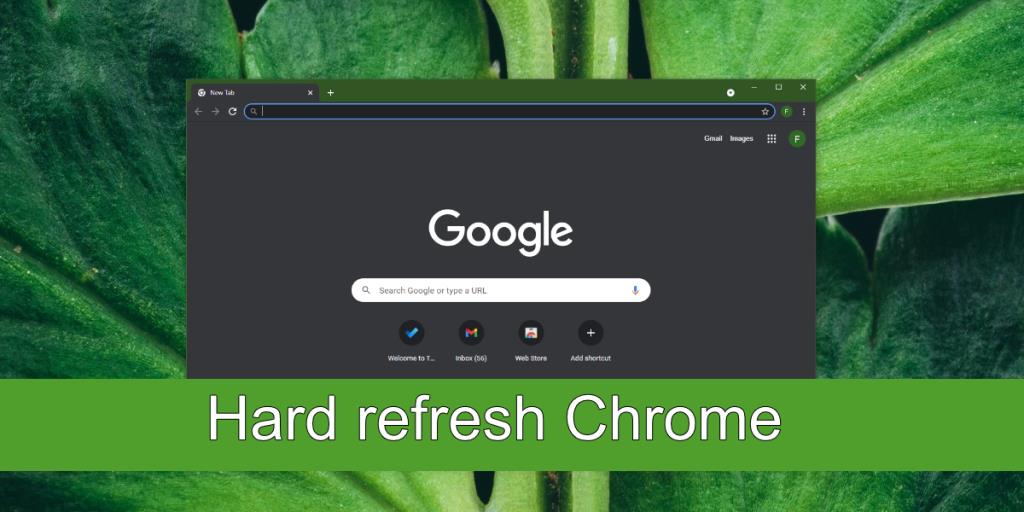
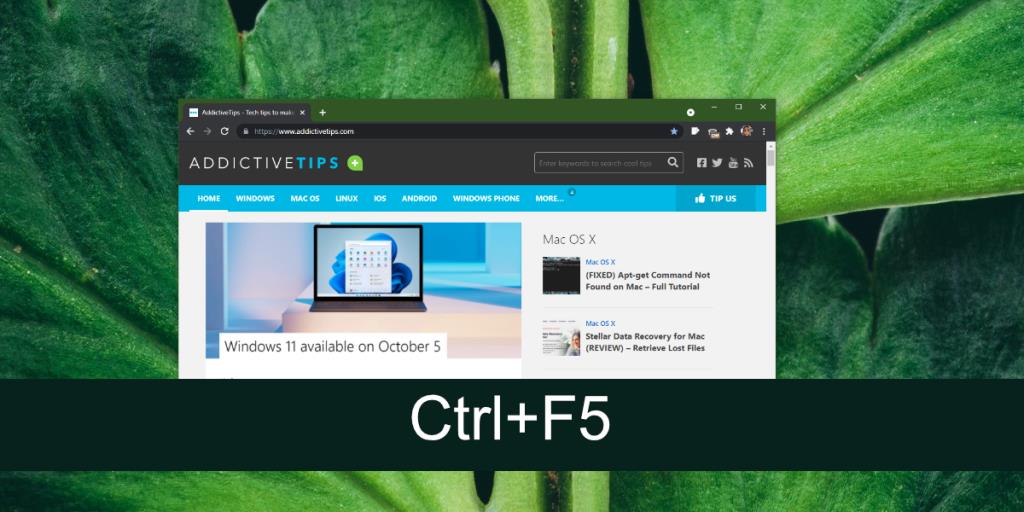
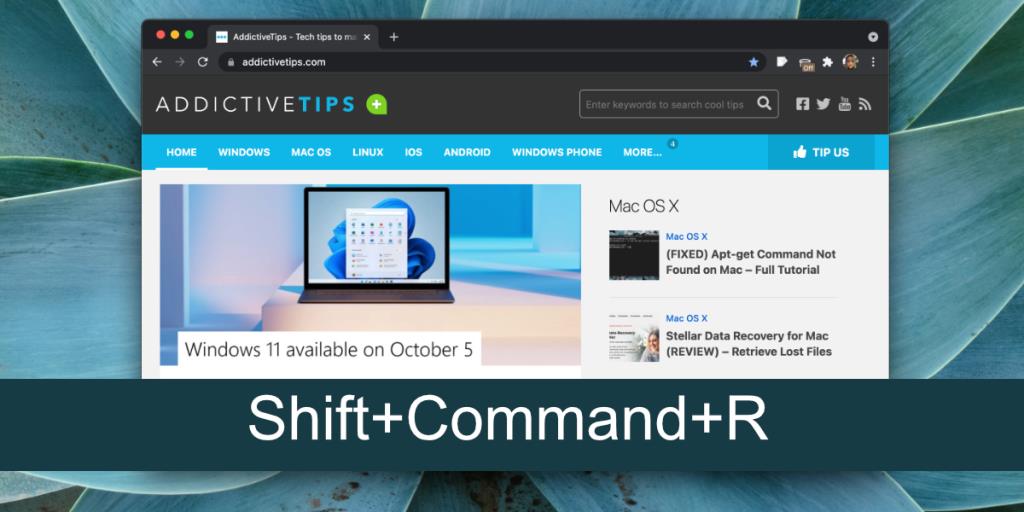

![Microfoon inschakelen op Windows 10 [OPGELOST] Microfoon inschakelen op Windows 10 [OPGELOST]](https://tips.webtech360.com/resources8/images2m/image-7192-1221163528138.jpg)






