Chromium is het open-source webbrowserproject dat door Google wordt gebruikt om Google Chrome te maken. Het heeft een interface en functionaliteit die vergelijkbaar is met Chrome, zodat u op internet kunt navigeren en kunt profiteren van privacyfuncties. U kunt het instellen op elk besturingssysteem, inclusief Windows en Mac. Het is ook mogelijk om Chromium op Linux te installeren .
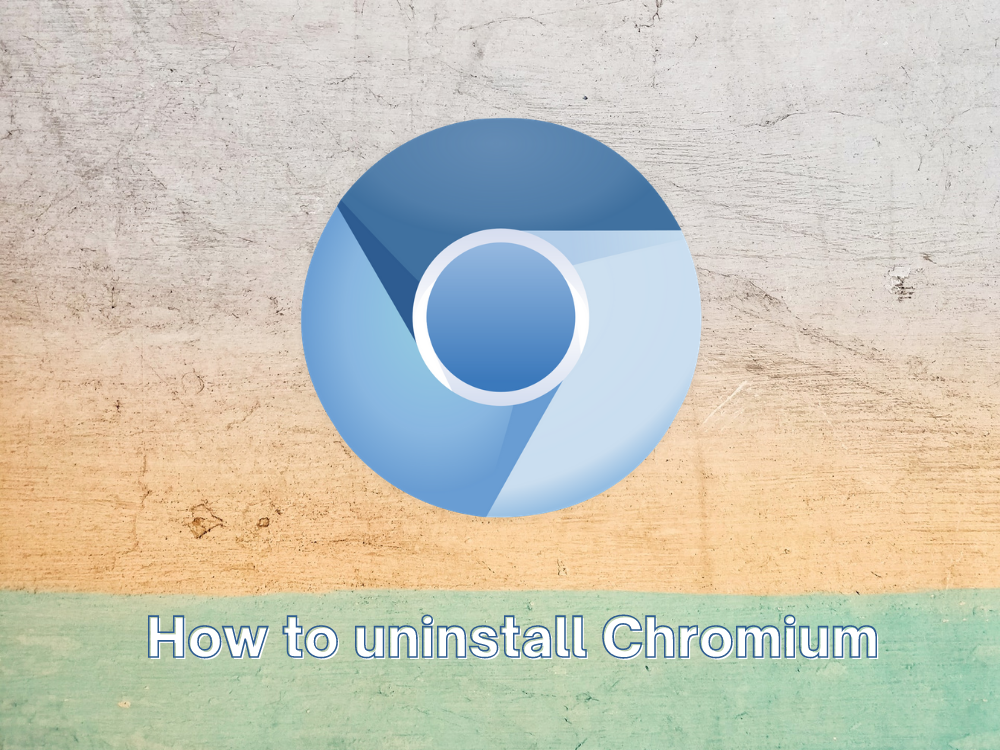
Omdat het een open-sourcetoepassing is, kan iedereen de broncode gebruiken en wijzigen om een gepersonaliseerde webbrowser op basis van Chromium te maken. Bekende voorbeelden zijn Microsoft Edge, Brave, Vivaldi en Epic Privacy Browser .
Chromium wordt echter een bedreiging wanneer het wordt gebruikt voor kwaadaardige bedoelingen. Als je een verdachte webbrowser op basis van Chromium hebt gedownload, kan dit ertoe leiden dat je computerinstellingen worden gewijzigd en je browse-ervaring wordt verpest. De enige oplossing is om Chromium te verwijderen en de standaardinstellingen van uw browser te herstellen.
Helaas melden veel gebruikers dat Chromium niet kan worden verwijderd. Het lijkt misschien onmogelijk om er vanaf te komen als de softwaretoepassing niet werd geleverd met een verwijderprogramma. Desalniettemin kunt u nog steeds enkele opties verkennen om erachter te komen hoe u Chromium kunt verwijderen. En als al het andere faalt, kunt u Windows 10 terugdraaien naar een eerder herstelpunt.
Tekenen dat uw op Chromium gebaseerde browser is geïnfecteerd met malware
Het is essentieel om te onthouden dat Chromium zelf geen malware-agent is. Als u Chromium nu bijvoorbeeld downloadt en installeert vanaf de officiële website , is uw pc veilig.
Als je met de vinger wilt wijzen, moet je eens kijken naar de softwareontwikkelaars die misbruik maken van de uitstekende reputatie van Chromium voor kwaadwillend gewin. Voorbeelden zijn BoBrowser, eFast, Olcinium, Pelikan en Qword.
Hier zijn enkele veelbetekenende signalen dat uw op Chromium gebaseerde browser uw besturingssysteem schaadt:
- U vindt sporen van Chromium op uw computer, hoewel u zich niet herinnert een toepassing te hebben geïnstalleerd die gebruikmaakt van het open-sourceproject
- Je standaardwebbrowser is gewijzigd in Chromium, hoewel je hier geen expliciete toestemming voor hebt gegeven
- Uw standaardzoekmachine is plotseling gewijzigd in iets dat u niet herkent, zelfs niet in uw betrouwbare webbrowsers zoals Chrome of Edge
- Uw webbrowsersessie wordt overspoeld door extensies, pop-upadvertenties en URL-omleidingen wanneer u de op Chromium gebaseerde toepassing start
Chromium verwijderen op Windows 10
Als het ingebouwde verwijderprogramma van Windows niet effectief lijkt in het verwijderen van Chromium van je Windows-pc en het op afstand houden, is dat niet per se zijn schuld. Het is heel goed mogelijk dat de kwaadwillende agent verschillende triggers heeft achtergelaten die de herinstallatie van Chromium forceren zodra het pogingen detecteert om het te elimineren.
Je moet gewoon grondiger zijn als het gaat om het sluiten van de Chromium-processen, het verwijderen van de browser en het verwijderen van alle bijbehorende items.
1. Sluit alle Chromium-apps geforceerd af
- Klik met de rechtermuisknop op de taakbalk en selecteer Taakbeheer
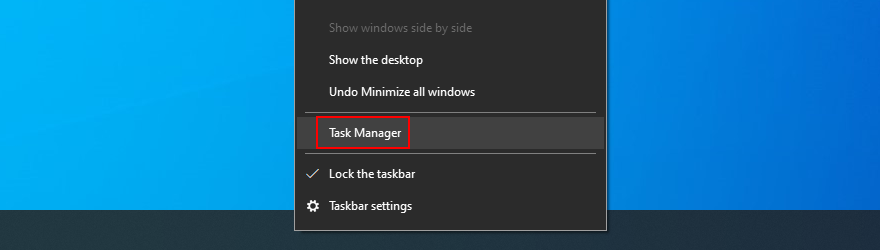
- Zoek en selecteer Chromium of een applicatie die je niet herkent
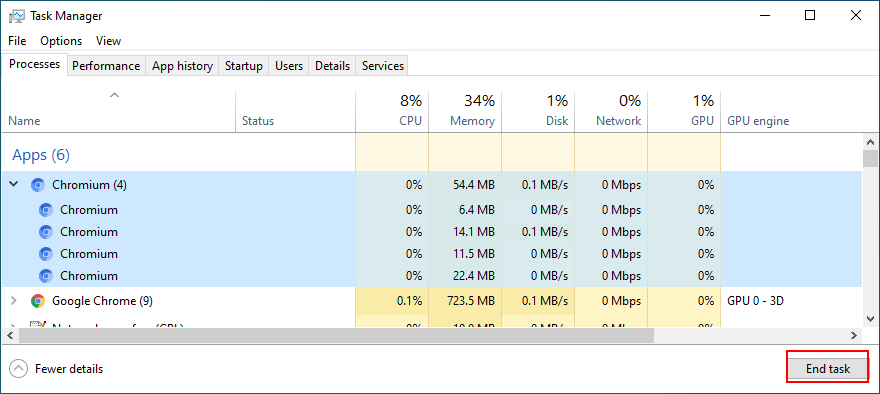
- Klik op Taak beëindigen
2. Chromium verwijderen via het Configuratiescherm
- Druk op Win- toets + R , typ configuratiescherm en druk op Enter

- Ga naar Programma's en onderdelen
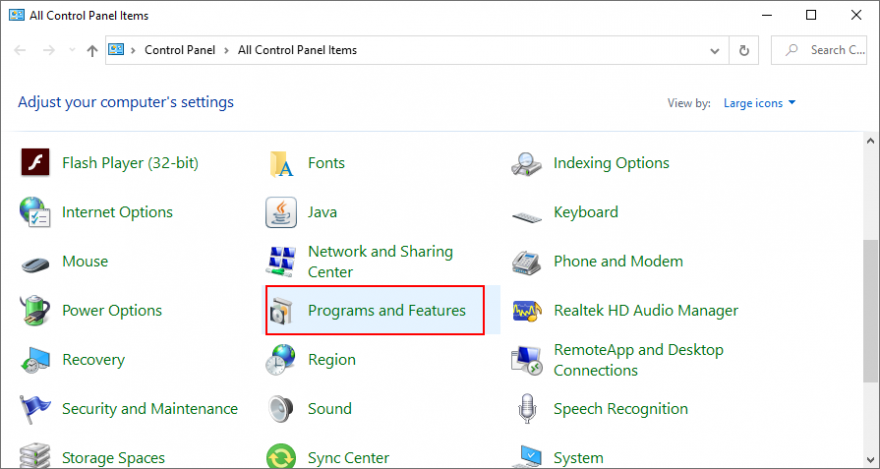
- Zoek en dubbelklik op Chromium . Klik op Ja om te bevestigen en door te gaan met het verwijderen ervan
- Als je Chromium niet kunt vinden, klik je op de kolom Geïnstalleerd op om de geïnstalleerde programma's op datum te sorteren (nieuwste eerst)
- Dubbelklik op de eerste toepassing die u niet herkent om deze te verwijderen
Als je grondig wilt zijn als het gaat om het verwijderen van Chromium, moet je je toevlucht nemen tot een programma voor het verwijderen van programma's van derden voor Windows . Naast het verwijderen van een programma, vindt en verwijdert het alle overgebleven bestanden en registervermeldingen.
3. Overgebleven Chromium-bestanden verwijderen
- Druk op Win- toets + R , typ configuratiescherm en druk op Enter

- Ga naar Verkenner-opties
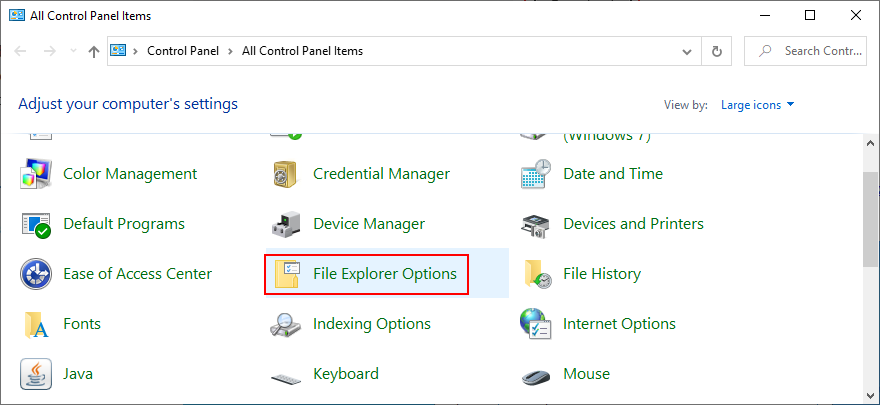
- Overschakelen naar het tabblad Weergave
- Selecteer Verborgen bestanden, mappen en stations weergeven
- Klik op Toepassen en afsluiten
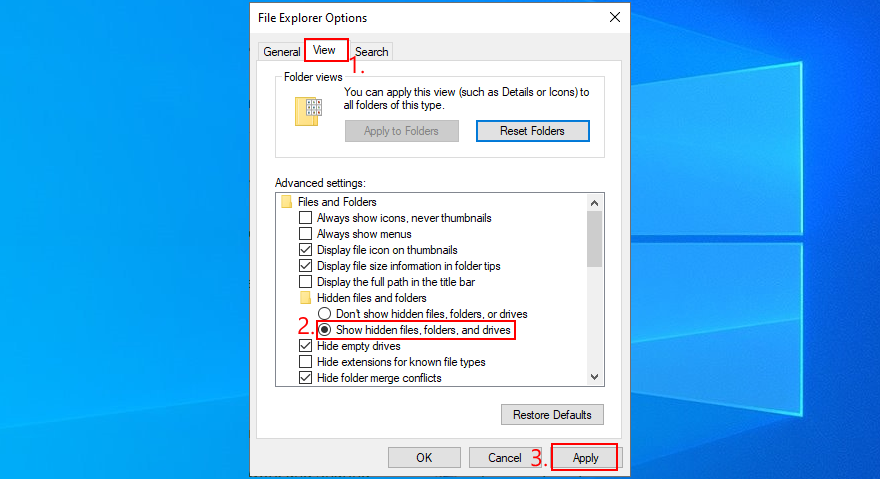
- Druk op Win- toets + E om Windows Verkenner te openen
- Typ
%appdata%in de adresbalk om deze map te openen
- Verken de mappen Local en Roaming om alles te vinden en te verwijderen dat te maken heeft met Chromium of de applicatie die je zojuist hebt verwijderd
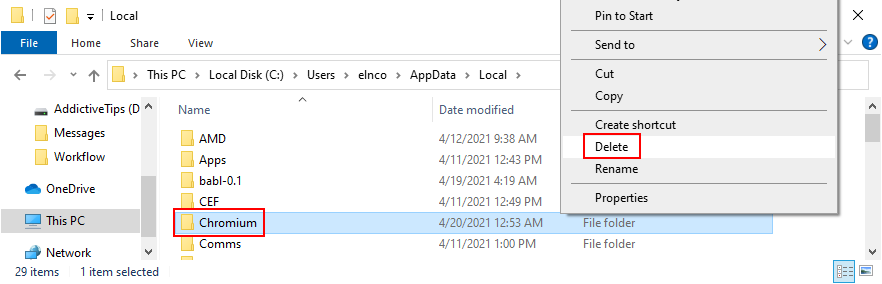
- Zoek het installatiebestand van Chromium of het bijbehorende programma en verwijder het
- Ga naar Prullenbak en zorg ervoor dat je deze leegt
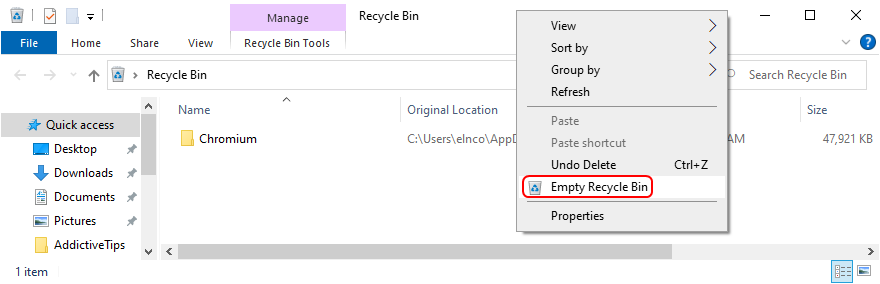
4. Herstel browserinstellingen en verwijder Chromium-omleidingen
Als je webbrowser je blijft omleiden naar Chromium, kun je dit als volgt eenvoudig oplossen. De volgende oplossingen zullen ook alle verdachte browserextensies verwijderen en uw zoekmachine terugzetten naar de standaardwaarde.
Hoe Google Chrome-instellingen te herstellen:
- Chrome openen
- Klik op de knop Meer in de rechterbovenhoek
- Selecteer Instellingen (of bezoek het
chrome://settings/adres)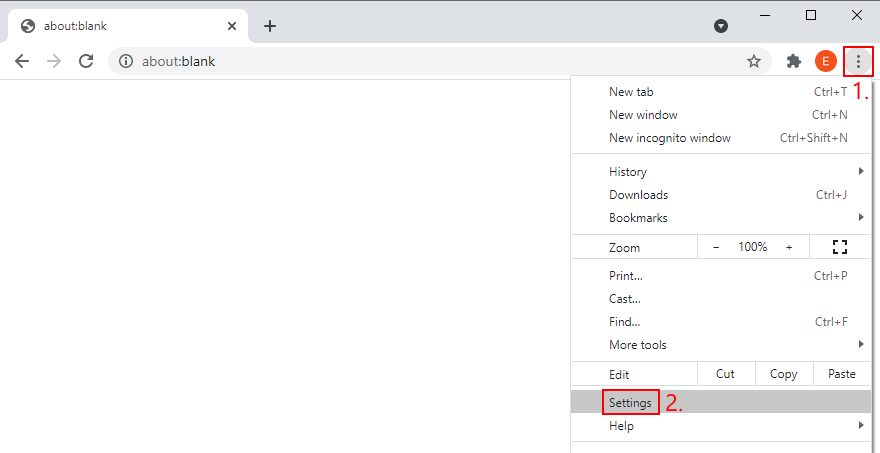
- Scroll naar beneden en klik op Geavanceerd
- Bij Reset en schoon te maken , klikt u op Instellingen herstellen naar de oorspronkelijke standaardwaarden
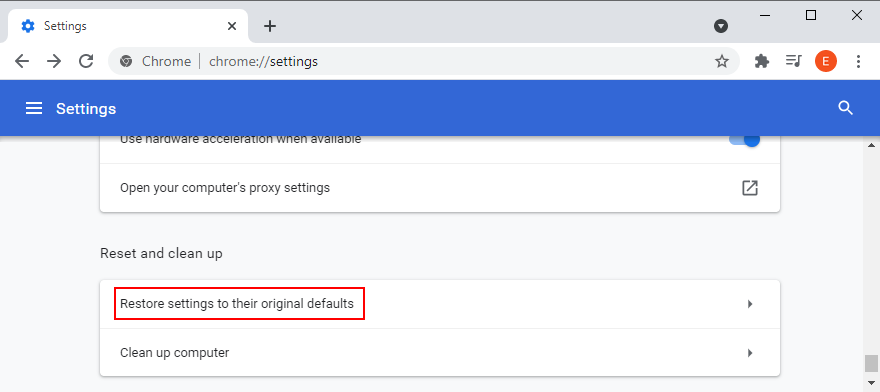
- Klik op Instellingen resetten om te bevestigen
- Chrome opnieuw starten
Hoe Mozilla Firefox-instellingen te herstellen:
- Start Firefox
- Klik op de ≡ hamburger knop in de rechterbovenhoek
- Open het Help- menu en selecteer de modus Problemen oplossen
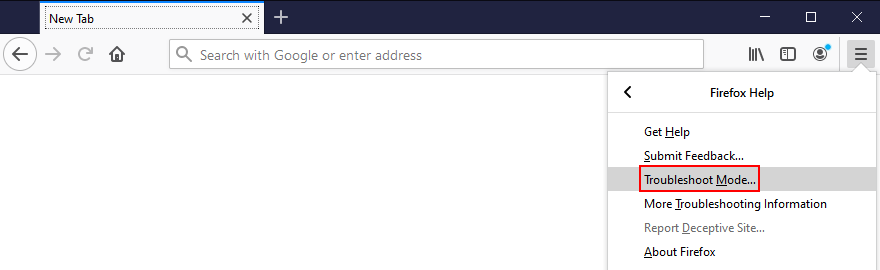
- Wanneer u wordt gevraagd om Firefox opnieuw op te starten in de probleemoplossingsmodus, klikt u op Opnieuw opstarten
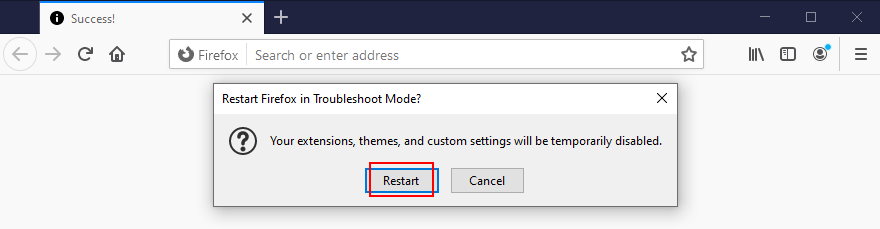
- Klik bij de volgende prompt op Firefox vernieuwen en nogmaals om te bevestigen
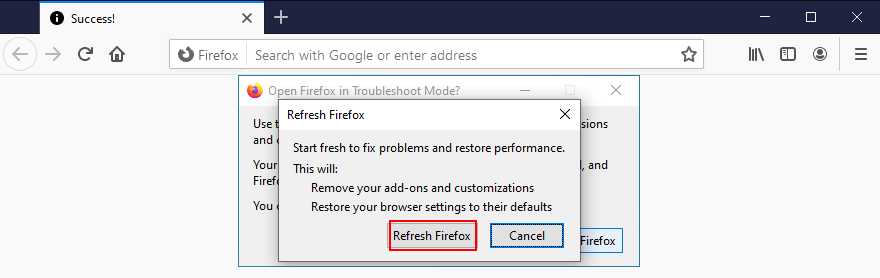
Hoe Microsoft Edge-instellingen te herstellen:
- Rand openen
- Klik op de knop Meer in de rechterbovenhoek
- Open Instellingen
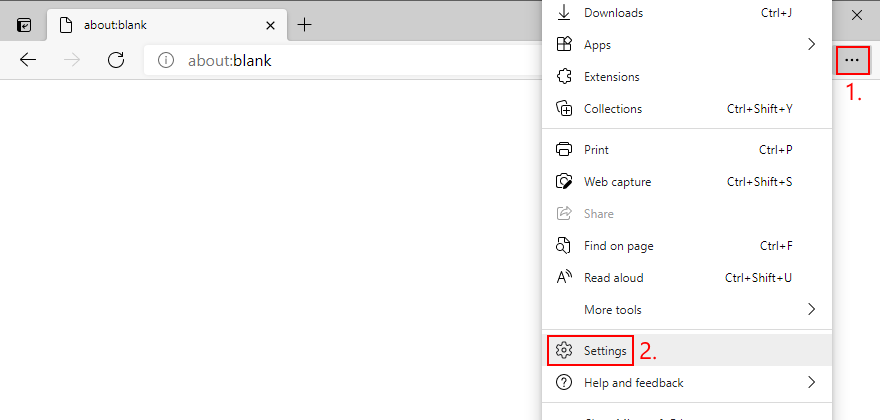
- Ga naar Instellingen resetten aan de linkerkant
- Klik op Instellingen herstellen naar hun standaardwaarden
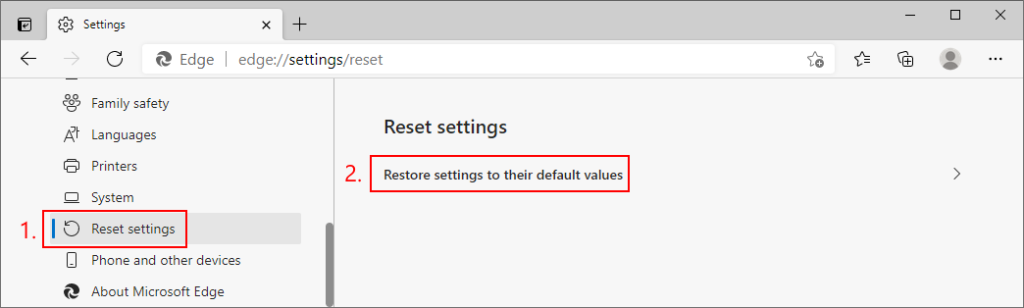
- Klik op Reset om te bevestigen
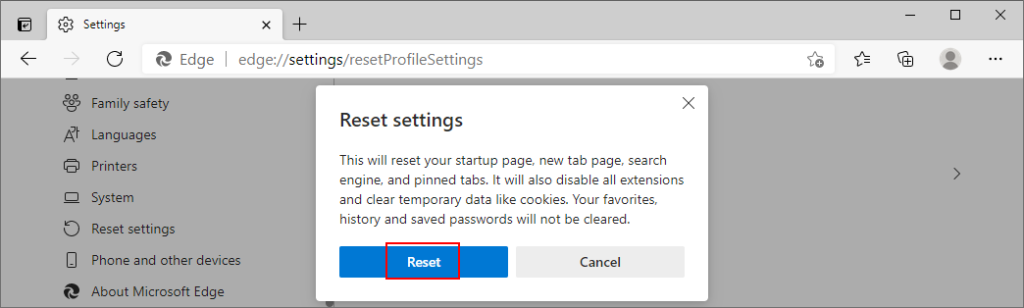
- Als snelkoppeling kunt u het
edge://settings/resetProfileSettingsadres bezoeken
- Rand opnieuw starten
4. Herstel uw standaard webbrowser
- Klik met de rechtermuisknop op de Windows 10 Start- knop en ga naar Instellingen
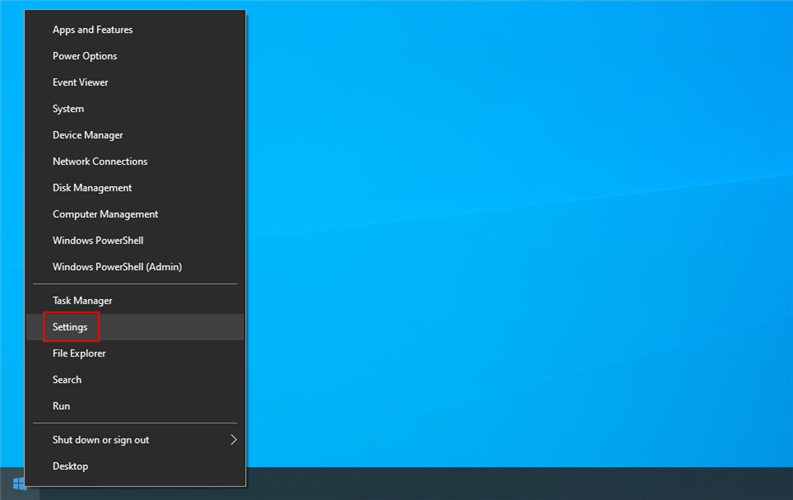
- Ga naar Apps
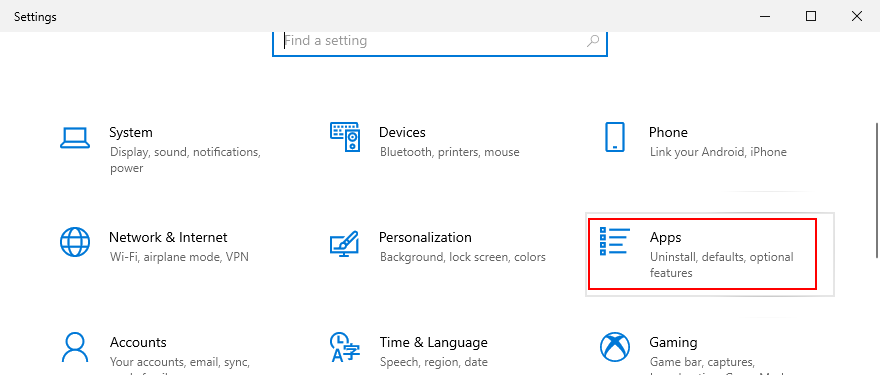
- Bezoek Standaard apps aan de linkerkant
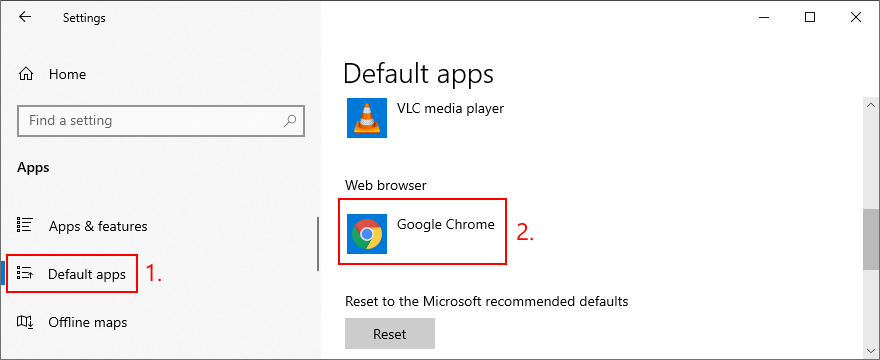
- Klik op het item bij Webbrowser en kies de standaardbrowser-app die u verkiest
Verwijder Chromium - het kan worden gedaan
Kortom, als je de Chromium-browser niet op de traditionele manier van je computer kunt verwijderen, moet je geduld hebben en wat grondiger zijn.
U moet bijvoorbeeld alle Chromium-processen met geweld sluiten, de browser verwijderen met het ingebouwde verwijderprogramma van Windows 10, alle overgebleven bestanden verwijderen en de fabrieksinstellingen van uw betrouwbare webbrowsers herstellen.
Hoe ben je erin geslaagd om Chromium eindelijk van je apparaat te verwijderen? Hebben we belangrijke stappen gemist? Laat het ons weten in de commentaarsectie hieronder.

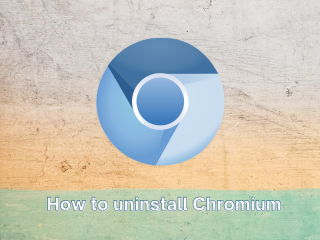
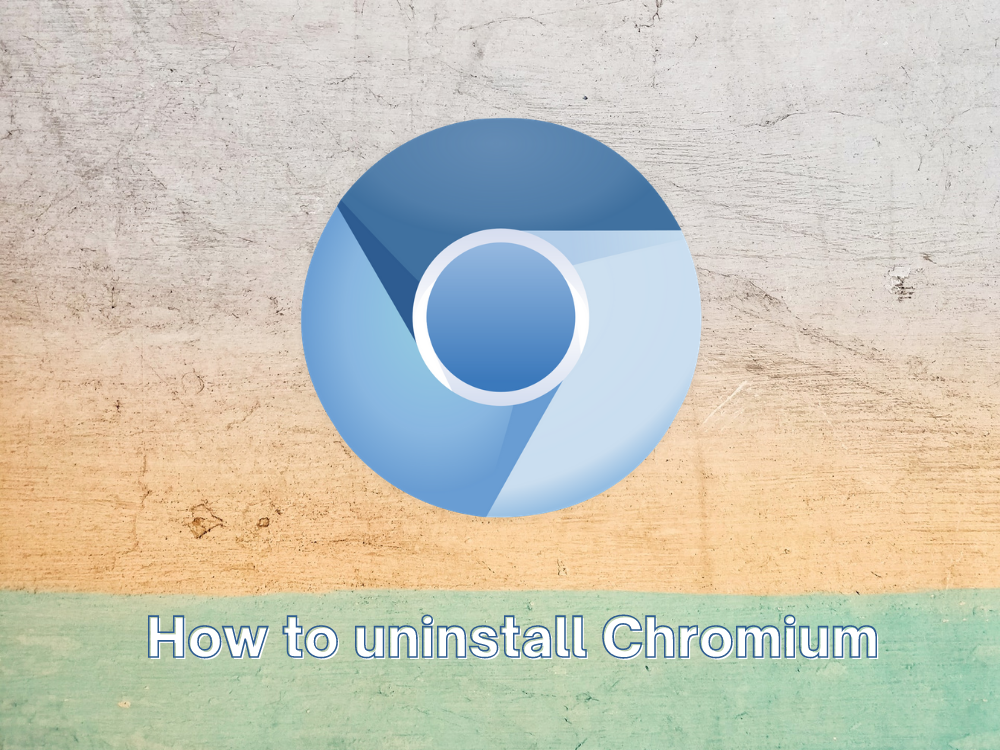
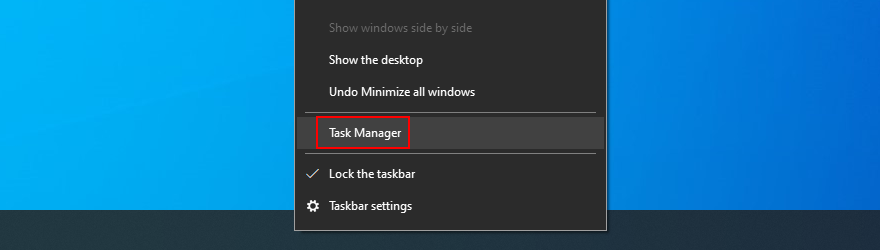
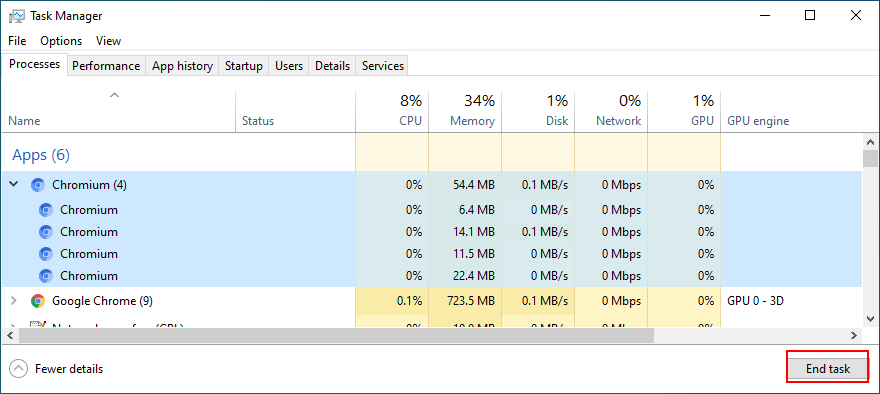

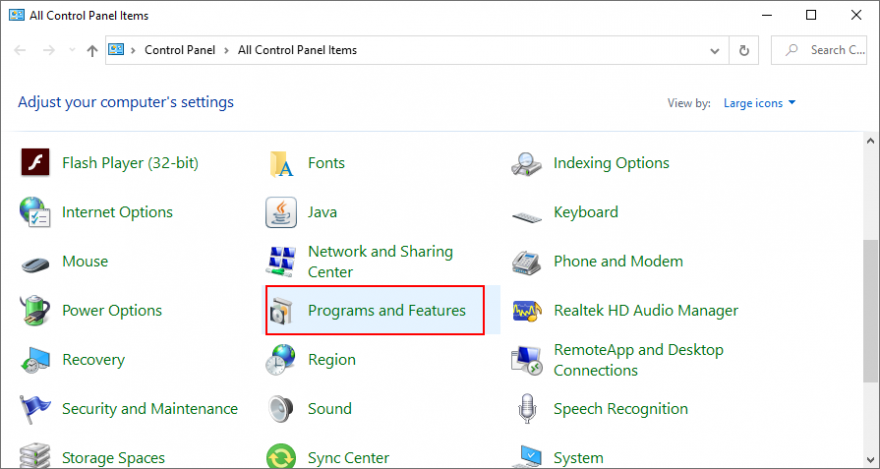
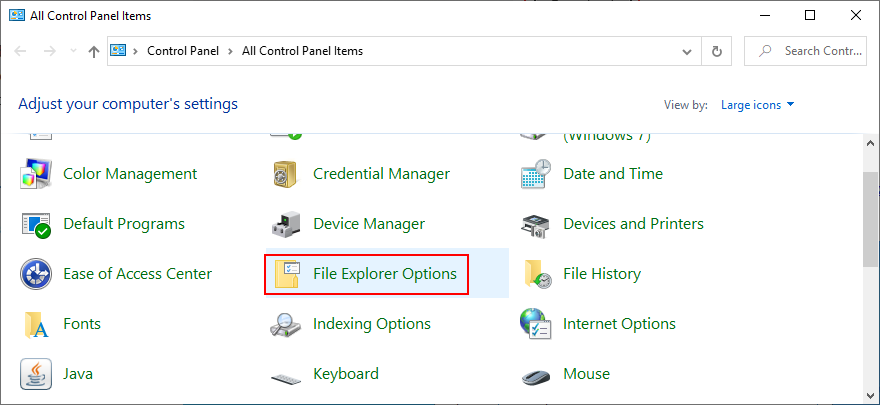
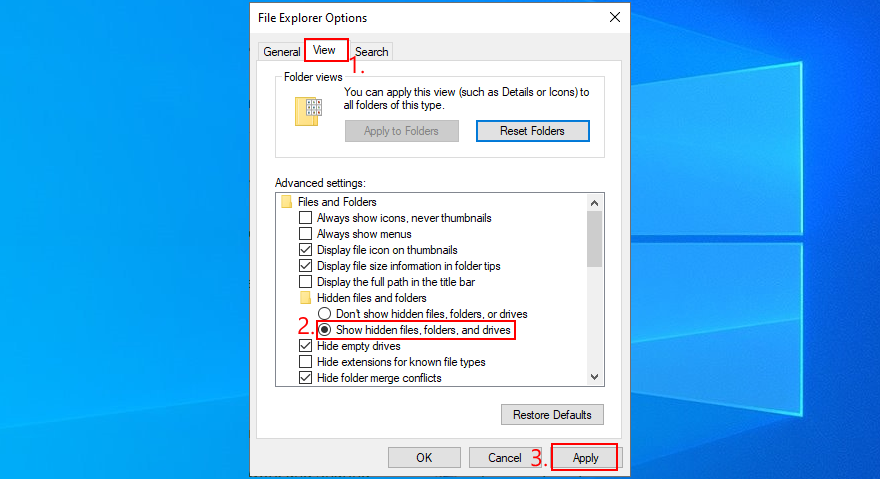
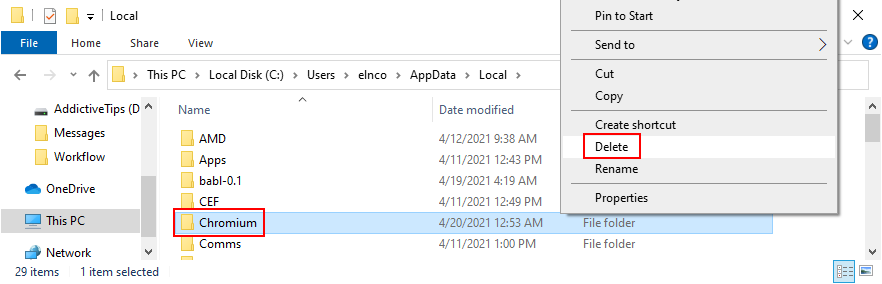
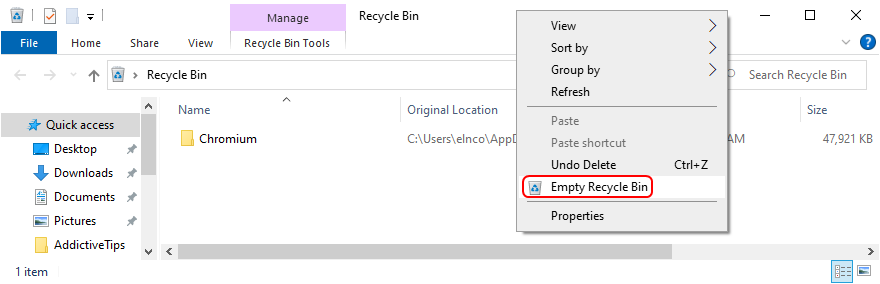
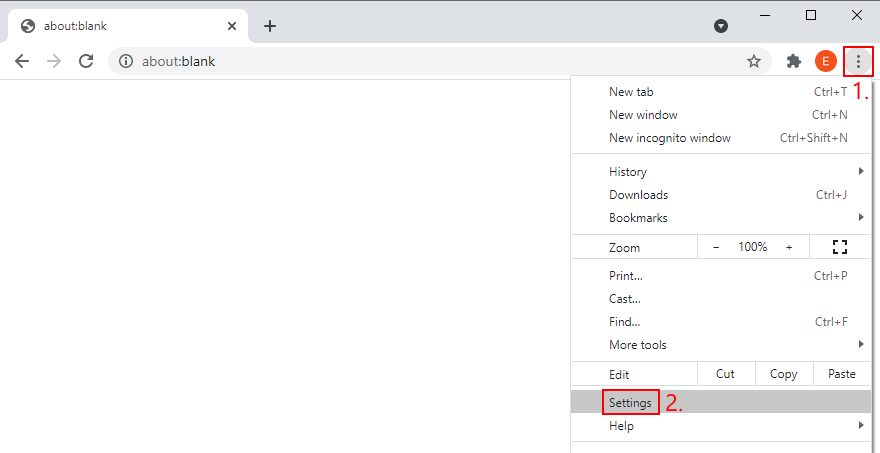
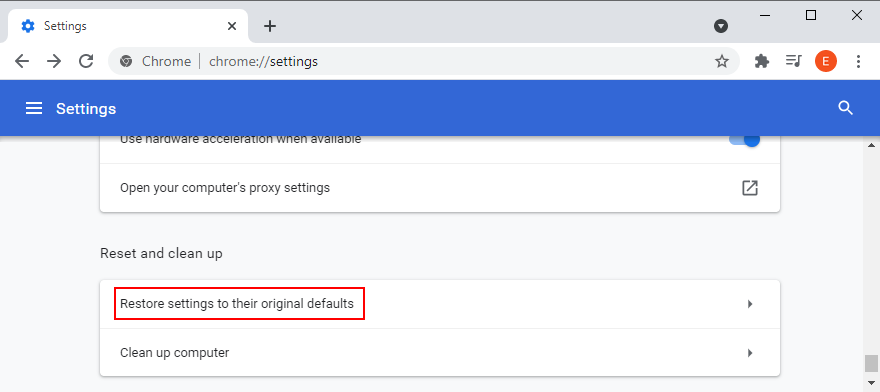
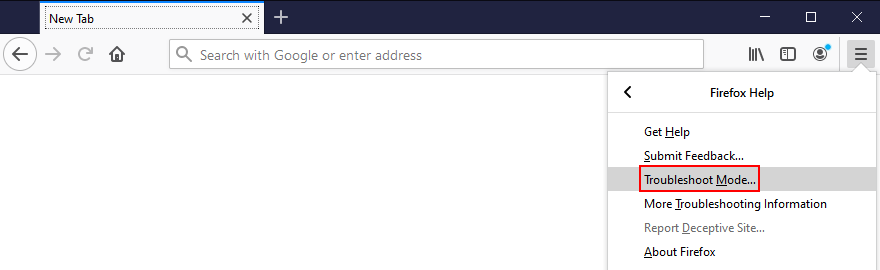
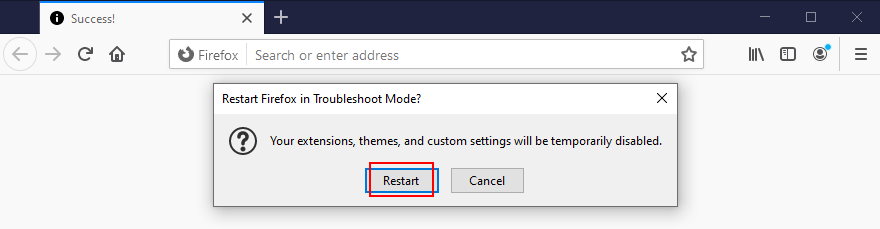
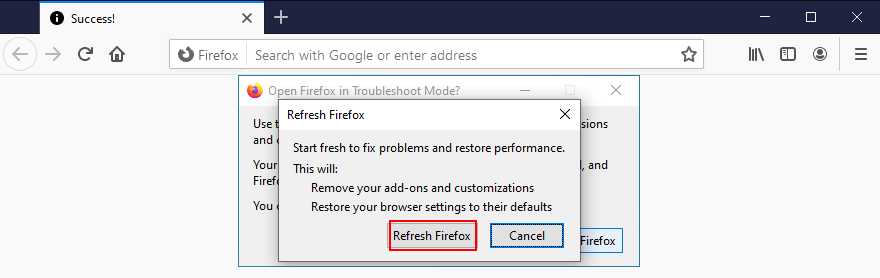
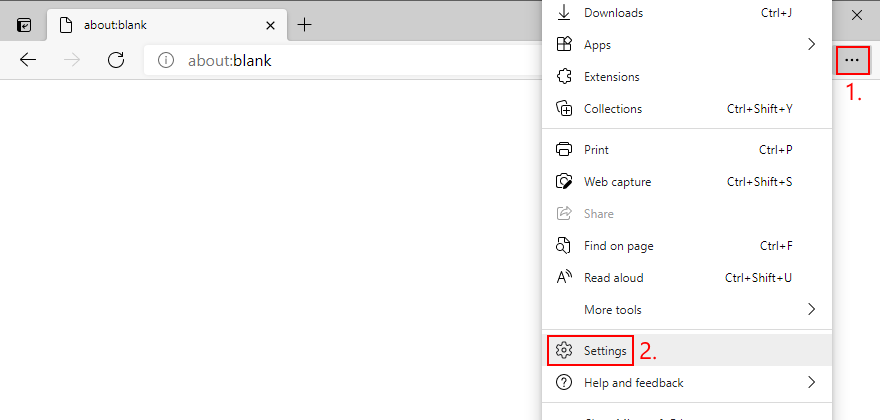
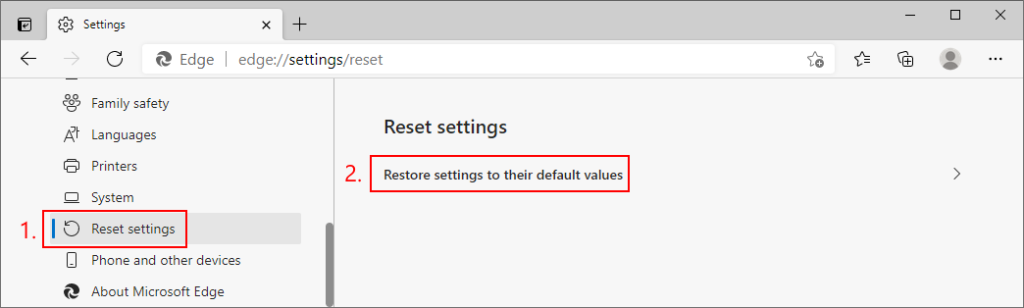
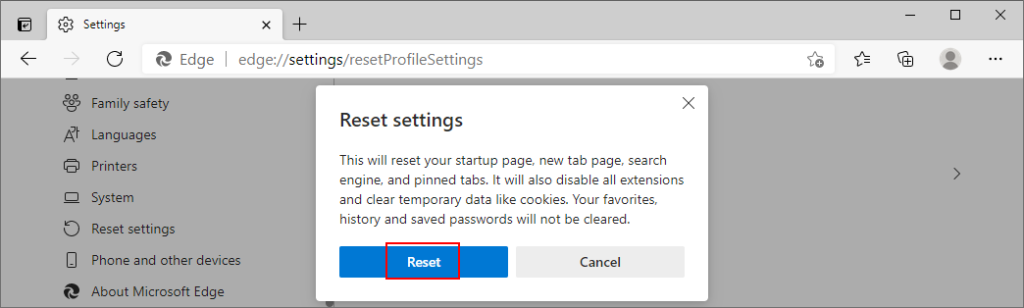
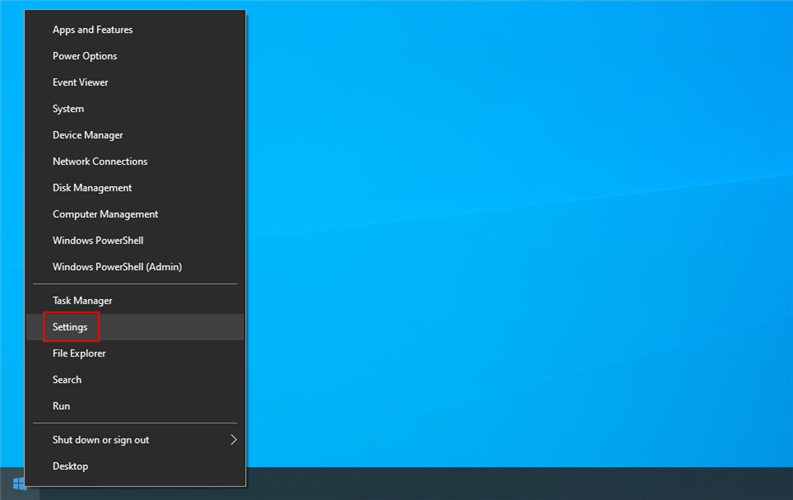
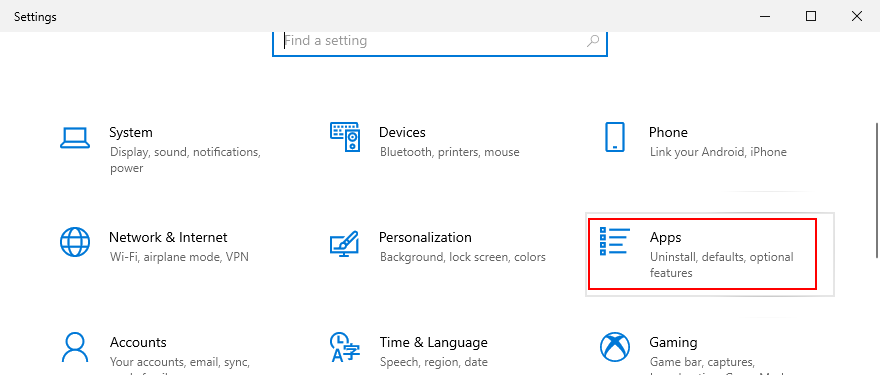
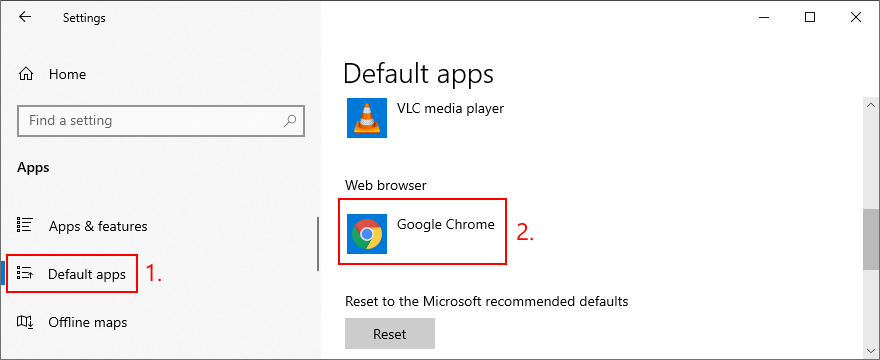

![Microfoon inschakelen op Windows 10 [OPGELOST] Microfoon inschakelen op Windows 10 [OPGELOST]](https://tips.webtech360.com/resources8/images2m/image-7192-1221163528138.jpg)






