Een batterij wordt in de loop van de tijd minder waard. Een nieuwe batterij kan 5-7 uur meegaan, terwijl een oude batterij maar een uur of vijftien minuten meegaat. Als uw batterij het einde van zijn levensduur heeft bereikt, kunt u niet veel doen om meer uit één keer opladen te halen. Als uw batterij redelijk gezond is, of zelfs nieuw, en u deze niet snel kunt aansluiten, zijn er bepaalde dingen die u kunt doen om de batterij van de laptop langer mee te laten gaan op een enkele lading.

Batterij van laptop gaat langer mee als hij is opgeladen
De onderstaande oplossingen zullen er samen voor zorgen dat uw batterij langer meegaat dan het geval zou zijn, maar het verminderde stroomverbruik brengt kosten met zich mee. Je zult moeten beperken waarvoor je de laptop gebruikt en welke functies je gebruikt.
1. Wijzig energieschema
Het eerste dat u moet doen, is uw energiebeheerschema wijzigen. Normaal gesproken schakelt Windows 10 over naar het gebalanceerde energieplan wanneer het detecteert dat het systeem niet is aangesloten. Als uw systeem niet is gewijzigd naar het gebalanceerde energieplan, volgt u de onderstaande stappen;
- Klik op het batterijpictogram in het systeemvak .
- Verplaats de schuifregelaar in de pop-up die wordt geopend helemaal naar links naar Beste batterijduur.
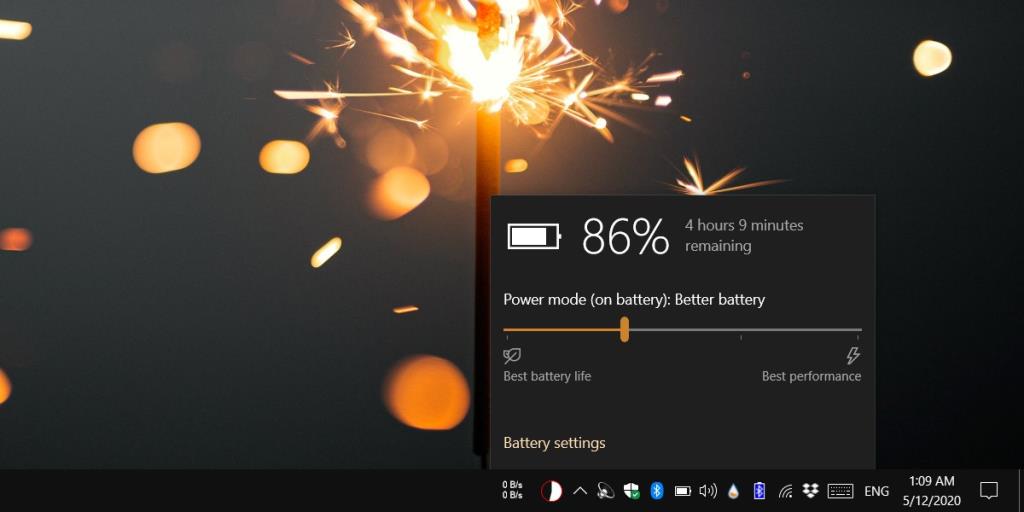
2. Pas het gebalanceerde energieplan aan
Het gebalanceerde energieplan zal proberen u het meeste uit de huidige batterijlading te halen, maar u kunt het verder optimaliseren.
- Verlaag de helderheid tot nul of net boven nul. Windows 10-systemen worden nooit helemaal zwart zoals Macs wanneer hun helderheid op nul is ingesteld.
- Open Verkenner en plak het volgende in de locatiebalk. Tik op Enter.
Configuratiescherm\Alle onderdelen van het Configuratiescherm\Energiebeheer
- Klik op 'Planinstellingen wijzigen' naast het gebalanceerde energieplan.
- Klik in het volgende scherm op 'Geavanceerde energie-instellingen wijzigen' .
- Doorloop alle instellingen in het nieuwe venster en controleer of deze zijn ingesteld om de prestaties te optimaliseren. Wijzig de instelling om te optimaliseren voor energiebesparing .
- Vouw Slaap uit en stel het apparaat op kortere termijn in om te slapen. Wektimers uitschakelen.
- Klik op Toepassen. Je kunt het later opnieuw instellen als je wilt.
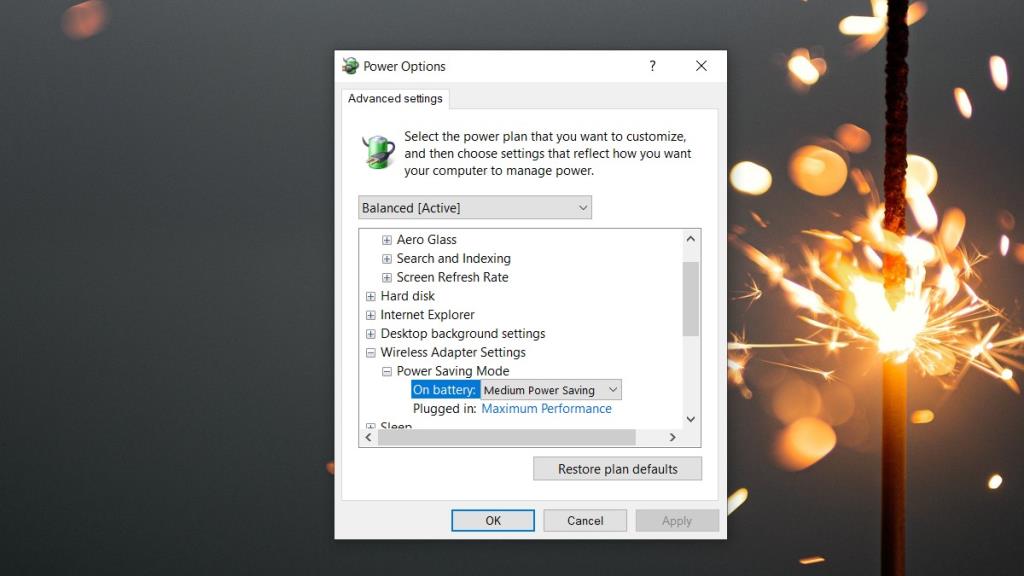
3. Schakel Bluetooth uit
Als je geen Bluetooth gaat gebruiken, dwz niet van plan bent om Dichtbij delen te gebruiken of een headset op de laptop aan te sluiten, zet dan de radio uit.
- Tik op de sneltoets Win+A om het actiecentrum te openen.
- Zoek naar de Bluetooth-tegel en klik erop om Bluetooth uit te schakelen.
- Als je wifi ook niet gebruikt, schakel het dan uit door op de wifi-tegel te klikken.
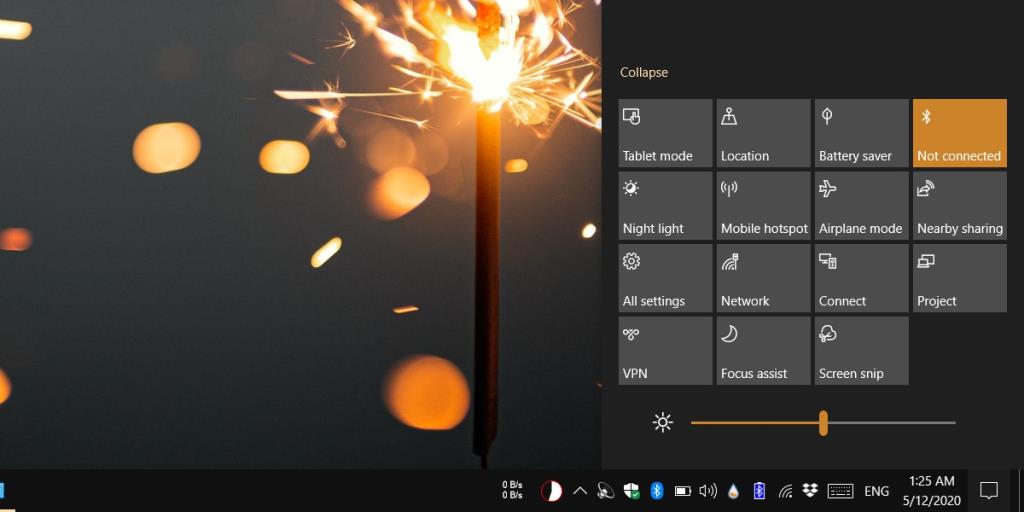
4. Gebruik geïntegreerde afbeeldingen
Windows 10 beslist meestal wanneer een app geïntegreerde grafische afbeeldingen gebruikt en wanneer de GPU wordt gebruikt, maar in sommige gevallen eist een app dat de GPU wordt gebruikt en dat het besturingssysteem hieraan voldoet. Als u denkt dat de app kan worden uitgevoerd met de ingebouwde grafische kaart, kunt u deze in plaats daarvan forceren met de geïntegreerde grafische kaart.
- Open de app Instellingen .
- Ga naar Systeem>Beeldscherm .
- Scroll naar beneden en klik op Grafische instellingen .
- Kies het type app dat u wilt beperken in de vervolgkeuzelijst, bijvoorbeeld UWP of klassiek .
- Gebruik de knop Bladeren om de app te selecteren en toe te voegen.
- Selecteer de app en klik op Opties .
- Selecteer Energiebesparing in het menu dat wordt geopend .
Wees hier voorzichtig mee, want het kan de app vertragen.
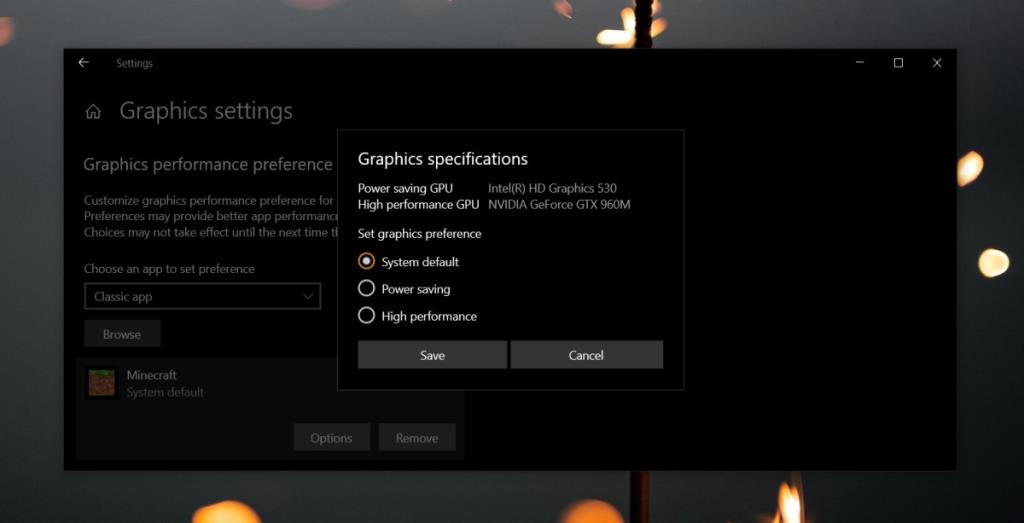
5. Bureaubladachtergrond
Verander de bureaubladachtergrond in een effen zwarte kleur.
- Open de app Instellingen .
- Ga naar Personalisatie>Achtergrond .
- Open de vervolgkeuzelijst 'Achtergrond' en selecteer Effen kleur .
- Selecteer Zwart uit de stalen.
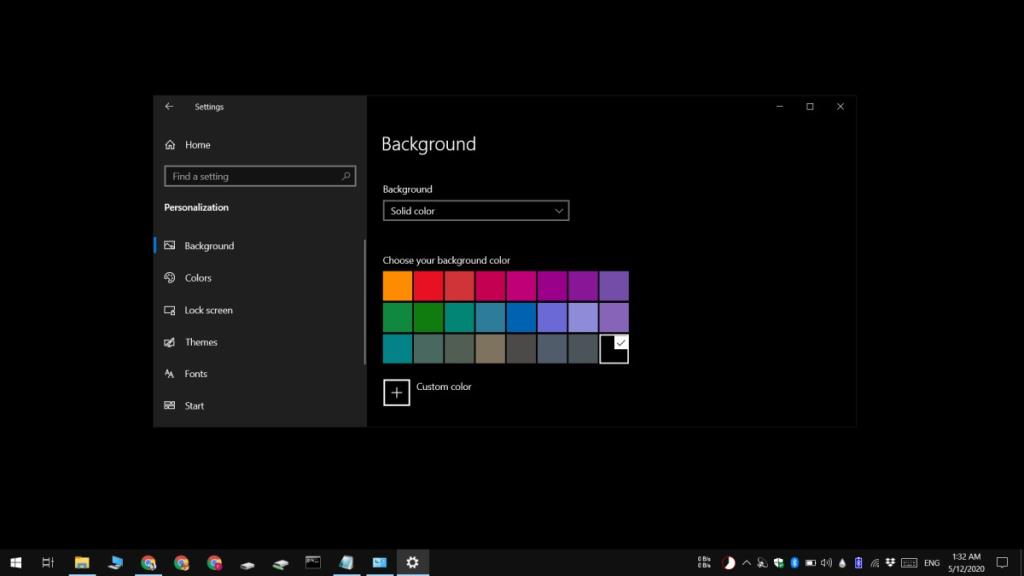
6. Beheer app-gebruik
Als je in de problemen zit en je batterij langer mee moet gaan dan normaal, doe dan het volgende;
- Laat uw browser, vooral Chrome, niet actief als u deze niet gebruikt.
- Speel geen games en stop niet om een paar video's op YouTube te bekijken.
- Vermijd het afspelen van media, inclusief muziek.
- Ontlast werk dat het gebruik van resource-hongerige apps met zich meebrengt, bijvoorbeeld als u Photoshop later kunt gebruiken wanneer u op een stroombron bent aangesloten, stel het gebruik ervan uit tot die tijd en werk aan al het andere dat u heeft.
- Vermijd video-/audiogesprekken. Probeer vast te houden aan een op tekst gebaseerde berichten-app.
- Sluit je telefoon niet aan op je laptop. Het zal zijn batterij leegmaken.
- Sluit geen randapparatuur aan op de laptop terwijl deze op batterij werkt.
- Schakel alle synchronisatieactiviteiten uit die mogelijk worden uitgevoerd, bijvoorbeeld een geplande back-up.
Gevolgtrekking
Dit gaat je batterijduur niet verdubbelen. Deze aanbevelingen moeten worden gebruikt als u zeker weet dat er geen stopcontact beschikbaar zal zijn voordat de batterij waarschijnlijk leeg raakt. U kunt maximaal een uur toevoegen aan de tijd die u van de lading kunt halen en er wordt natuurlijk geen rekening gehouden met de lading die al is opgebruikt.
We zeiden dat dit niet werkt op een batterij die het einde van zijn levensduur heeft bereikt en nauwelijks lading vasthoudt. Dat komt omdat een verouderde batterij fysiek niet langer meegaat. In veel gevallen is het zelfs niet in staat om het stroomverbruik efficiënt te beheren.


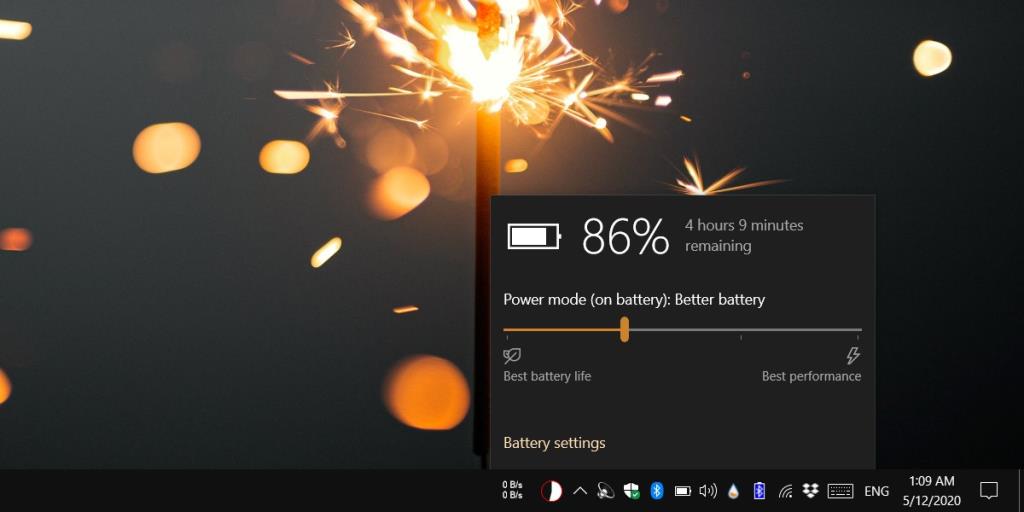
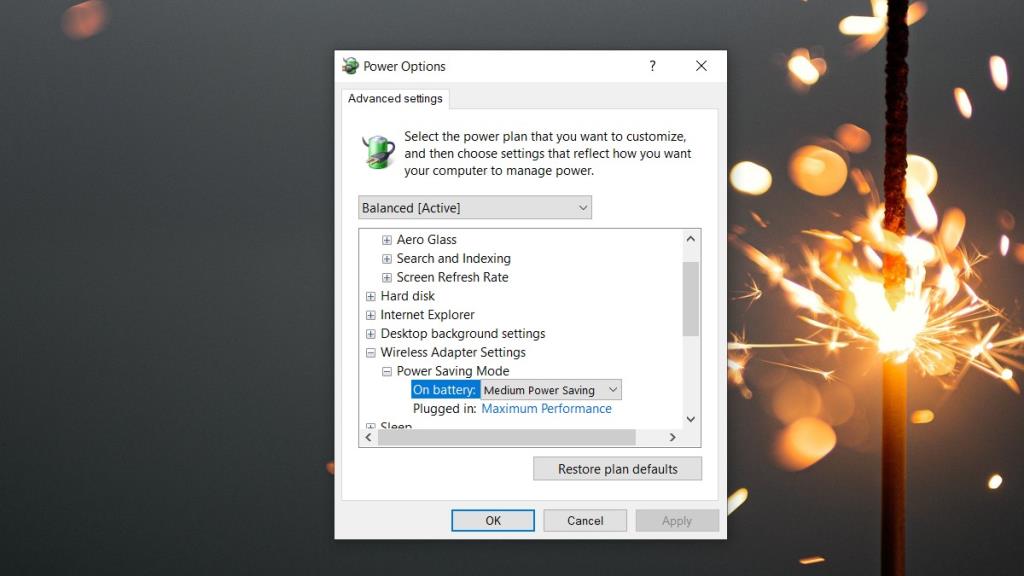
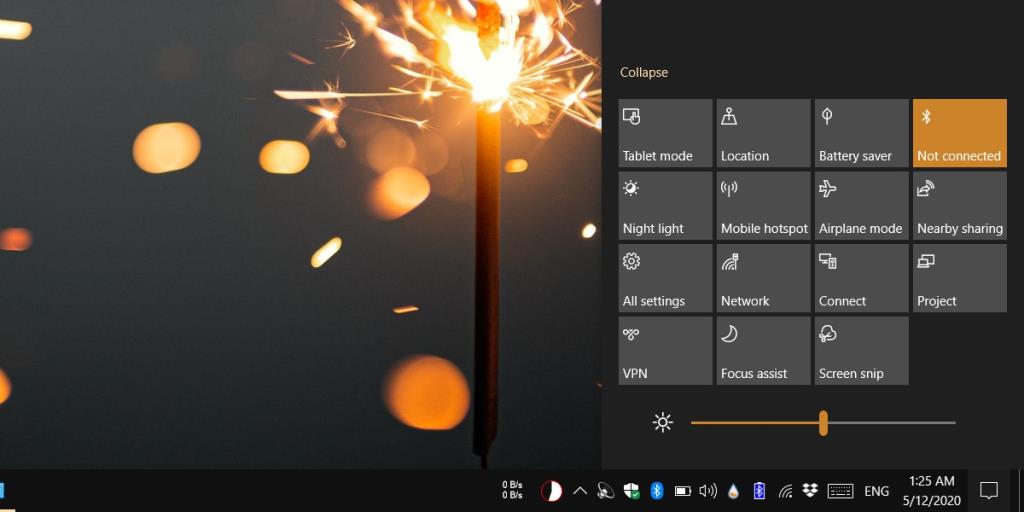
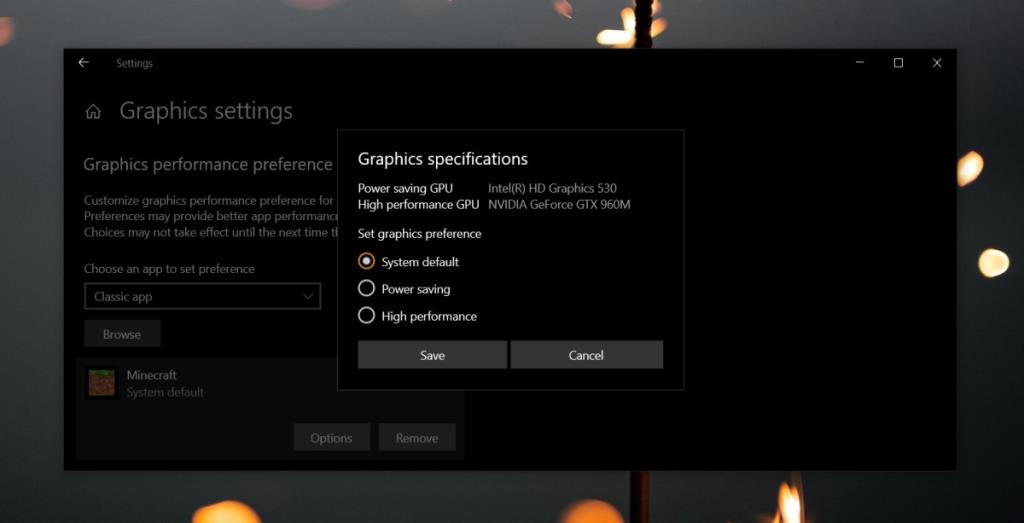
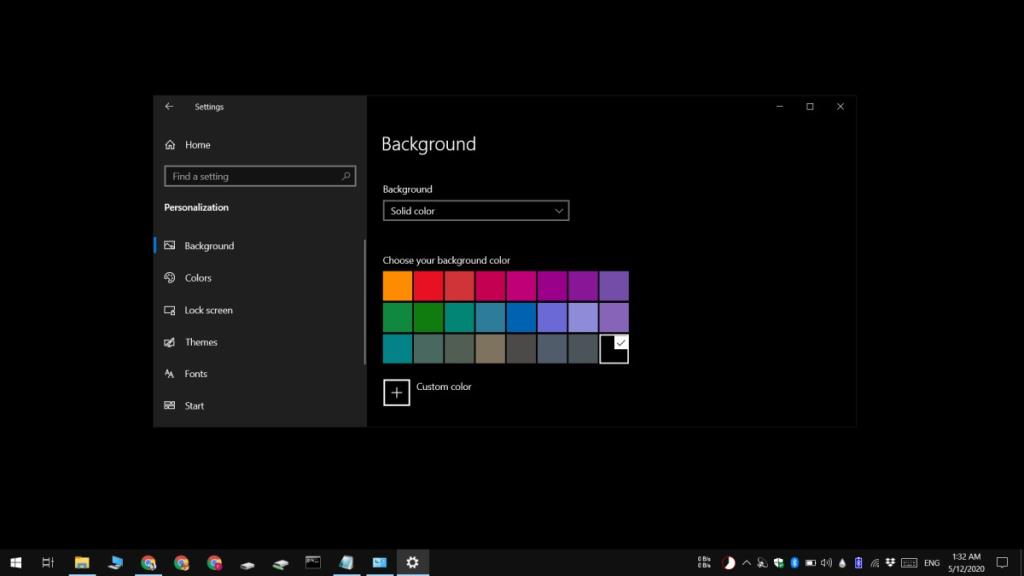

![Microfoon inschakelen op Windows 10 [OPGELOST] Microfoon inschakelen op Windows 10 [OPGELOST]](https://tips.webtech360.com/resources8/images2m/image-7192-1221163528138.jpg)






