U kunt de bladwijzerbalk in Chrome weergeven/verbergen met de sneltoets Ctrl+Shift+B. Ongeacht of u het toont/verbergt, het zal altijd verschijnen op de pagina 'Nieuw tabblad'. Uit de doos kunt u de bladwijzerbalk niet verbergen op de pagina 'Nieuw tabblad', maar in Windows 10 kunt u deze met een registerbewerking volledig verbergen. Eenmaal verborgen door deze methode, kunt u het niet weergeven met de sneltoets Ctrl+Shift+B. U hebt nog steeds toegang tot bladwijzers in Chrome vanuit het menu met meer opties en vanuit de bladwijzerbeheerder.
Verberg de bladwijzerbalk op de pagina 'Nieuw tabblad'
Tik op de sneltoets Win+R om het vak Uitvoeren te openen. Voer in het vak Uitvoeren het volgende in en tik op de Enter-toets.
regedit
De register-editor wordt geopend . Navigeer naar de volgende sleutel.
HKEY_LOCAL_MACHINE\SOFTWARE\Policies
We moeten hier twee sleutels maken, hoewel het mogelijk is dat ze al op uw systeem bestaan. In dat geval hoeft u alleen de DWORD-waarde aan te maken. Klik met de rechtermuisknop op de toets Beleid en selecteer Nieuw>Sleutel in het contextmenu. Noem deze sleutel Google . Klik vervolgens met de rechtermuisknop op de nieuw gemaakte Google-sleutel en selecteer Nieuw> Sleutel in het contextmenu. Noem deze sleutel Chrome .
Klik ten slotte met de rechtermuisknop op de Chrome-toets en selecteer Nieuw> DWORD (32-bits) waarde en noem deze BookmarkBarEnabled . Standaard moet de waarde zijn ingesteld op 0. Controleer of deze inderdaad is ingesteld op 0 en sluit Chrome vervolgens en open het opnieuw.
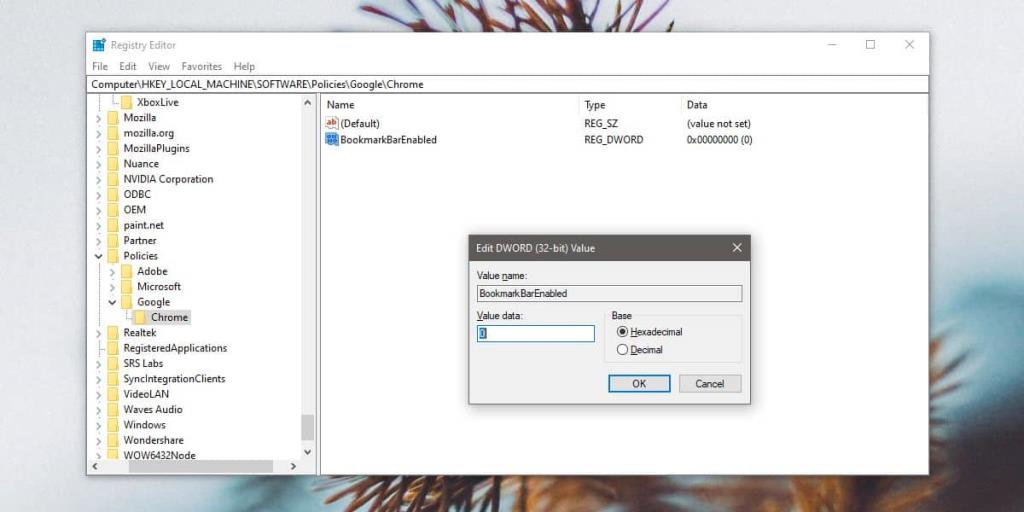
De bladwijzerbalk wordt verborgen op de pagina 'Nieuw tabblad'. Deze wijziging wordt toegepast op alle Chrome-profielen die u heeft ingesteld en op nieuwe die u maakt. De verandering is puur esthetisch. De bladwijzerfunctie van de browser is nog steeds volledig functioneel, dus u kunt op de sneltoets Ctrl+D tikken of op het sterpictogram in de URL-balk klikken om een bladwijzer voor een pagina te maken.
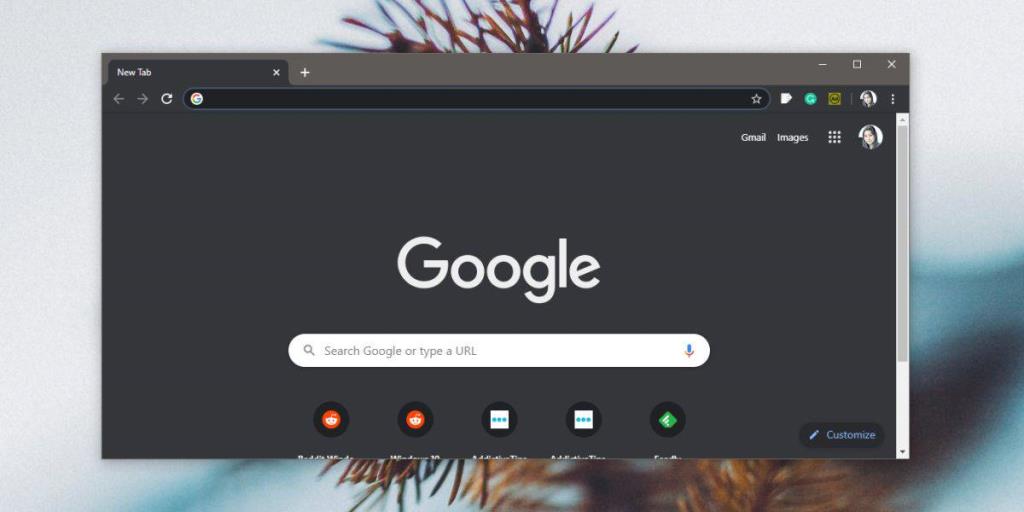
Wat betreft het openen van bladwijzers, hebben we vermeld dat er twee manieren zijn om dit te doen zonder de bladwijzerbalk te gebruiken. De eerste is door op de knop met de drie stippen rechtsboven te klikken en naar Bladwijzers in het menu te gaan. Het submenu dat wordt geopend, toont elke pagina die u als bladwijzer hebt gemarkeerd. De tweede methode is door naar Bladwijzerbeheer te gaan. U kunt dit doen door op de sneltoets Ctrl+Shift+O te tikken of door het volgende in de URL-balk in Chrome in te voeren.
chrome://bookmarks/
Als de bovenstaande twee methoden niet zo handig zijn als u zou willen, kunt u overwegen de Chrome-extensie van het bladwijzermenu te gebruiken . Het voegt een knop toe naast de URL-balk die, wanneer erop wordt geklikt, al uw pagina's met bladwijzers onthult. Het biedt een eenvoudigere en schonere manier om toegang te krijgen tot bladwijzers zonder door de bladwijzerbalk te gaan.

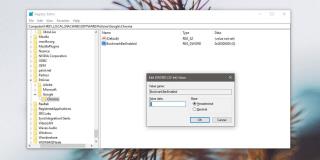
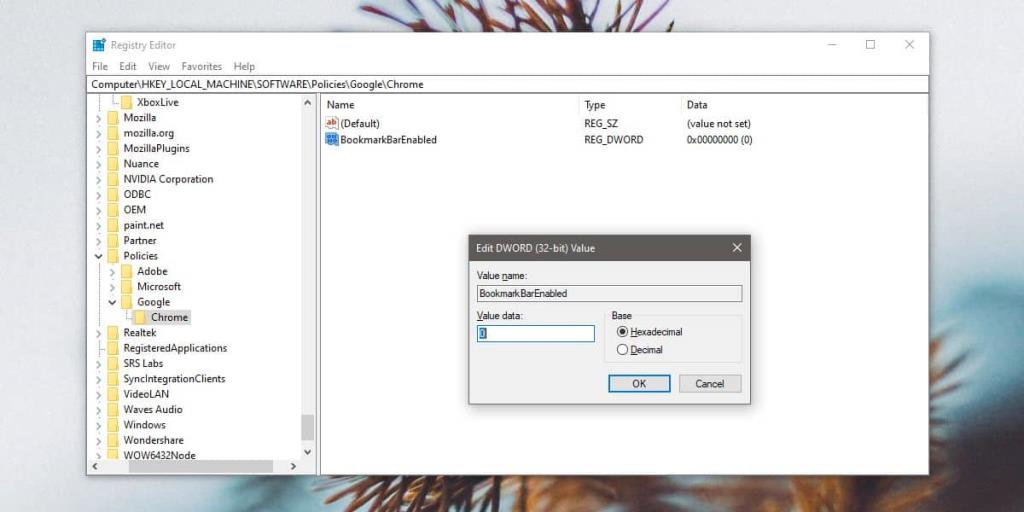
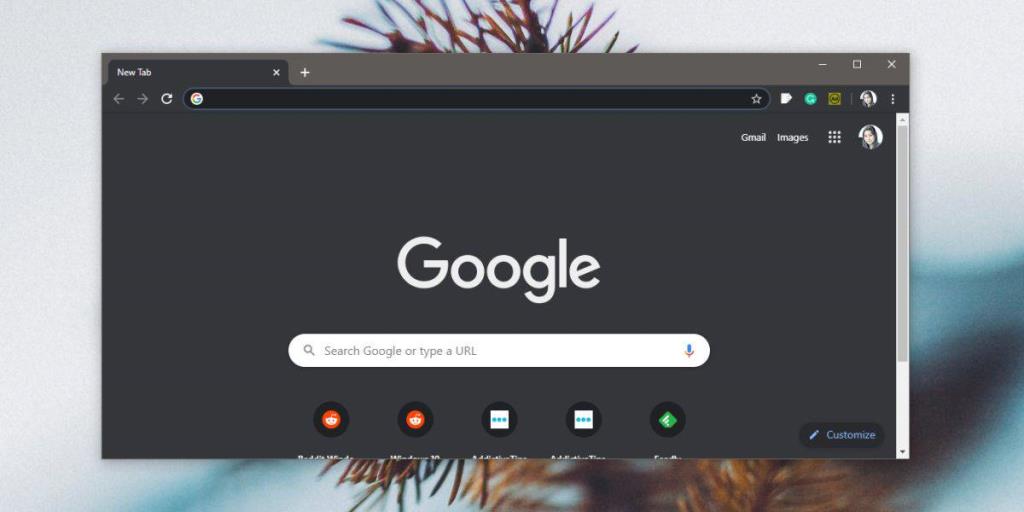

![Microfoon inschakelen op Windows 10 [OPGELOST] Microfoon inschakelen op Windows 10 [OPGELOST]](https://tips.webtech360.com/resources8/images2m/image-7192-1221163528138.jpg)






