GIMP is een gratis en redelijk goed alternatief voor Photoshop. De gebruikersinterface van de app is niet de beste of de modernste, maar hij heeft alle tools die je in Photoshop zou vinden.
GIMP heeft dezelfde tools als Photoshop, maar veel van zijn tools werken anders en de workflow is anders. Ondanks dat je dezelfde tools hebt, is er een merkbaar verschil tussen de twee apps.
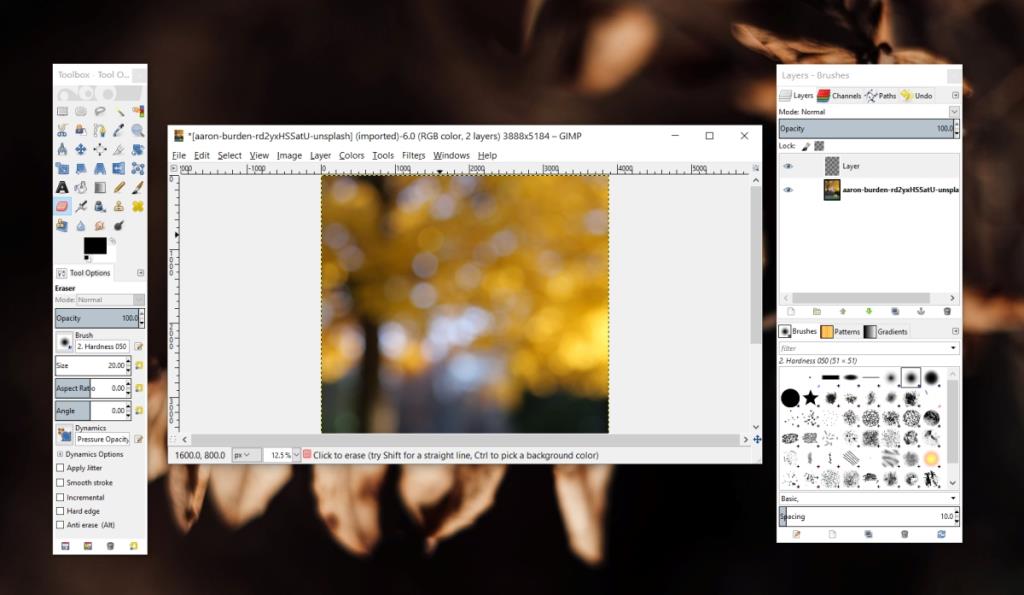
GIMP-gum werkt niet
GIMP heeft een gumtool die, net als alle gumtools in een afbeeldingseditor, het deel van een afbeelding waarop het wordt gebruikt, kan verwijderen. Het kan worden gebruikt om een geselecteerd deel van een afbeelding te verwijderen, een deel van een gemaskeerde laag te wissen of om een willekeurige regel of willekeurig item te verwijderen.
Het gumgereedschap in GIMP is eenvoudig, maar als je problemen hebt om het werkend te krijgen en een deel van een afbeelding te wissen, probeer dan de volgende oplossingen.
1. Selecteer een laag
De tools van GIMP selecteren niet automatisch de laag waarop ze worden gebruikt. Als er geen laag is geselecteerd, zal een tool over het algemeen niet werken. Sommige effecten of gereedschappen kunnen werken, bijvoorbeeld een canvas formaat wijzigen, maar de meeste gereedschappen kunnen niet werken tenzij u ze vertelt op welke laag ze moeten werken.
- Open een afbeelding in GIMP.
- Ga in de menubalk naar Windows>Recent gesloten docks>lagen.
- In het venster lagen Selecteer een laag. Een geselecteerde laag heeft een blauwe markering.
- Gebruik het gummetje om een deel van de afbeelding te verwijderen.
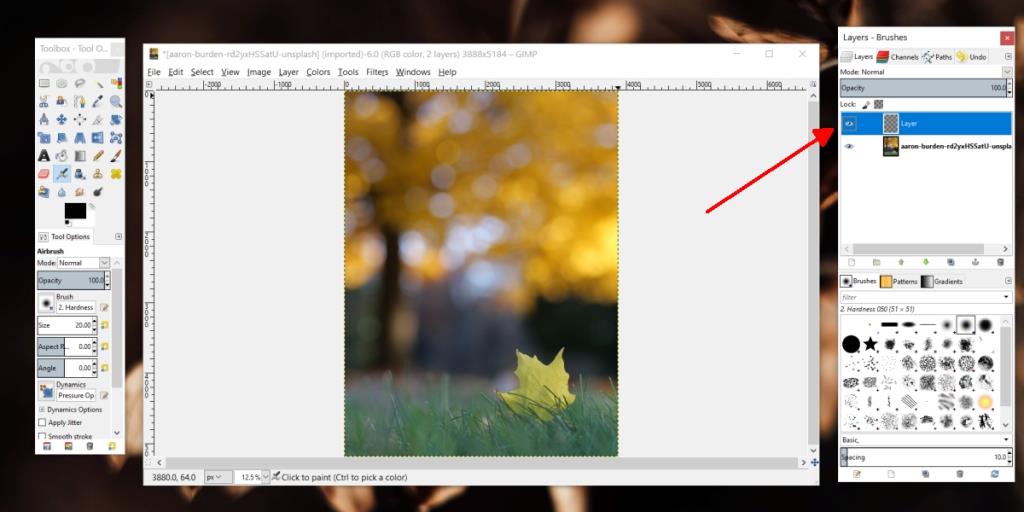
2. Alles deselecteren
Het is mogelijk dat u een klein deel van de afbeelding hebt geselecteerd, dat wil zeggen dat de selectie actief is en u zich er niet van bewust bent. Het gummetje werkt nergens anders dan in het geselecteerde gedeelte.
- Tik op de sneltoets Shift+Ctrl+A om alles te deselecteren.
- Selecteer een laag.
- Gebruik het gummetje.
3. Ontgrendel de laag
Een vergrendelde laag voorkomt dat er wijzigingen in worden aangebracht.
- Ga naar het venster Lagen.
- Selecteer de laag die u wilt wissen.
- Zorg er bovenaan voor dat de pictogrammen naast Vergrendelen: allemaal niet zijn geselecteerd.
- Als de pictogrammen zijn geselecteerd, klikt u erop om de selectie van het pictogram ongedaan te maken.
- Gebruik het gummetje.
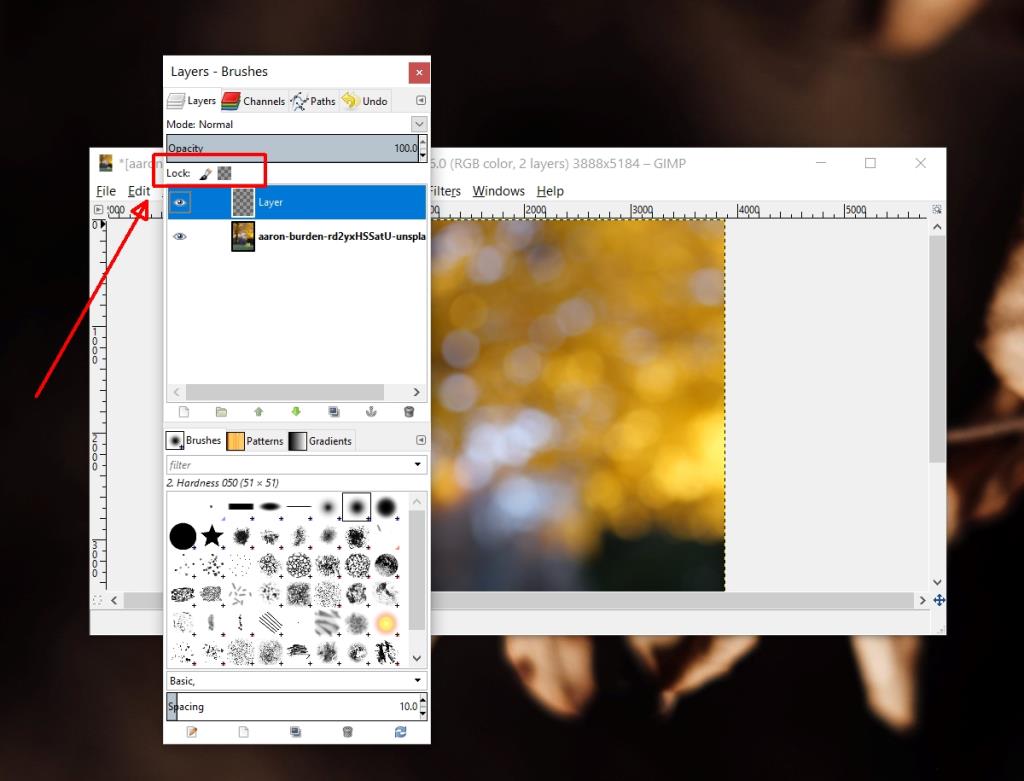
4. Alfakanaal toevoegen
Als je het gummetje gebruikt en je ziet een effen kleur verschijnen onder het gedeelte dat je hebt gewist in plaats van een transparante achtergrond, dan is je afbeelding/bestand niet transparant. U moet het alfakanaal toevoegen om transparantie in GIMP toe te voegen .
- Open de afbeelding in GIMP.
- Klik met de rechtermuisknop op een laag in het venster Lagen.
- Selecteer in het contextmenu Alfakanaal toevoegen.
- Gebruik het gummetje.
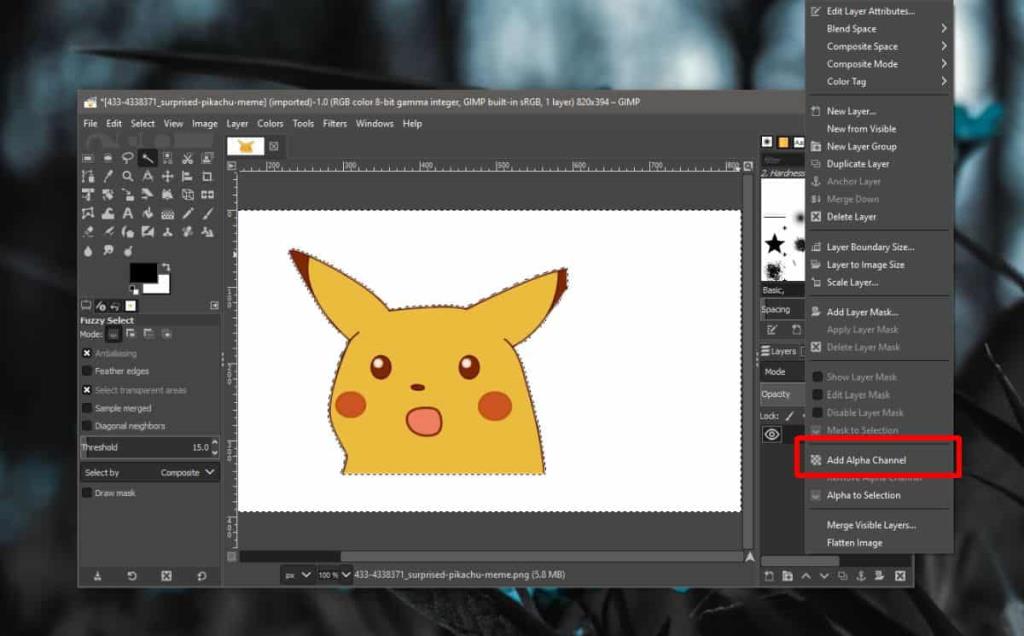
5. Instellingen gummetje
Het gummetje is niet altijd een stevige borstel met ronde punt. Je kunt er allerlei soorten kwasten voor gebruiken, en verschillende hardheden. De instellingen van de gum kunnen voorkomen dat de afbeelding wordt gewist.
- Selecteer het gummetje in de gereedschapskist.
- Zorg ervoor dat de dekking 100% is.
- Stel de hardheid in op 100%.
- Probeer nu te wissen .
- Als het nog steeds niet werkt, gebruik dan de reset-knop om de instellingen van de wistool te resetten.
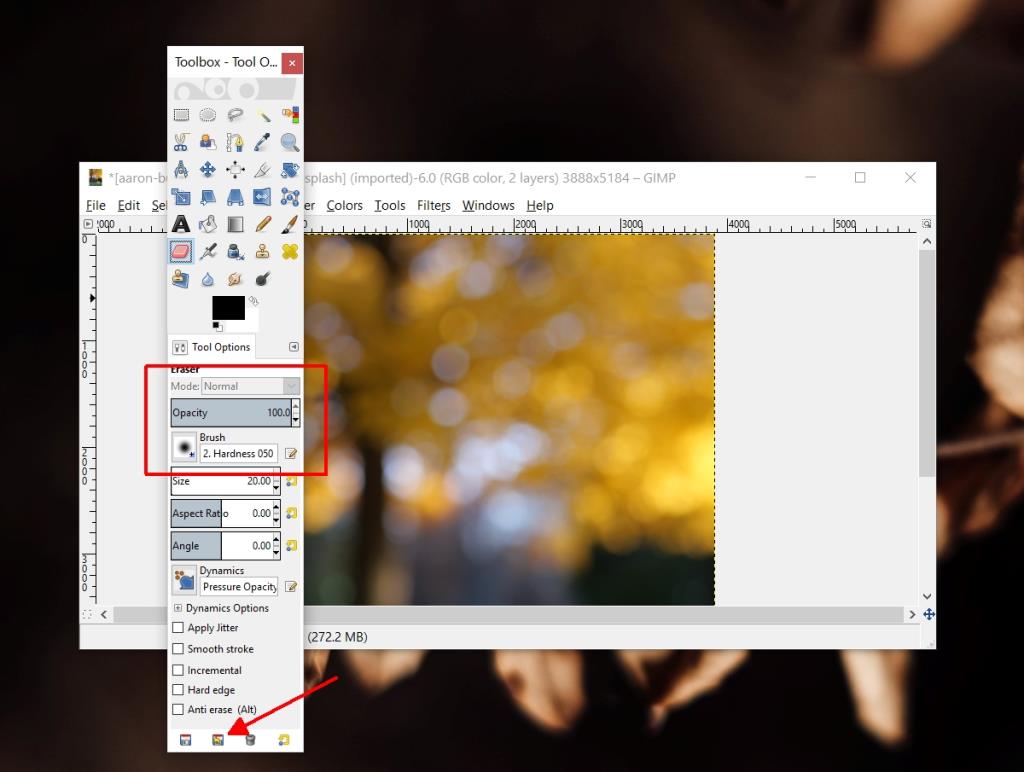
Gevolgtrekking
Een wisser is eenvoudig in termen van wat het doet, maar het gereedschap zelf heeft instellingen die de impact bij gebruik kunnen verminderen, bijvoorbeeld als de hardheid is ingesteld op een lage waarde, zal het wisgereedschap een zeer lichte druk simuleren, waardoor de indruk wordt gewekt dat het werkt niet. Doorloop de instellingen voor de tool en zorg ervoor dat de penseelpunt is geconfigureerd om te wissen zoals u dat wilt.


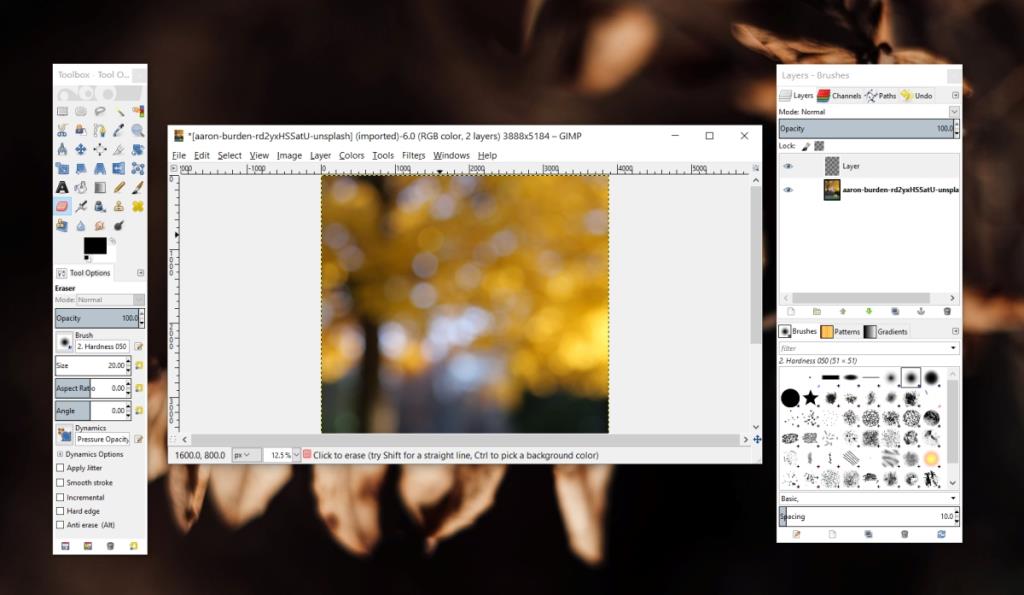
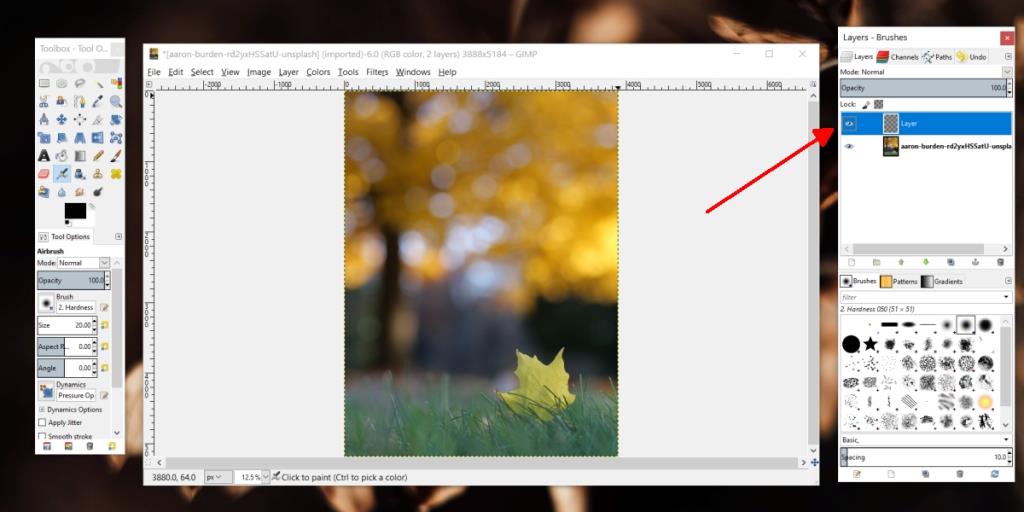
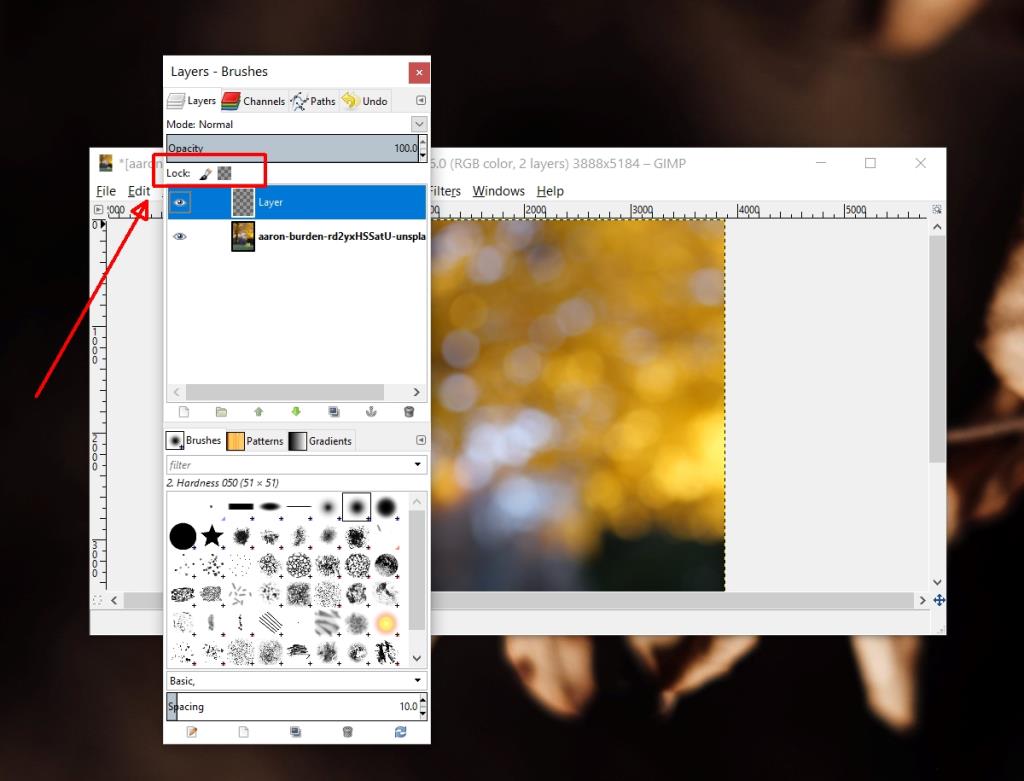
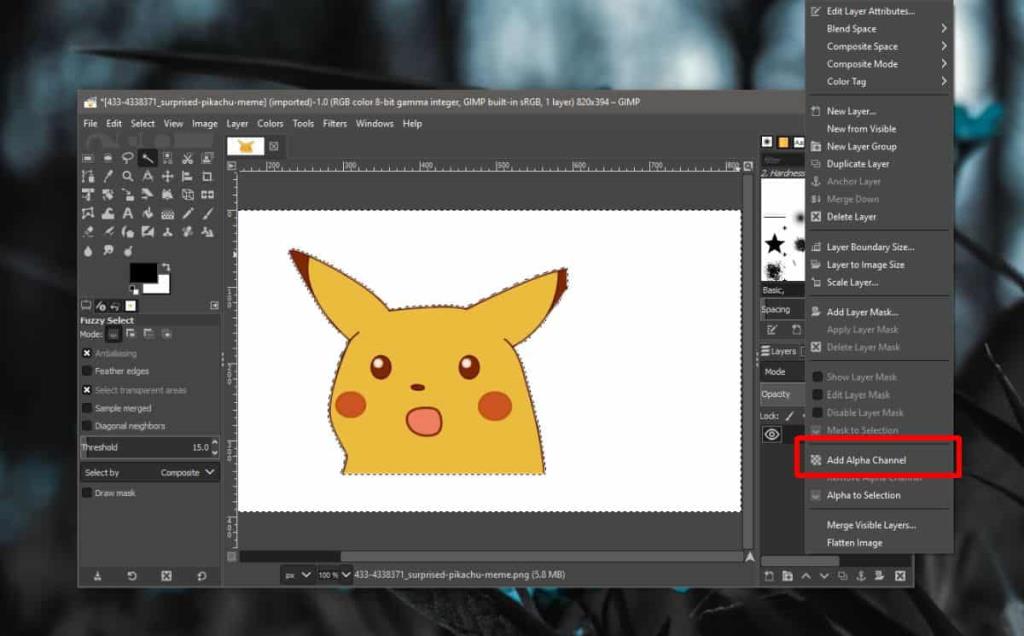
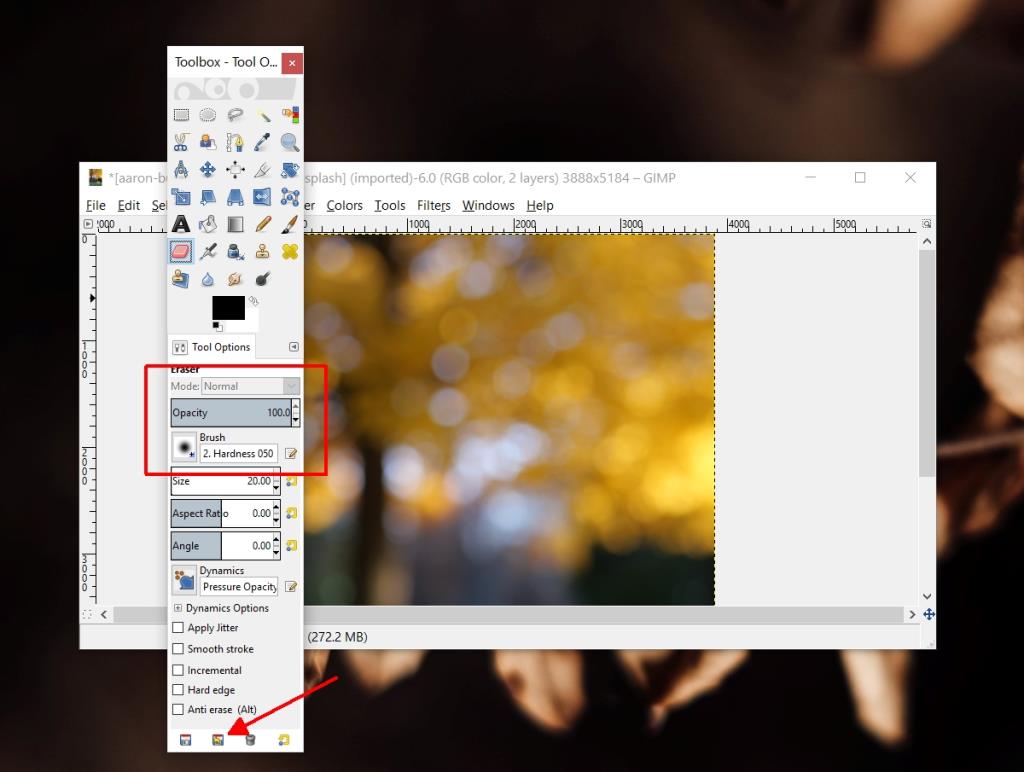

![Microfoon inschakelen op Windows 10 [OPGELOST] Microfoon inschakelen op Windows 10 [OPGELOST]](https://tips.webtech360.com/resources8/images2m/image-7192-1221163528138.jpg)






