Windows 10 heeft een schuifregelaar voor helderheid die u kunt openen via het Configuratiescherm en vanuit het Actiecentrum. Het kan de helderheid van het interne beeldscherm van een laptop en de monitor voor een desktop wijzigen. Het werkt normaal gesproken niet met externe monitoren die zijn aangesloten op een laptop.
De schuifregelaar voor helderheid wordt ook bestuurd door speciale toetsen op het toetsenbord en ze werken op dezelfde manier als de schuifregelaar, namelijk voor interne schermen of de hoofdmonitor die is aangesloten op een desktopsysteem.
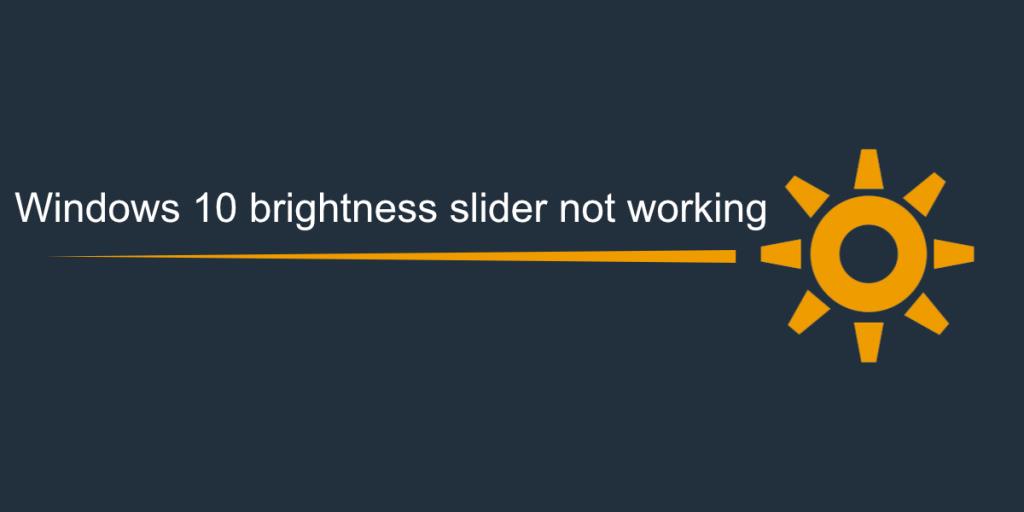
Fix Windows 10 helderheidsschuifregelaar werkt niet
Als de schuifregelaar voor helderheid op Windows 10 niet werkt, probeer dan eerst het volgende;
- Gebruik de speciale toetsen op het toetsenbord om de helderheid te wijzigen.
- Open het Configuratiescherm en ga naar Energiebeheer. Gebruik de schuifregelaar voor helderheid om de helderheid van het scherm te wijzigen.
Als je de helderheid niet kunt wijzigen met de bovenstaande twee methoden, probeer dan de onderstaande oplossingen.
1. Verwijder apps van derden
Als je apps van derden hebt geïnstalleerd voor het beheren van de video-instellingen op je systeem, bijvoorbeeld apps die beweren de FPS in een game te verhogen, of apps die de weergave-instellingen beheren, sluit ze dan of verwijder ze. Ze kunnen interfereren met native Windows 10-besturingselementen.
Een app verwijderen;
- Open het Configuratiescherm .
- Ga naar Programma's>Een programma verwijderen.
- Selecteer de app en klik bovenaan op de knop Verwijderen.
- Start het systeem opnieuw op.
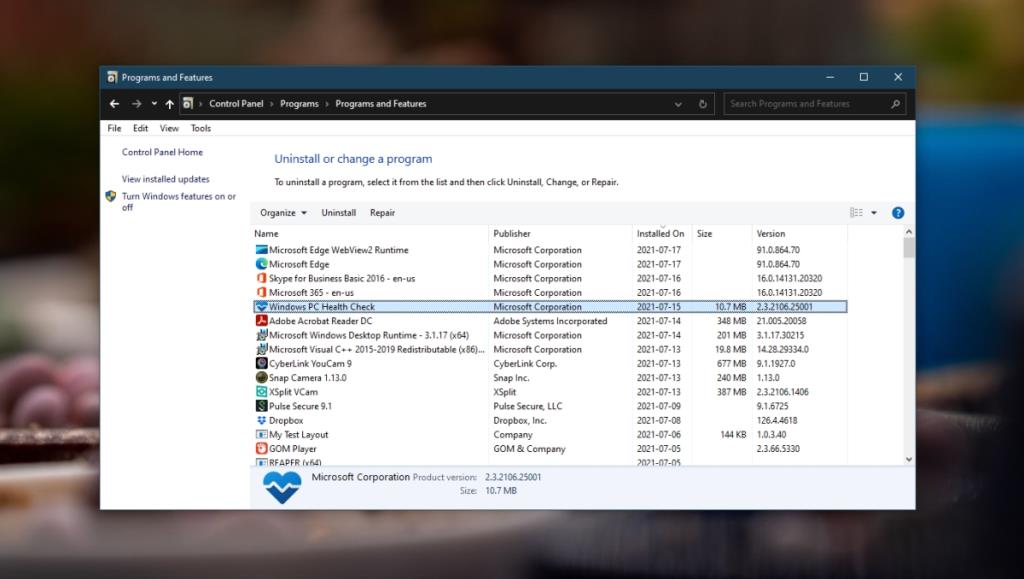
2. Controleer op stuurprogramma-updates
Als uw beeldschermstuurprogramma verouderd is en u een nieuwere versie van Windows 10 gebruikt, werken de schuifregelaar/regelaars voor de helderheid mogelijk niet. Werk het stuurprogramma bij om het probleem op te lossen.
- Open Apparaatbeheer .
- Vouw Beeldschermadapters uit.
- Klik met de rechtermuisknop op de ingebouwde grafische kaart en selecteer Stuurprogramma's bijwerken.
- Zoek online naar beschikbare stuurprogramma's en installeer de beschikbare stuurprogramma 's.
- Herhaal dit voor de GPU.
- Start het systeem opnieuw op.
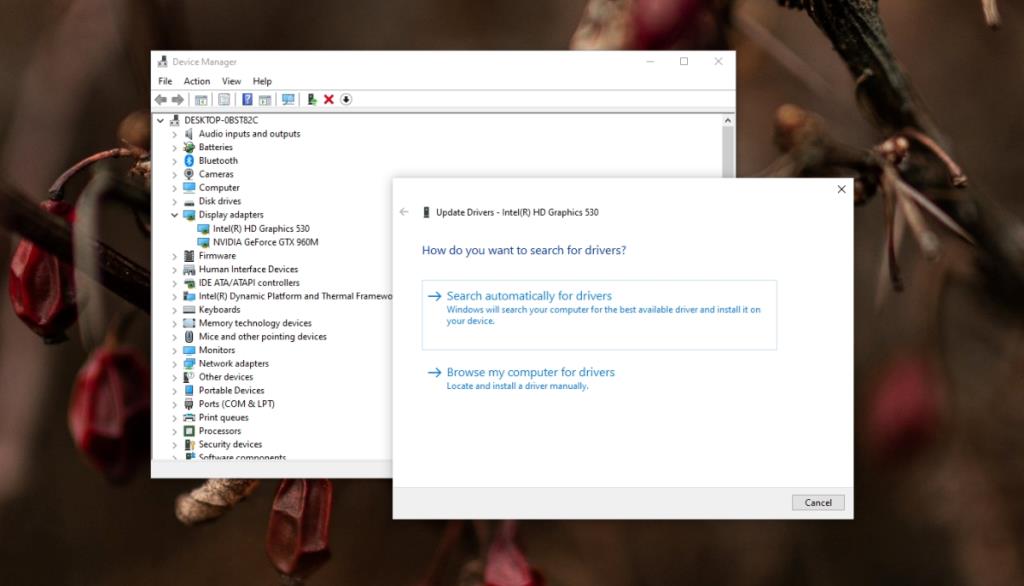
3. Schakel Adaptieve helderheid in
Laptops hebben een sensor die de hoeveelheid licht in de kamer kan detecteren. Windows 10 maakt gebruik van deze sensor en past automatisch de helderheid van het scherm aan zodat deze geschikt is voor de hoeveelheid licht in de kamer. Het kan interfereren met de schuifregelaar voor helderheid.
- Open de app Instellingen met de sneltoets Win+I.
- Ga naar Systeem.
- Selecteer het tabblad Weergave.
- Schakel de optie Helderheid automatisch wijzigen bij veranderende verlichting uit/uit.
- Start het systeem opnieuw op.
4. Schakel generieke PnP-monitor in
Een externe monitor verschijnt als een PnP (plug & play) weergaveapparaat. Het moet mogelijk worden ingeschakeld voordat u de helderheid kunt regelen met ingebouwde Windows 10-instellingen.
- Open Apparaatbeheer.
- Vouw Monitoren uit.
- Klik met de rechtermuisknop op het PnP-monitorapparaat en selecteer Apparaat inschakelen.
- Als het apparaat al is ingeschakeld, selecteert u Apparaat uitschakelen.
- Klik bovenaan op de knop Scannen op hardwarewijzigingen.
- Windows 10 zal de monitor opnieuw installeren.
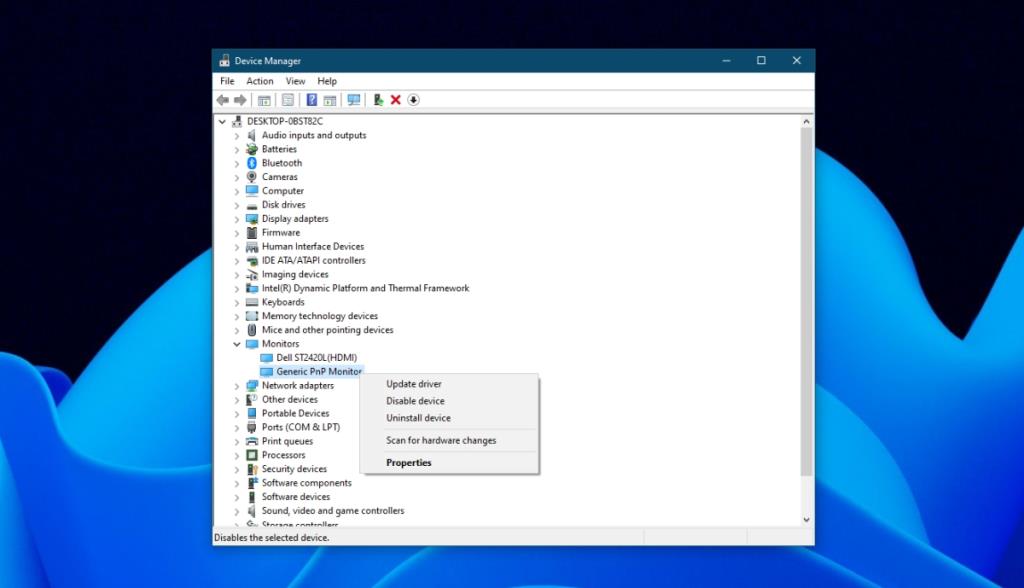
5. Bewerk het Windows-register
Probeer het register aan te passen om de helderheidsregelaars te laten werken.
- Tik op de sneltoets Win+R om het vak Uitvoeren te openen.
- Voer in het vak Uitvoeren in
regedit en tik op de Enter-toets.
- Ga naar deze sleutel :
HKEY_LOCAL_MACHINE\SYSTEM\ControlSet001\Control\Class\{4d36e968-e325-11ce-bfc1-08002be10318}\0001
- Dubbelklik op de FeatureTestControl Dword-waarde en stel de waarde in op 0000ffff.
- Start de pc opnieuw op.
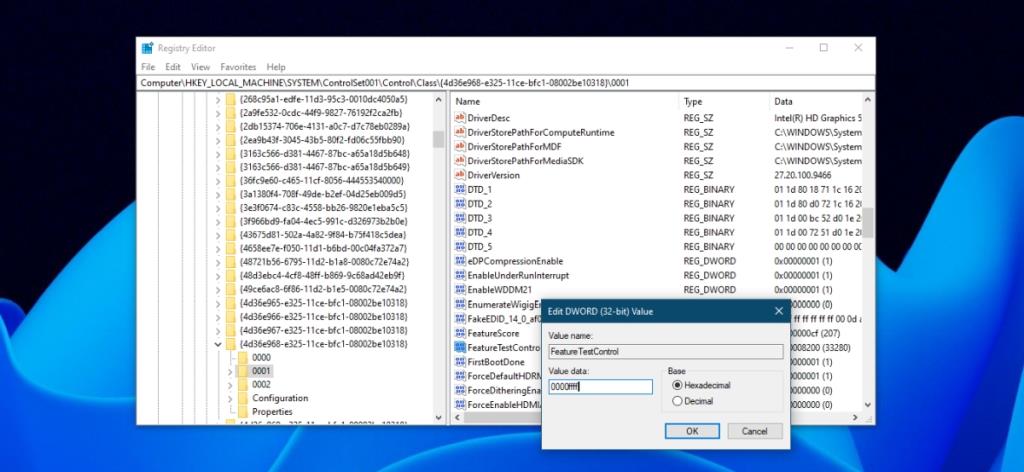
Gevolgtrekking
De helderheidsregelaars van Windows 10 werken standaard voor interne beeldschermen, maar niet voor externe beeldschermen. Als je een extern beeldscherm gebruikt, overweeg dan om Twinkle Tray te gebruiken om de helderheid ervoor te regelen.

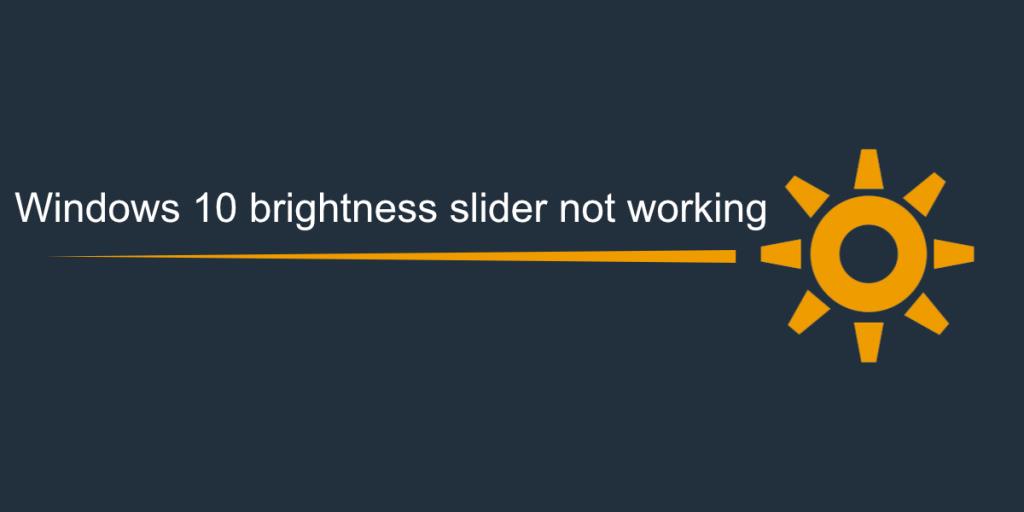
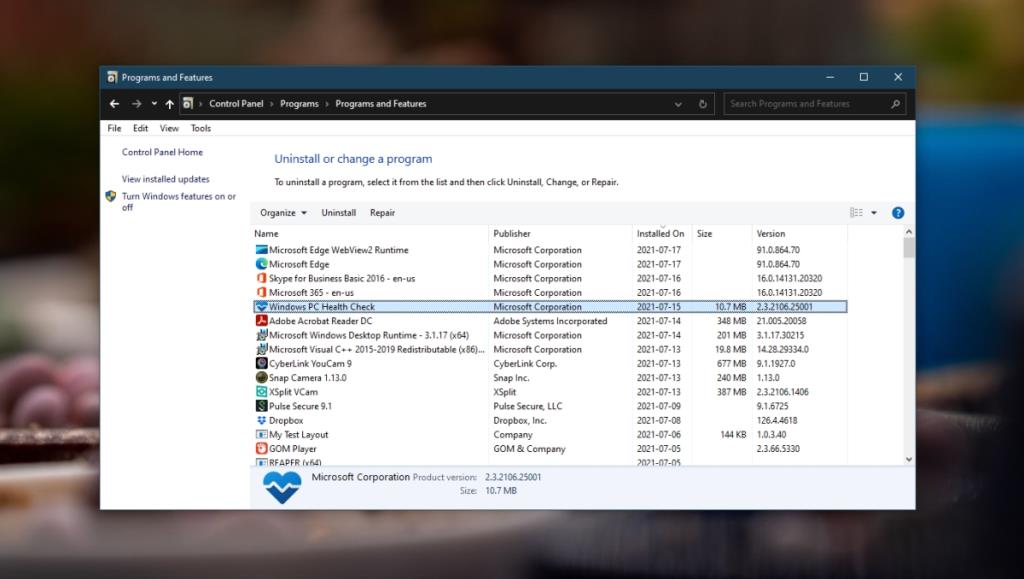
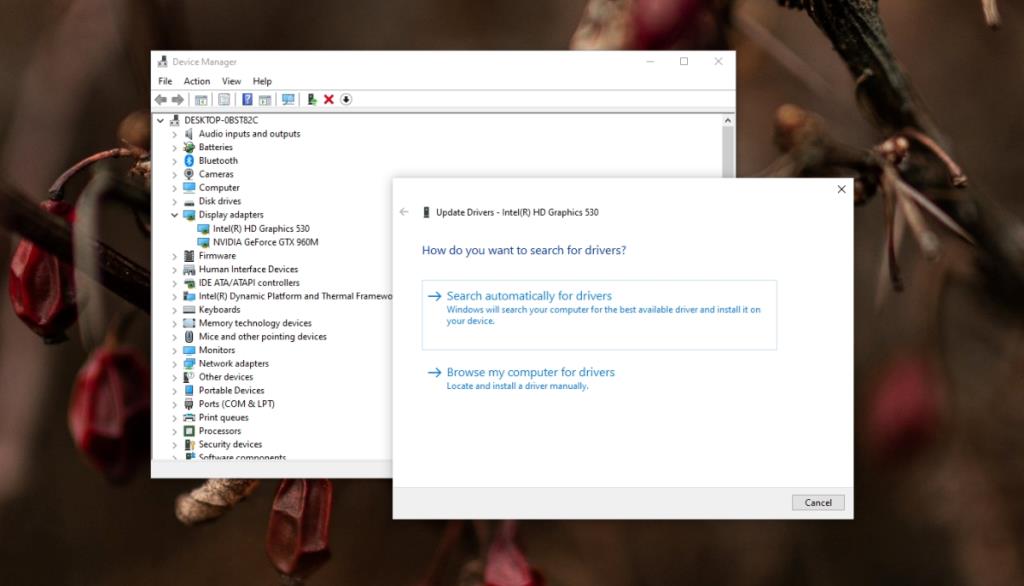
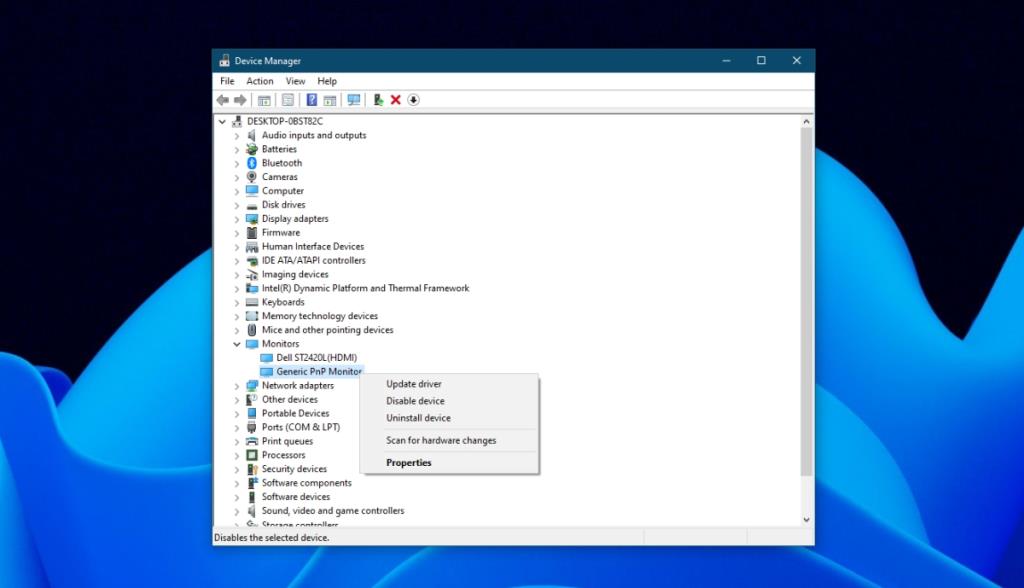
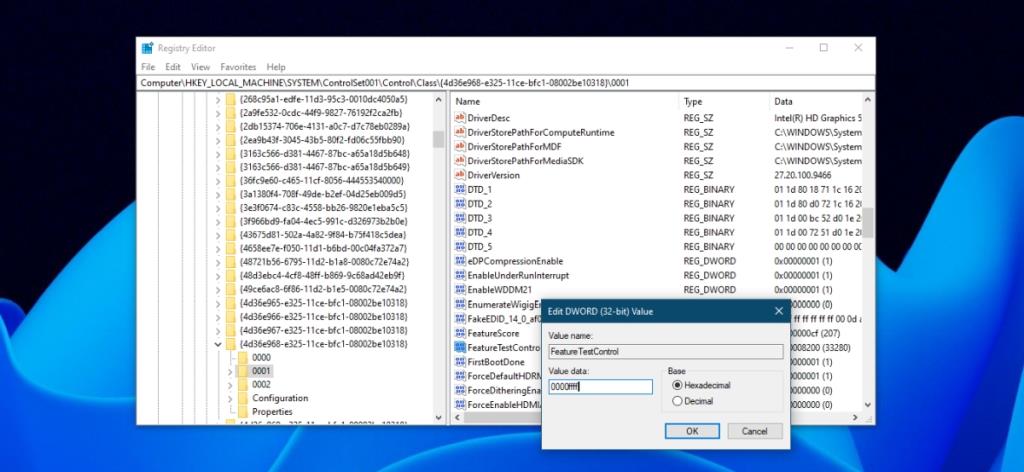

![Microfoon inschakelen op Windows 10 [OPGELOST] Microfoon inschakelen op Windows 10 [OPGELOST]](https://tips.webtech360.com/resources8/images2m/image-7192-1221163528138.jpg)






