Er is niets erger dan proberen te werken of te spelen op je computer, om vervolgens te worden tegengehouden door een Blue Screen of Death-bericht. Alle niet-opgeslagen projecten gaan hierdoor verloren.
Een BSOD-fout zou geen probleem moeten zijn als het maar één keer voorkomt. Maar u moet beginnen met het nemen van voorzorgsmaatregelen wanneer u elke keer dat u uw pc aanzet een BSOD-stopcode zoals INACCESSIBLE BOOT DEVICE op Windows 10 ontvangt.
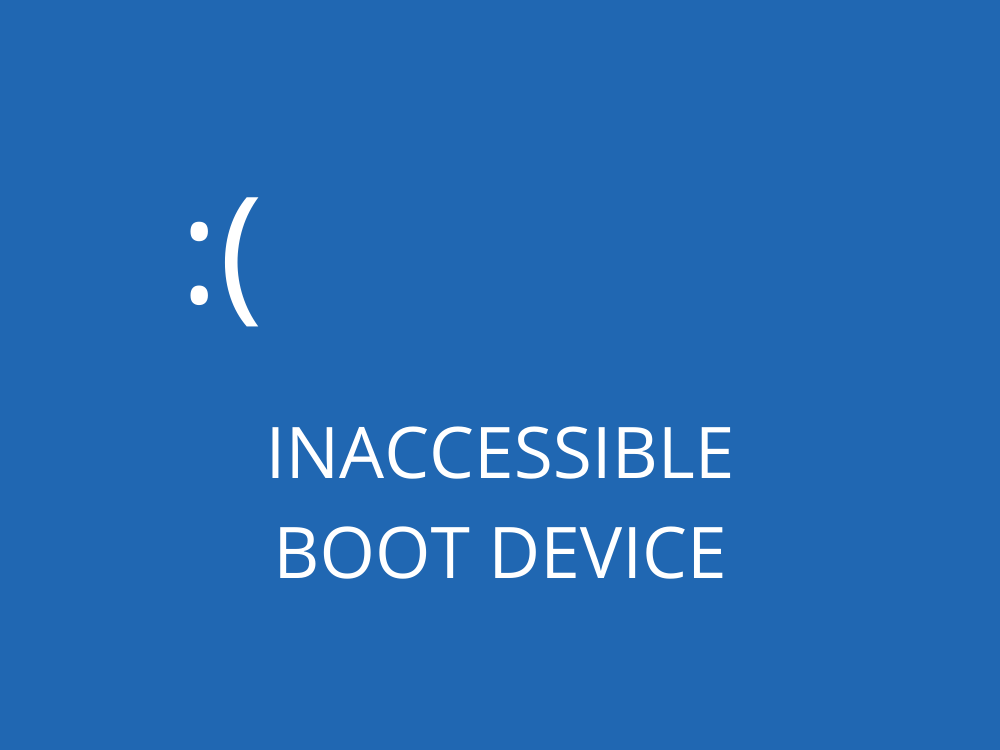
ONTOEGANKELIJK OPSTARTAPPARAAT (Windows 10)
ONTOEGANKELIJK BOOTAPPARAAT betekent dat Windows geen toegang heeft tot de systeempartitie tijdens het opstarten. En het verschijnt meestal met foutcode 0x0000007b.
De stopcode kan verschillende oorzaken hebben, zoals corrupte stuurprogramma's, malware, systeemfouten of ontbrekende updates.
Fix Stop Code ONTOEGANKELIJK OPSTARTAPPARAAT
Er zijn meerdere manieren om stopcode ONTOEGANKELIJK OPSTARTAPPARAAT te repareren, maar dit hangt meestal af van de aard van het probleem: software of hardware.
Voordat u aan de slag gaat, is het echter raadzaam om een systeemherstelpunt te maken . Zo kunt u alle wijzigingen op softwareniveau ongedaan maken als u fouten maakt.
Als het onmogelijk is om een systeemherstelpunt in te stellen omdat uw pc onmiddellijk het BSOD-bericht ontvangt wanneer u hem aanzet, dan kunt u Windows opstarten in de veilige modus .
1. Controleer uw stuurprogramma's
Een verouderd of incompatibel stuurprogramma is meestal de oorzaak van BSOD-fouten op Windows 10, inclusief INACCESSIBLE BOOT DEVICE. U zou het echter zonder problemen moeten kunnen oplossen door stuurprogramma's opnieuw te installeren en bij te werken naar de nieuwste versie.
Ga als volgt te werk om stuurprogramma's opnieuw te installeren:
- Klik met de rechtermuisknop op de Start- knop en ga naar Apparaatbeheer
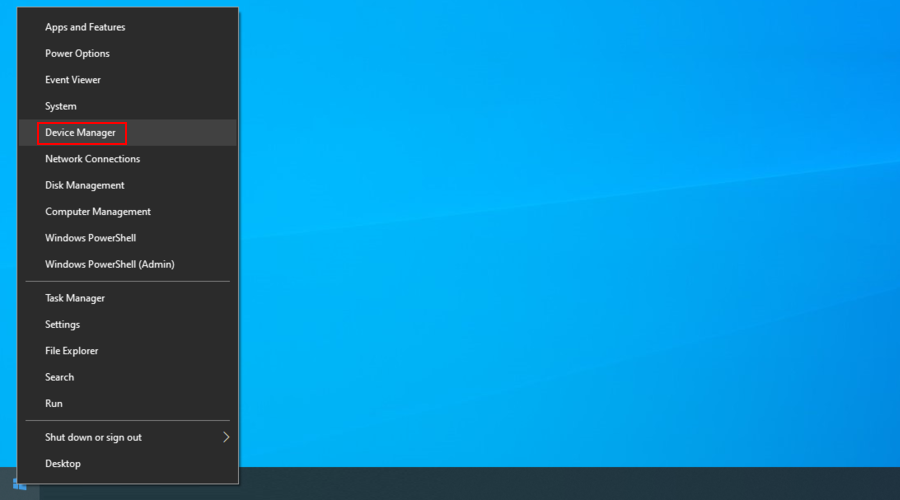
- Vouw de categorieën uit, klik met de rechtermuisknop op een apparaat en druk op Apparaat verwijderen
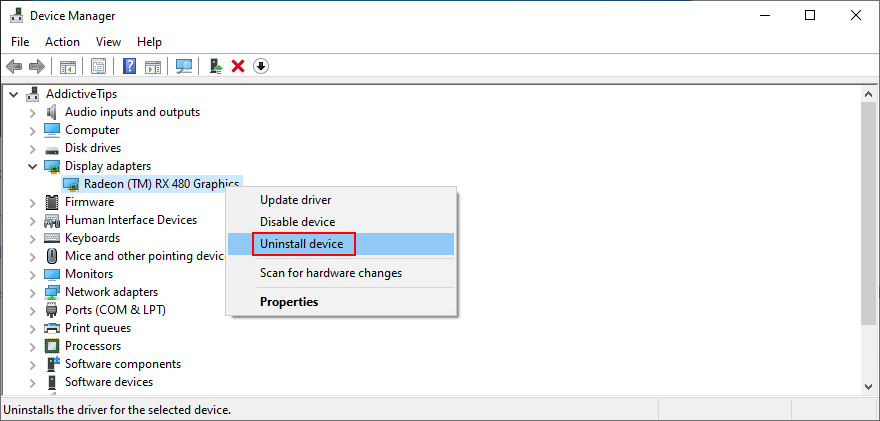
- Volg de instructies op het scherm om het apparaat van uw pc te verwijderen
- Start je computer opnieuw op. Windows 10 zal het apparaat automatisch opnieuw installeren
Dit werkt als je al weet met welke driver je het moeilijk hebt, wat lastig kan zijn als je niet over het juiste gereedschap beschikt. We raden aan om DriverVerifier van Microsoft als assistent te gebruiken.
Ga als volgt te werk om stuurprogramma's bij te werken:
- Klik in Apparaatbeheer met de rechtermuisknop op een apparaat en selecteer Stuurprogramma bijwerken
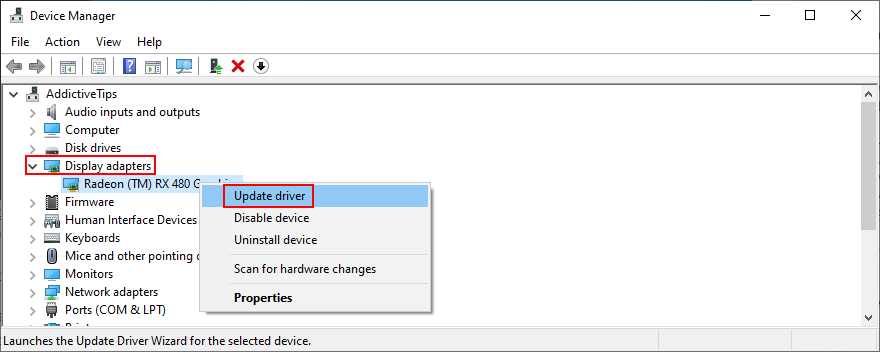
- Klik op Automatisch zoeken naar bijgewerkte stuurprogrammasoftware
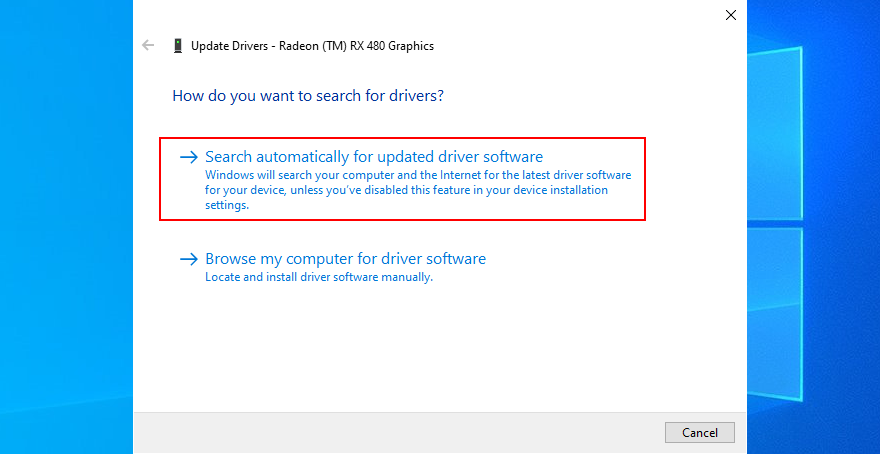
- Als Windows het bericht De beste stuurprogramma's voor uw apparaat zijn al geïnstalleerd retourneert , klikt u op Zoeken naar bijgewerkte stuurprogramma's op Windows Update
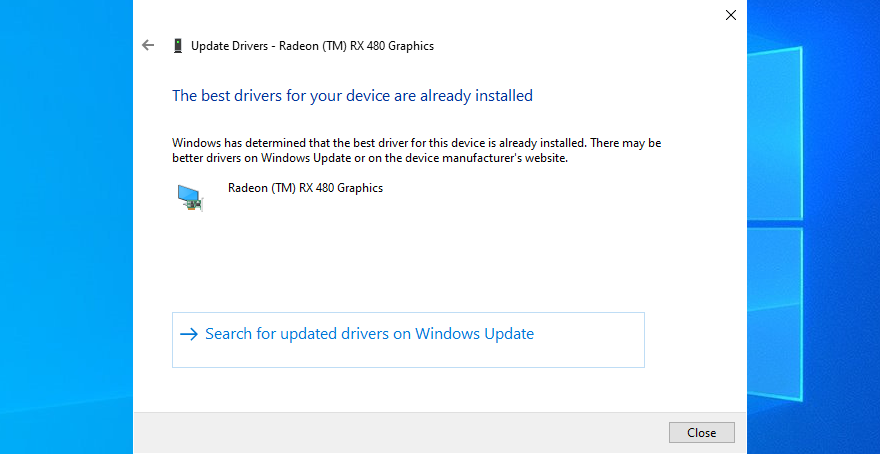
Het is niet ongebruikelijk dat Windows 10 er niet in slaagt om nieuwere updates te vinden en op te halen met Windows Update. Het betekent dat u er niet op kunt vertrouwen om uw stuurprogramma's bij te werken, dus u moet het zelf doen.
Om apparaatstuurprogramma's handmatig bij te werken, moet u de fabrikant en de huidige versie van elk stuurprogramma identificeren, vervolgens de officiële website bezoeken en een nieuwere versie downloaden.
Maar u loopt nog steeds het risico de verkeerde driver voor uw pc te krijgen, wat tot verdere problemen kan leiden. Het is veiliger om een driver-updater te gebruiken , die automatisch uw huidige driverversies detecteert, nieuwere versies op internet vindt en deze op uw computer installeert.
2. Verwijder recente software
Sommige programma's kunnen op Windows 10 worden geïnstalleerd, hoewel ze niet volledig compatibel zijn. In bepaalde gevallen kan dit ernstige stabiliteitsproblemen veroorzaken, zoals ONTOEGANKELIJK OPSTARTAPPARAAT.
Maar u zou dit probleem moeten kunnen oplossen door de applicaties te verwijderen.
- Klik met de rechtermuisknop op de Start- knop en ga naar Apps en functies
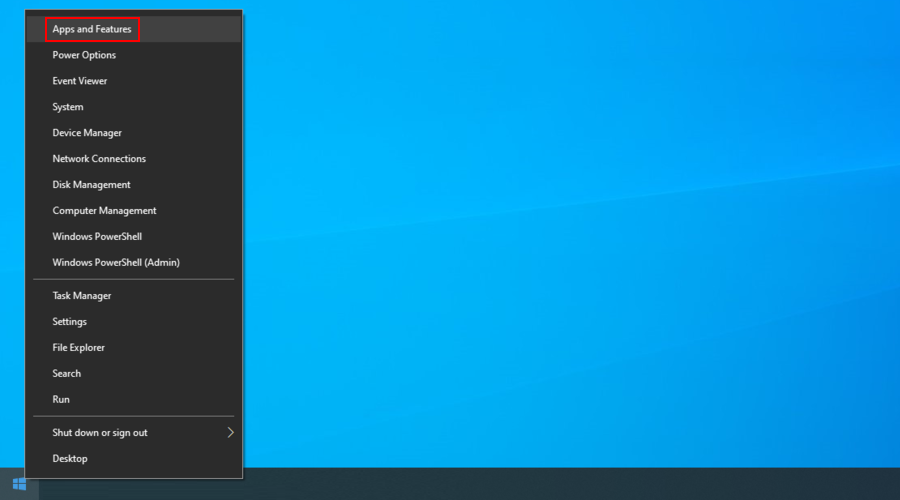
- Stel Sorteren op in op Installatiedatum
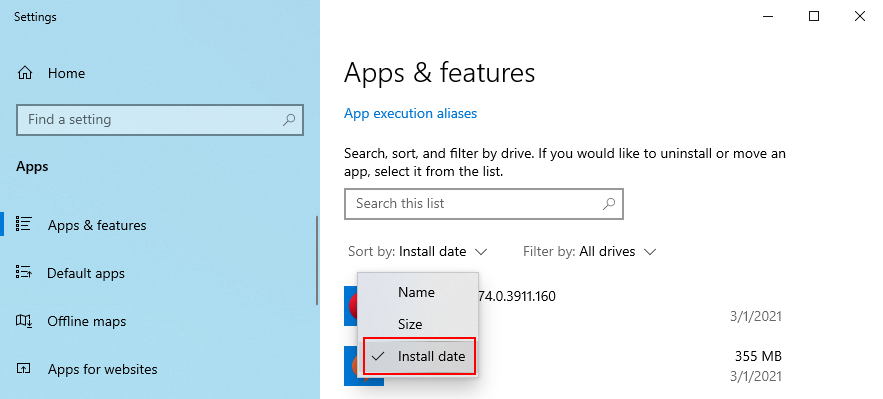
- Selecteer het eerste programma, klik op Installatie ongedaan maken en ga verder met de verwijderingsinstructies
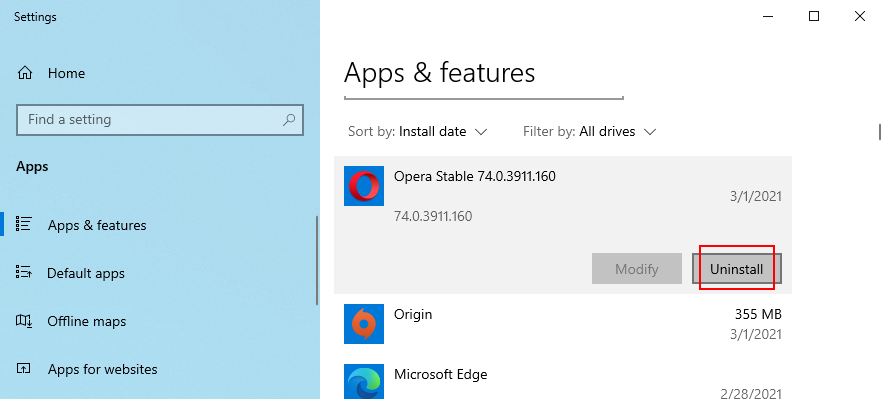
- Start je computer opnieuw op
Helaas werkt het ingebouwde verwijderprogramma van Windows niet als de softwaretoepassing wijzigingen heeft aangebracht in het systeemregister.
In dat geval moet u zich wenden tot een software-verwijderprogramma . Naast het verwijderen van het programma zelf, verwijdert het ook alle overgebleven bestanden en registersleutels.
3. Schakel AHCI-moduswaarde in BIOS in
Verschillende gebruikers beweerden dat ze de ONTOEGANKELIJKE BOOT DEVICE-stopcode hadden opgelost door de AHCI-moduswaarde in het BIOS in te schakelen.
- Start uw computer opnieuw op en ga naar de BIOS-modus door op de toets of toetsencombinatie te drukken die op uw scherm wordt weergegeven
- Ga naar Geavanceerde instellingen
- AHCI-modus zoeken en inschakelen
4. Download de nieuwste Windows-pakketten
Zorg ervoor dat u alle wachtende Windows-updates downloadt om uw besturingssysteem onder controle te houden. Het is misschien net genoeg om het probleem met het ONTOEGANKELIJKE OPSTARTAPPARAAT op Windows 10 op te lossen.
- Open het menu Start , typ Controleren op updates en druk op Enter
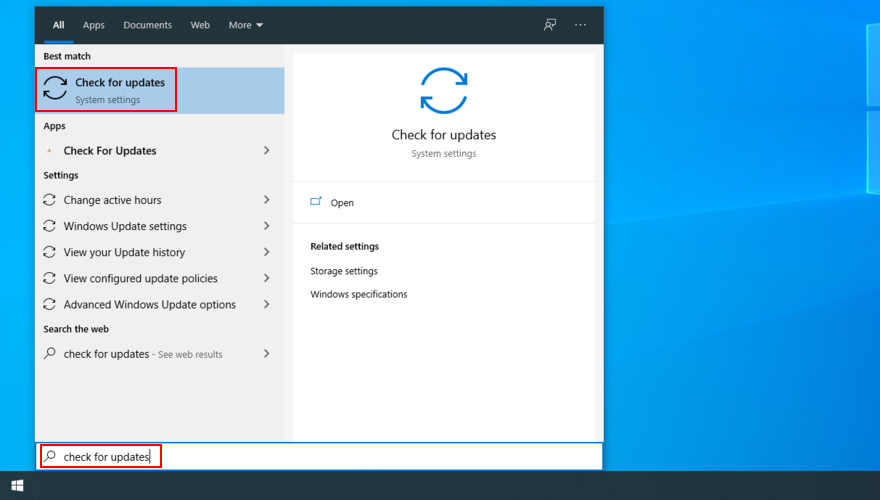
- Als er updates in behandeling zijn, klikt u op Downloaden
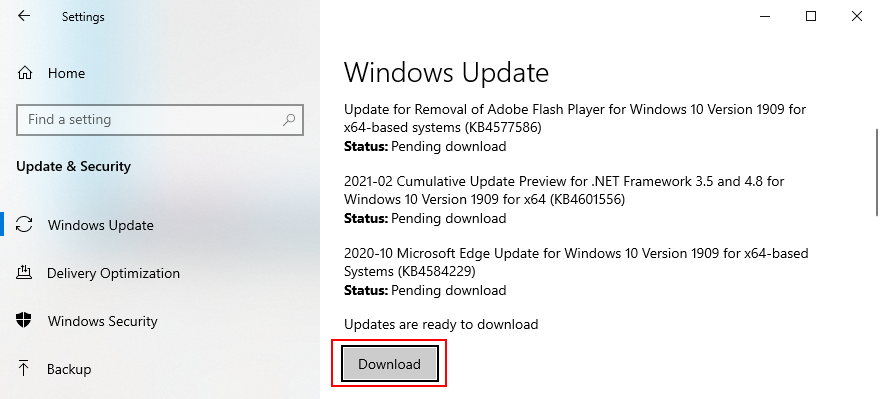
- Start uw pc opnieuw op
5. Repareer in afwachting van Windows-updates
Windows 10 loopt soms vast in de modus update in afwachting. Hierdoor lijkt het alsof er nieuwe systeemupdates op stand-by staan. Er is echter niets dat kan leiden tot de INACCESSIBLE BOOT DEVICE-fout.
U kunt dit oplossen door een specifieke registersleutel ( SessionsPending ) uit de opdrachtregelomgeving te verwijderen. Zorg ervoor dat u tussen elke regel op Enter drukt :
reg load HKLM\temp c:\windowssystem32\configsoftwarereg delete "HKLM\temp\Microsoft\Windows\CurrentVersion\Component Based Servicing\SessionsPending"/v Exclusivereg unload HKLM\temp
In de volgende stap moet u een tijdelijk bestand maken voor elke in behandeling zijnde update en dit daarheen verplaatsen.
- Typ in CMD
dism /image:C:\ /get-packagesom een lijst met Windows-updates te krijgen. Noteer eventuele updates met de tag Install Pending
- Typ
mkdir c:\temp\packagesen druk op Enter om een nieuw bestand op die locatie te maken
- Typ
dism /image:c:\ /remove-package /packagename:[package name] /scratchdir:c:\temp\packages, vervang [package name]door de juiste waarde en druk vervolgens op Enter om alle wachtende pakketten naar het nieuw gemaakte bestand te verplaatsen
6. Controleer uw computer op malware
Als u geen antimalwaretoepassing hebt of er wel een heeft, maar deze uitgeschakeld houdt, bent u mogelijk getroffen door een cybercriminele aanval. Als gevolg hiervan is uw computer mogelijk geïnfecteerd.
Bepaalde malware-agents zijn krachtig genoeg om systeembestanden, services en processen uit te schakelen of te beschadigen, waardoor BSOD-fouten zoals de INACCESSIBLE BOOT DEVICE-stopcode worden veroorzaakt.
Om dit probleem op te lossen, moet u uw computer scannen op malware en eventuele infecties verwijderen met het ingebouwde antivirusprogramma: Windows Defender.
- Klik op de Start- knop, typ Windows-beveiliging en open deze app
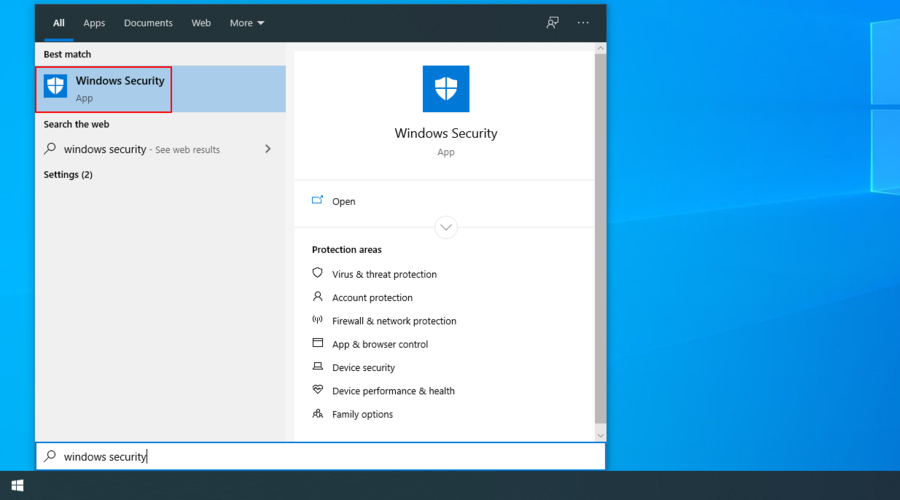
- Selecteer Virus- en bedreigingsbeveiliging
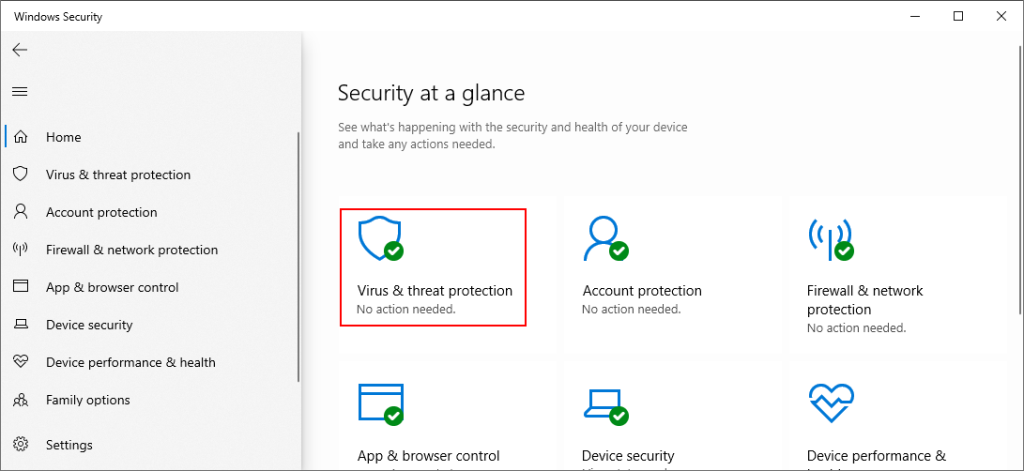
- Klik op Scanopties
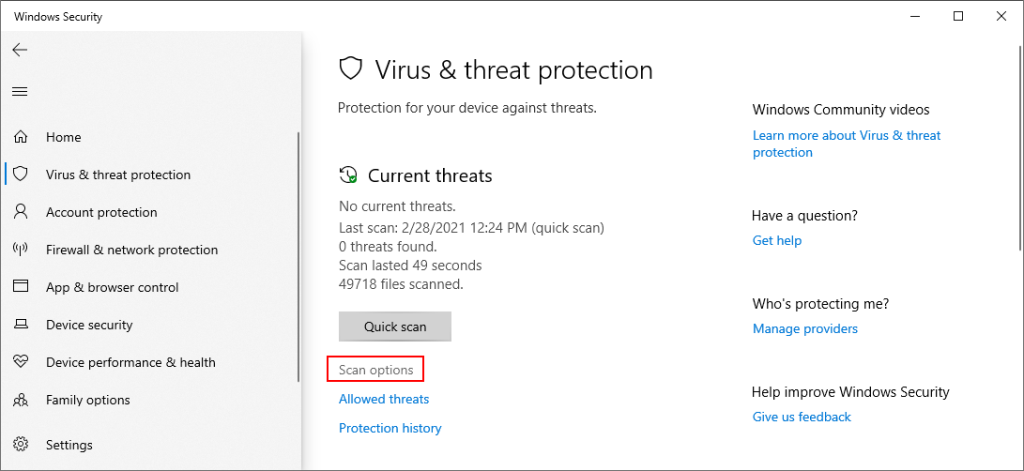
- Selecteer Snelle scan en klik op Nu scannen
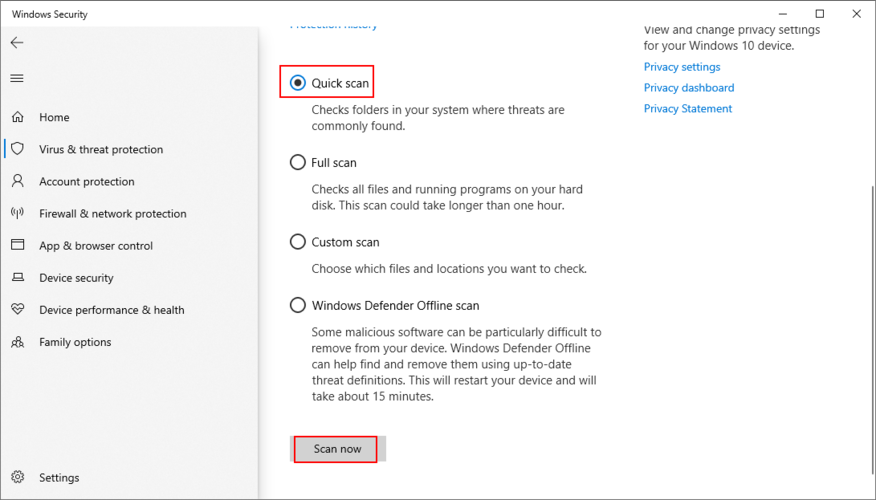
- Als de scanresultaten niets opleveren, kunt u het opnieuw proberen door Windows Defender Offline-scan te selecteren
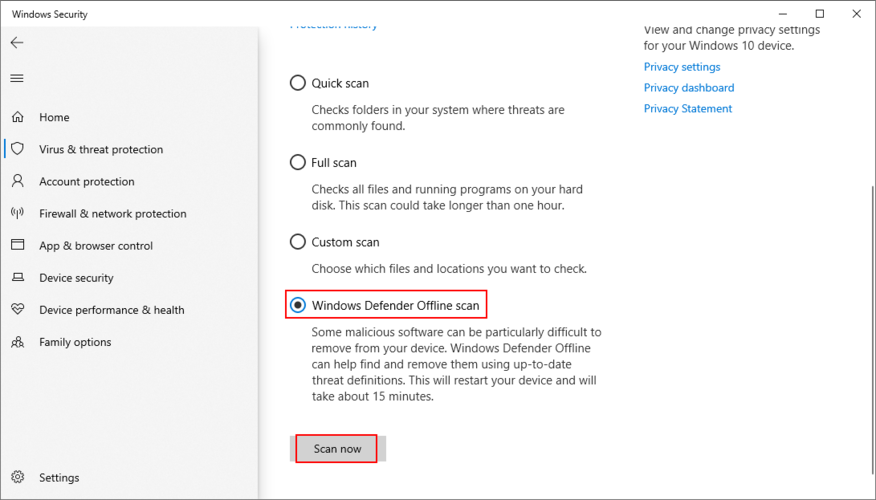
7. Maak je schijfruimte vrij
Als uw harde schijf klein is en snel volloopt met bestanden, kan dit een echt probleem worden voor Windows. Dat komt omdat het besturingssysteem voldoende schijfruimte nodig heeft om taken op de achtergrond uit te voeren, zoals het actief houden van services.
Met onvoldoende schijfruimte kun je allerlei compatibiliteitsproblemen verwachten, waaronder Blue Screen of Death-foutmeldingen op Windows 10. Gelukkig kun je dit eenvoudig oplossen door meer ruimte op je HDD of SSD te maken.
Zorg ervoor dat u uw belangrijke foto's en werkdocumenten overzet naar een externe harde schijf, ze op een schijf brandt of uploadt naar uw cloudopslagaccount.
Als het gaat om ongewenste gegevens, kunt u het hulpprogramma Schijfopruiming gebruiken dat in Windows is ingebouwd als u geen hulpprogramma's van derden wilt installeren.
Ga als volgt te werk om schijfruimte vrij te maken met Schijfopruiming:
- Log in op uw pc met beheerdersrechten
- Bekijk de Prullenbak en Downloads locaties voor belangrijke bestanden om te herstellen of te kopiëren
- Klik met de rechtermuisknop op de C: -schijf en ga naar Eigenschappen
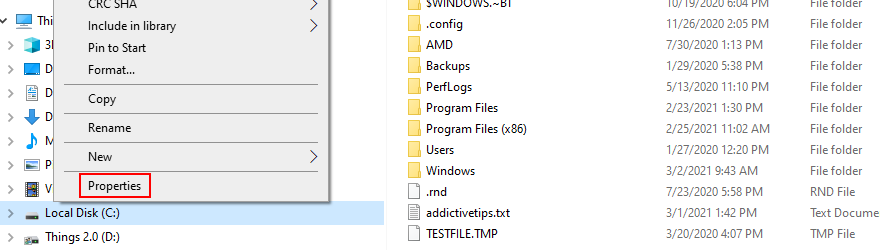
- Selecteer het tabblad Algemeen en klik op Schijfopruiming
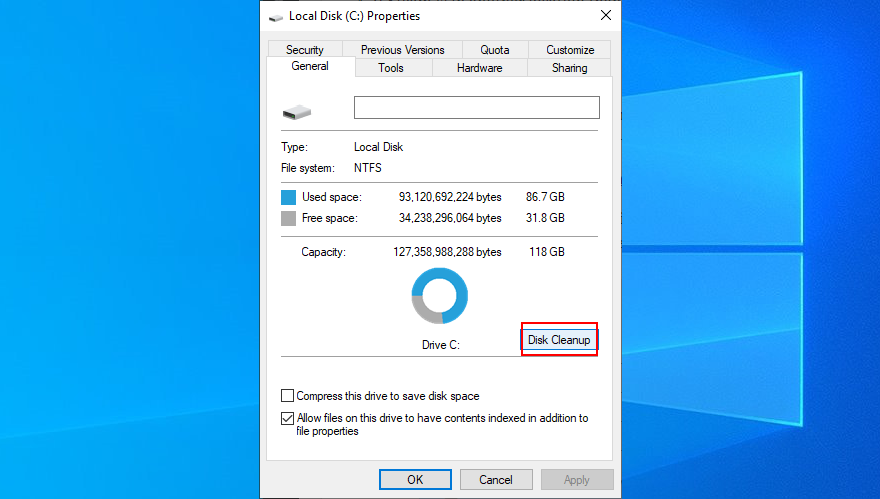
- Selecteer alles en klik op Systeembestanden opschonen
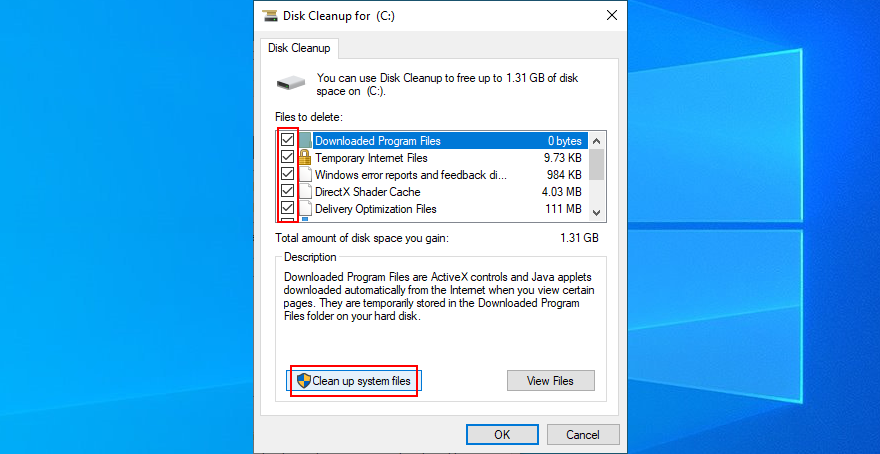
- Nadat de scan is voltooid, selecteert u alles, klikt u op OK en vervolgens op Bestanden verwijderen
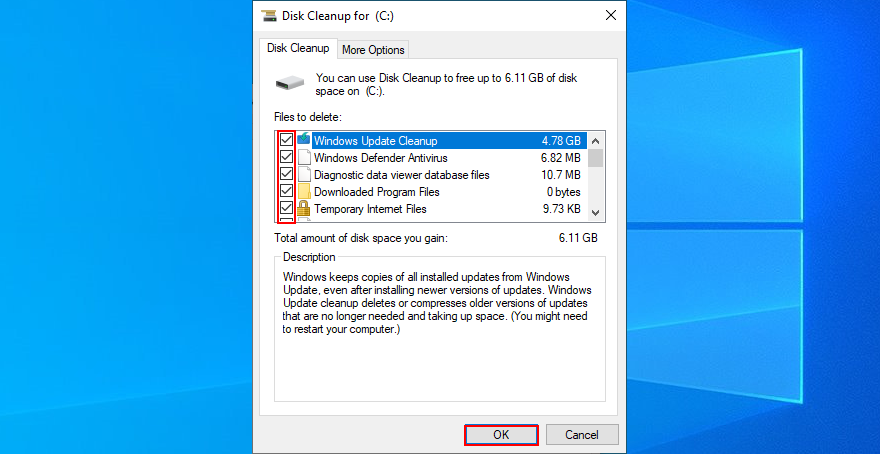
- Start je computer opnieuw op
8. Verwijder alle externe randapparatuur
Uw hardware-uitrusting werkt mogelijk niet correct, wat ernstige problemen met uw besturingssysteem kan veroorzaken, zoals de stopcode INACCESSIBLE BOOT DEVICE.
Of uw USB-poorten werken mogelijk niet correct. Om dit te controleren, kunt u alles loskoppelen van uw computer, vooral nieuwe apparaten die u hebt aangesloten rond dezelfde tijd dat u de BSOD-fout begon te ontvangen.
Start daarna uw computer opnieuw op om te zien of u nog steeds de BSOD-fout krijgt. Zodra u bevestigt dat dit niet het geval is, begint u uw randapparatuur een voor een opnieuw aan te sluiten. Misschien herken je de rotte appel.
9. Schakel uw overkloksoftware uit
Overlocking software-oplossingen geven u de mogelijkheid om uw CPU, RAM of GPU te versterken. Ze worden meestal gebruikt door gamers die wat meer sap nodig hebben om aan de systeemvereisten te voldoen.
Omdat overkloktools van nature opdringerig zijn, kunnen ze meer schade dan goed aan uw besturingssysteem aanrichten, zoals het activeren van Blue Screen of Death-fouten.
Om dit probleem op te lossen, hoeft u alleen maar uw overklokhulpprogramma's uit te schakelen en uw klokinstellingen terug te zetten naar hun fabriekswaarden.
10. Controleer uw harde schijf en systeem op fouten
Als uw HDD, SSD of besturingssysteem corrupte bestanden heeft, kan dit BSOD-fouten veroorzaken, zoals de INACCESSIBLE BOOT DEVICE-stopcode.
U kunt dit probleem echter onderzoeken vanaf de opdrachtregel. Zorg ervoor dat u uw werk opslaat en alle actieve toepassingen sluit voordat u aan de slag gaat:
Ga aan de slag met CHKDSK (controleer schijf):
- Druk op Win- toets + R , typ cmd en druk vervolgens op Ctrl + Shift + Enter om de opdrachtprompt als beheerder uit te voeren
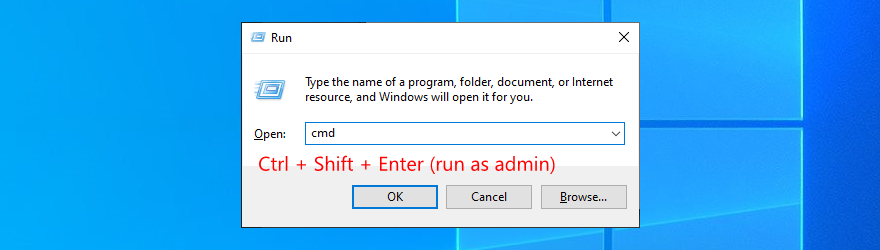
- Als uw besturingssysteem op de C:-schijf is geïnstalleerd, schrijft u
chkdsk c: /fen drukt u op Enter . Vervang anders c:door de juiste partitieletter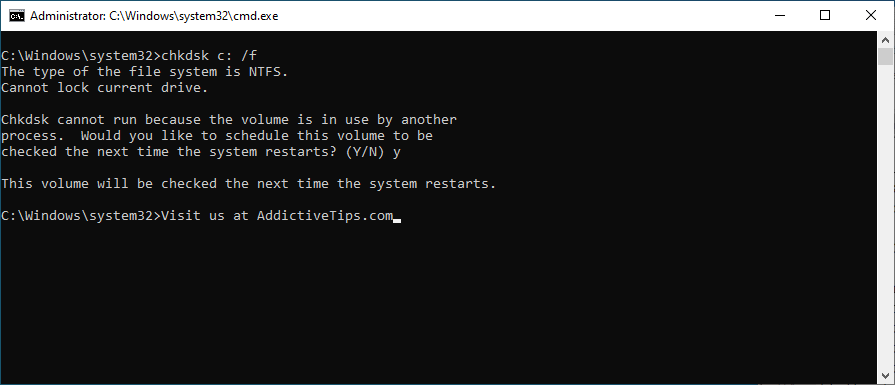
- Wanneer de tool om bevestiging vraagt om de schijfscan te plannen bij de volgende Windows-opstart, typt u y en drukt u op Enter
- Start uw pc opnieuw op en wacht tot de scan- en reparatietaak is voltooid
CHKDSK is geweldig als het gaat om het identificeren en repareren van HDD- en SSD-fouten. Als de INACCESSIBLE BOOT DEVICE-fout op Windows 10 echter niet wordt verwijderd, gaat u verder met de volgende tool.
Zo gebruikt u SFC (System File Checker):
- Start CMD als beheerder
- Schrijf
sfc /scannowen druk op Enter
- Wacht tot de scan is voltooid
- Start uw machine opnieuw op
SFC kan corrupte systeembestanden repareren die stabiliteitsproblemen van het besturingssysteem kunnen veroorzaken, zoals BSOD-fouten. Maar als het niet genoeg is om uw probleem op te lossen, gebruik dan de volgende oplossing.
Zo gebruikt u DISM (Deployment Image Servicing and Management):
- Voer de opdrachtprompt uit als beheerder
- Typ
DISM /online /cleanup-image /scanhealthen druk op Enter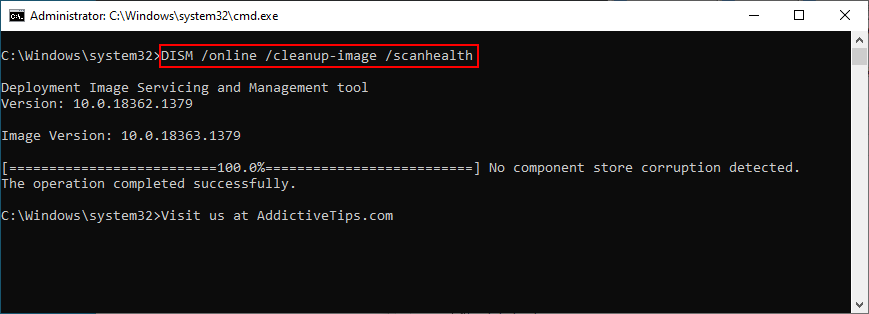
- Als er problemen zijn, gebruik dan
DISM /online /cleanup-image /restorehealthom ze te repareren
- Start uw pc opnieuw op en start CMD opnieuw als beheerder
- Typ
sfc /scannowen druk op Enter
- Start uw computer opnieuw op
DISM zoekt naar corrupte systeembestanden in de componentopslag van de OS-image.
11. Windows herstellen naar een eerder controlepunt
Als u het type gebruiker bent dat regelmatig een back-up van zijn gegevens maakt en systeemherstelpunten maakt als noodplannen, dan kunt u Systeemherstel gebruiken. Het maakt het gemakkelijker om de stopcode ONTOEGANKELIJKE OPSTARTAPPARAAT ongedaan te maken als deze werd veroorzaakt door een softwareprobleem.
Zo gebruikt u Systeemherstel:
- Log in als pc-beheerder
- Druk op Win- toets + R , typ configuratiescherm en druk op Enter
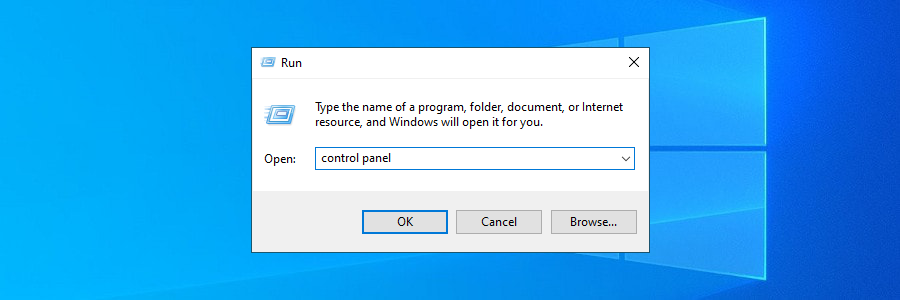
- Ga naar Herstel
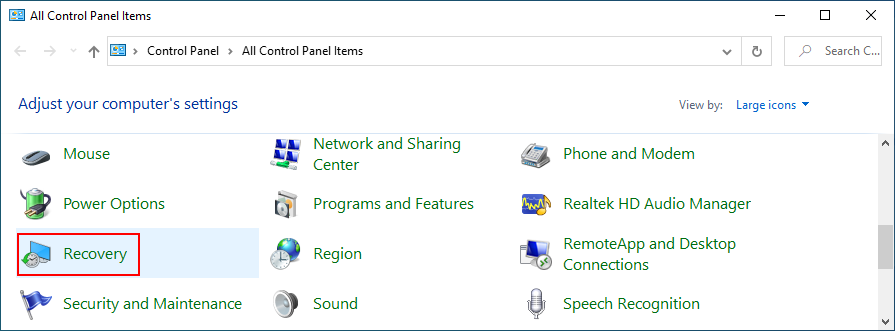
- Klik op Systeemherstel openen
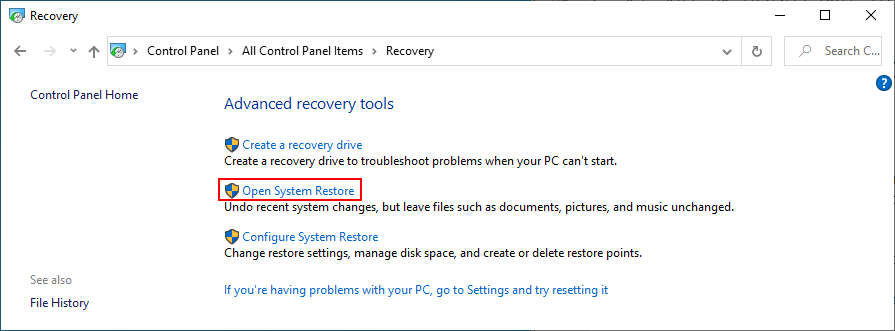
- Selecteer een controlepunt in de lijst, klik op Volgende en volg de instructies op het scherm
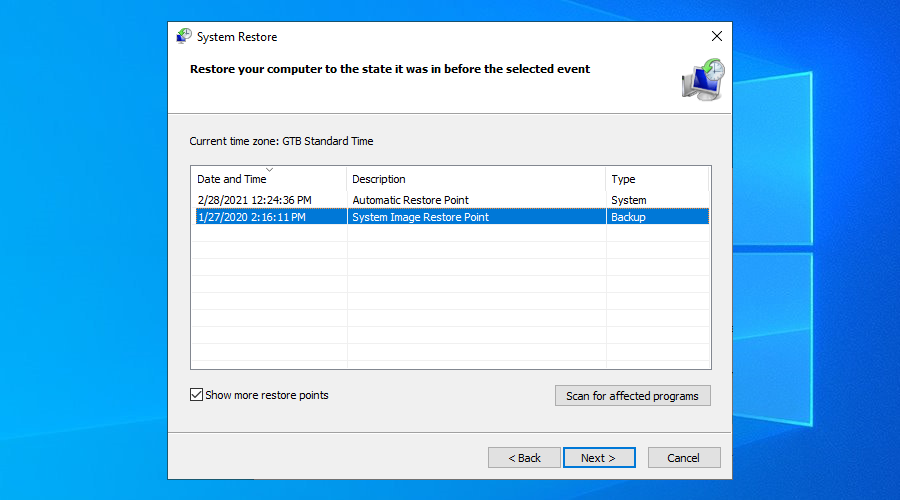
- Start je computer opnieuw op
12. Voer een schone start uit
U kunt Windows starten in de schone opstartmodus om alleen de benodigde stuurprogramma's, services en processen te laden. Het creëert de perfecte omgeving voor het oplossen van problemen met de INACCESSIBLE BOOT DEVICE-fout op Windows 10.
- Druk op de Win- toets, typ Systeemconfiguratie en start deze app
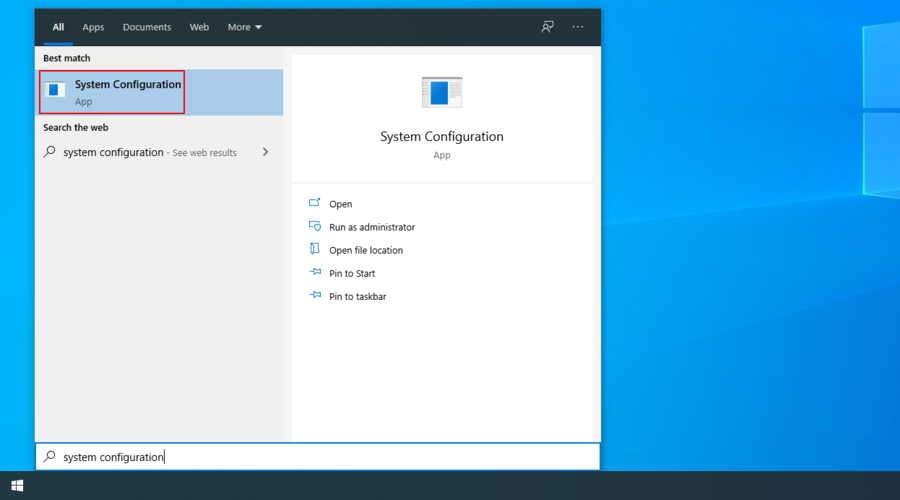
- Selecteer het tabblad Services , deselecteer Alle Microsoft-services verbergen en klik op Alles uitschakelen
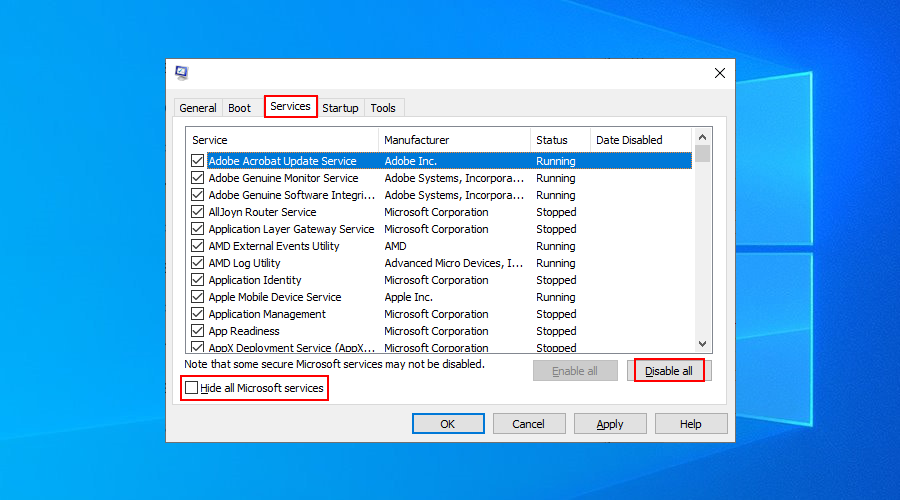
- Ga naar het tabblad Opstarten en klik op Taakbeheer openen
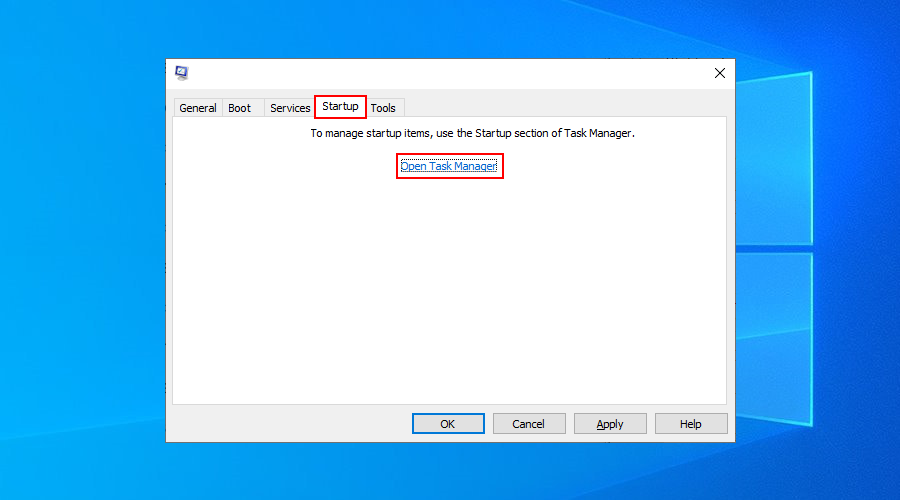
- Schakel alle opstartprocessen uit
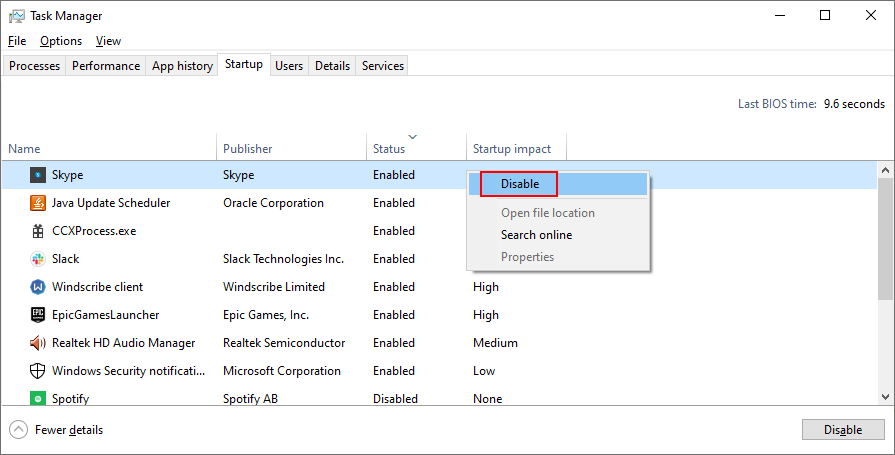
- Start je computer opnieuw op
Gevolgtrekking
Tot slot, als u de INACCESSIBLE BOOT DEVICE-fout op Windows 10 niet kunt verwijderen, controleer dan uw stuurprogramma's om er zeker van te zijn dat ze compatibel en bijgewerkt zijn.
U moet ook recente software verwijderen, de AHCI-moduswaarde instellen in het BIOS, Windows bijwerken naar de nieuwste versie en het probleem met in behandeling zijnde systeemupdates oplossen.
Het is ook een goed idee om een malwarescan op uw computer uit te voeren, schijfruimte vrij te maken, alle externe randapparatuur te verwijderen en uw overkloksoftware te deactiveren.
U kunt ook uw harde schijf en systeem controleren op fouten, Windows herstellen naar een eerder controlepunt en schoon opstarten.
Hebben deze oplossingen voor u gewerkt? Laat het ons weten in de commentaarsectie hieronder.

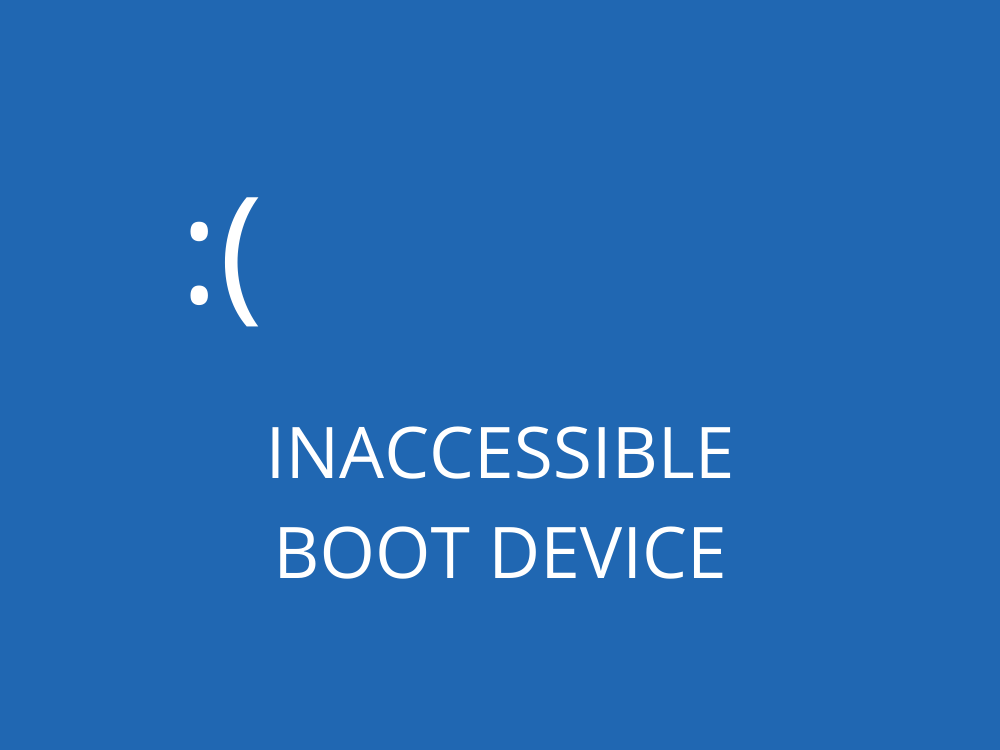
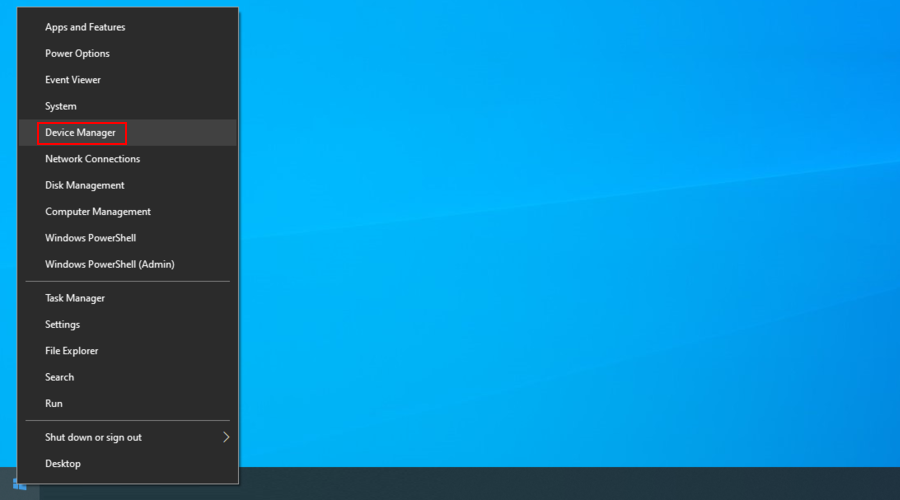
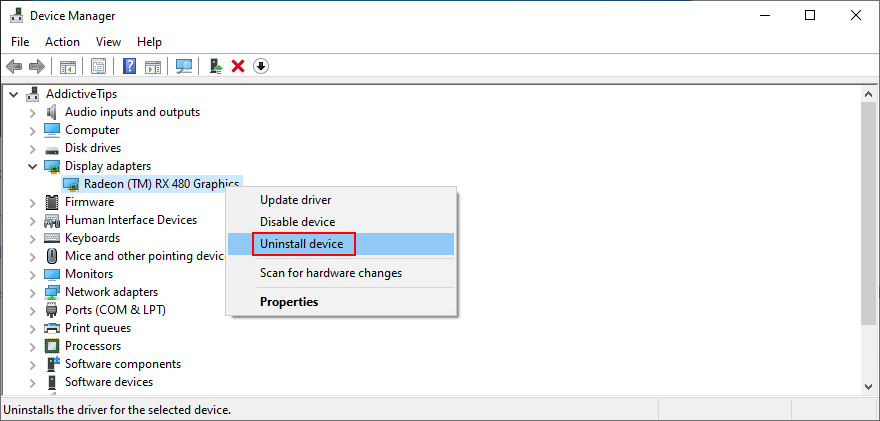
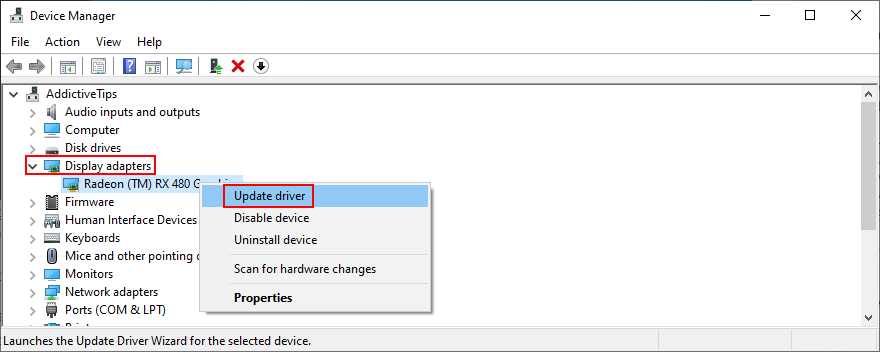
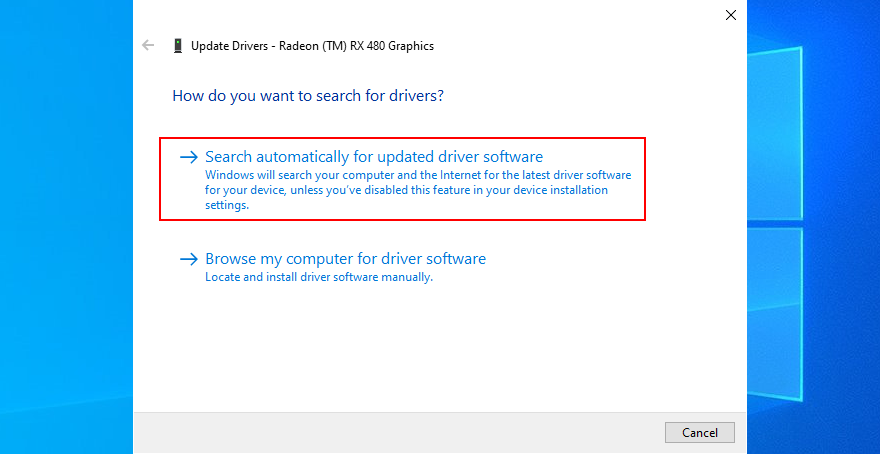
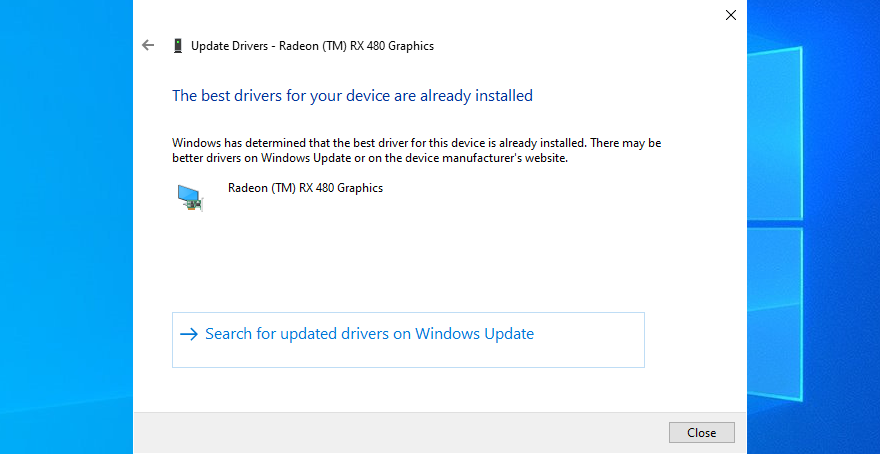
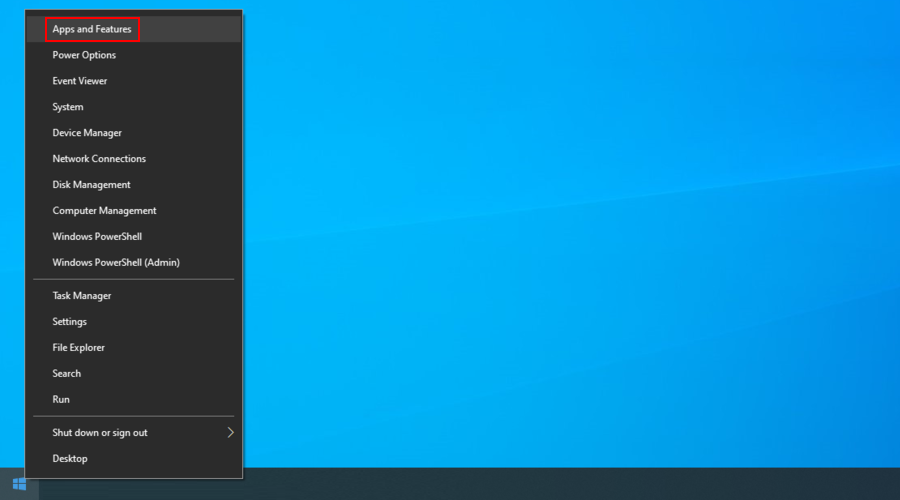
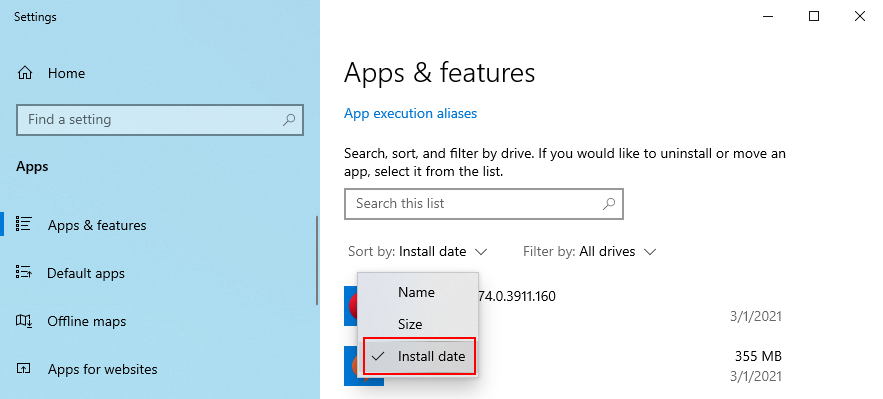
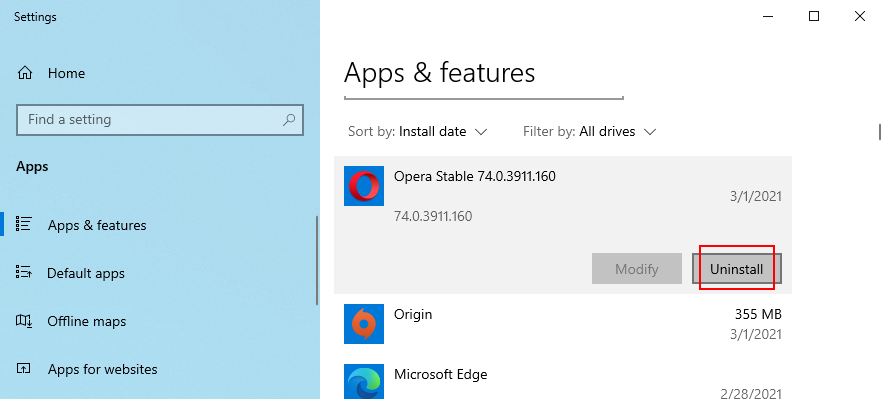
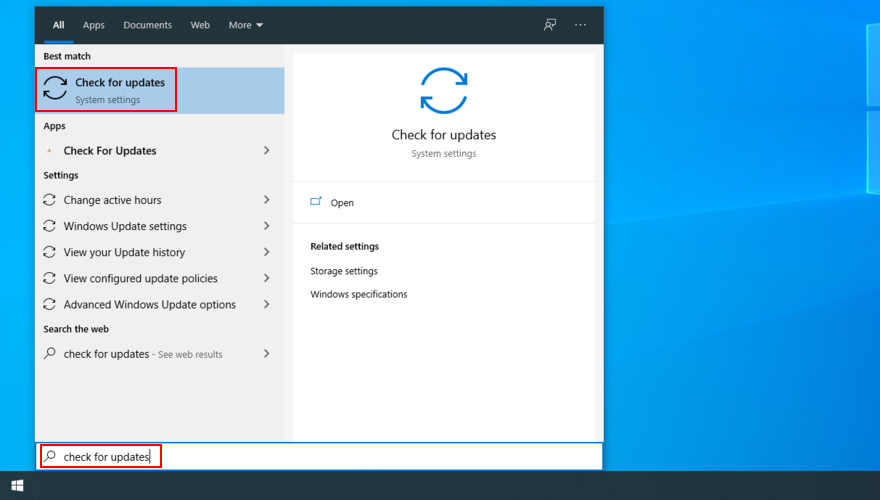
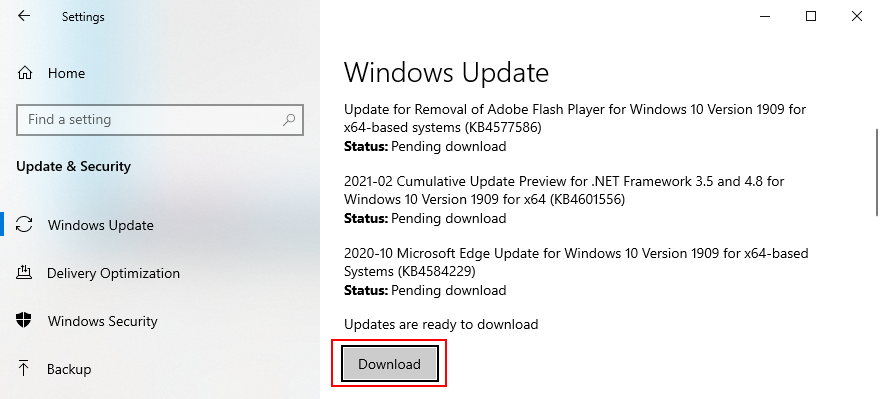
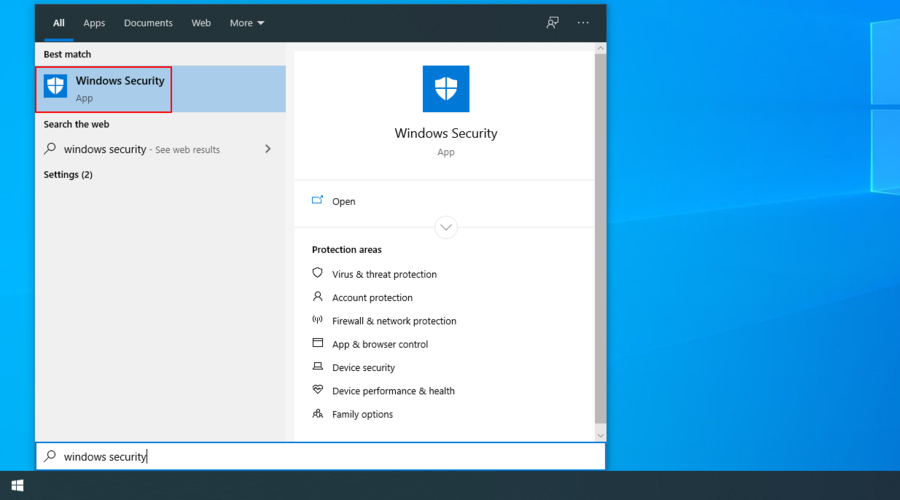
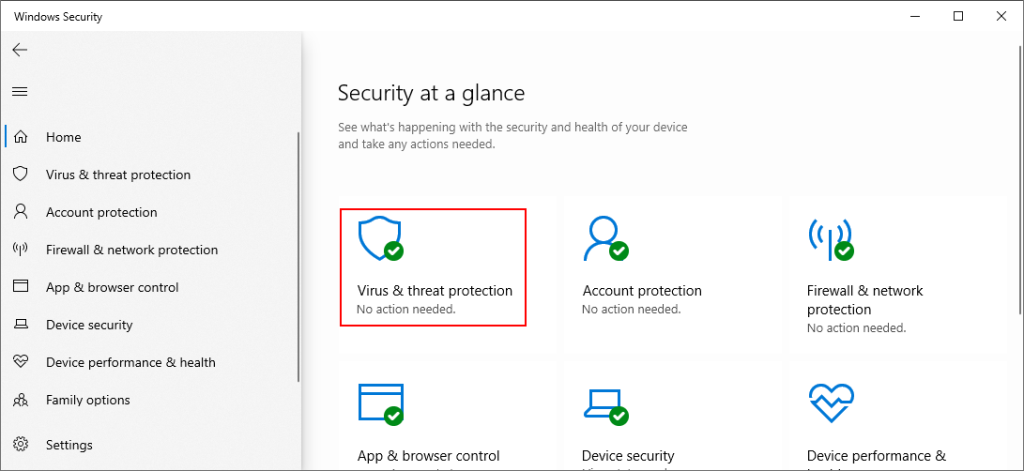
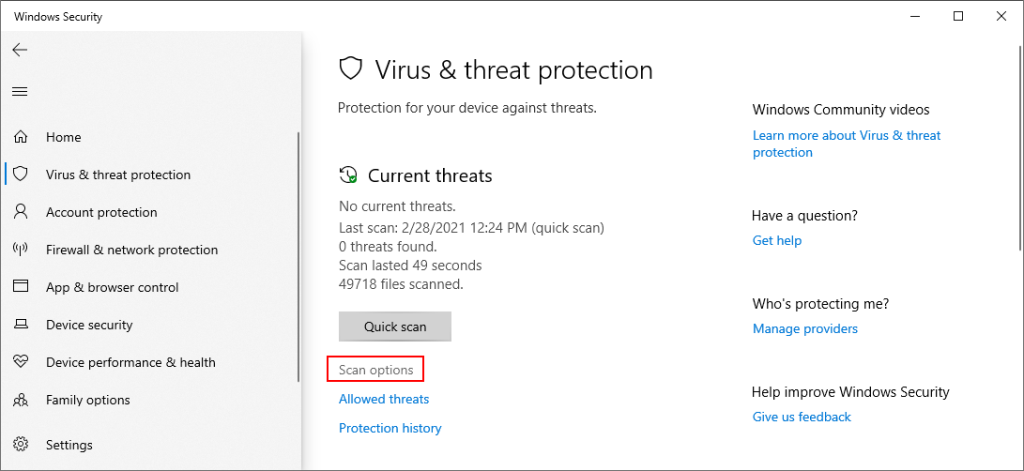
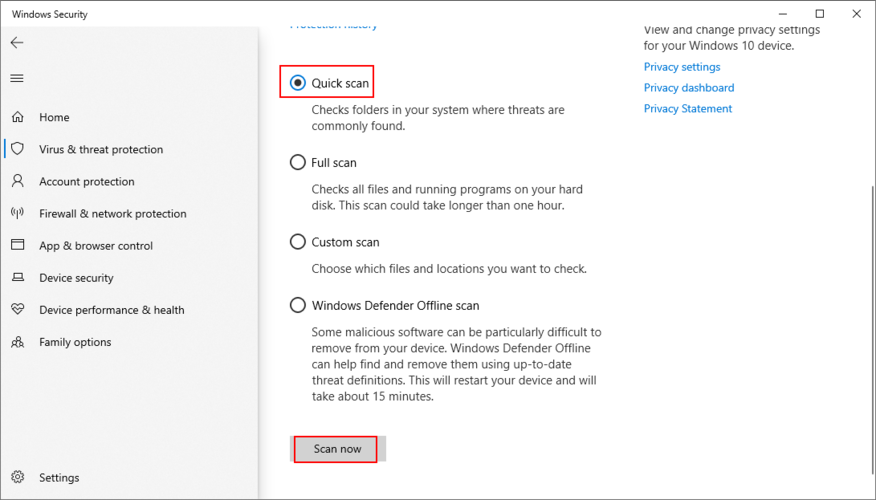
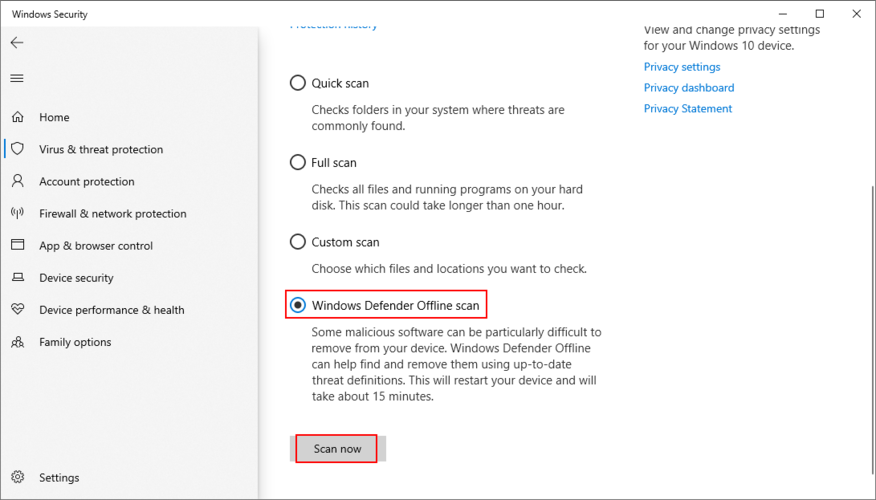
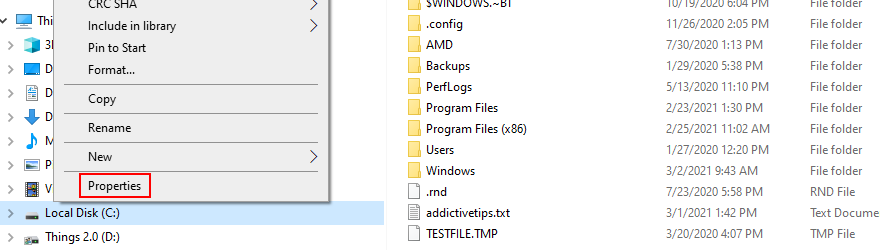
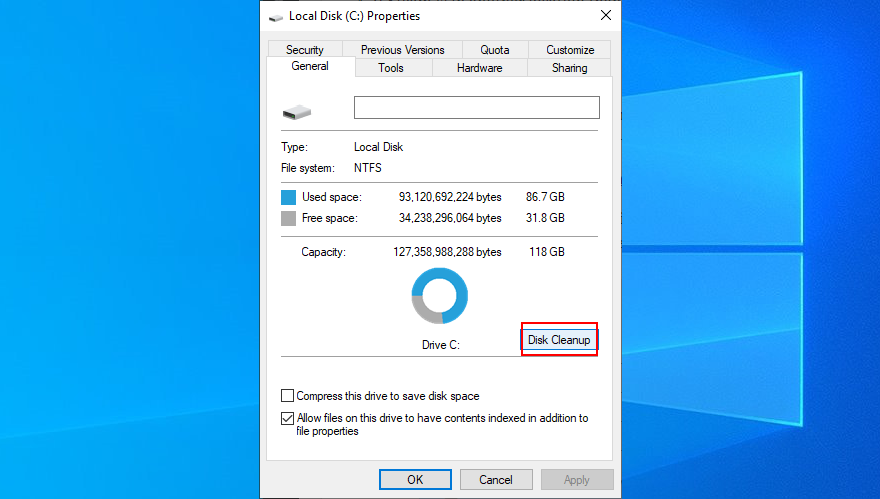
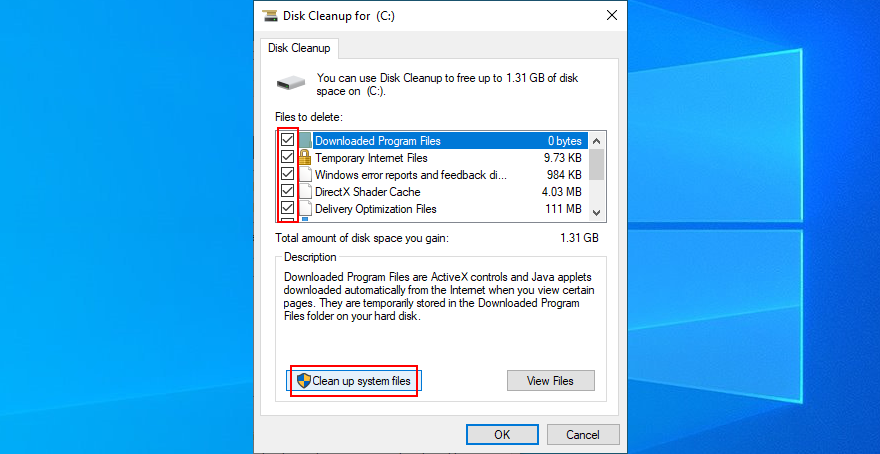
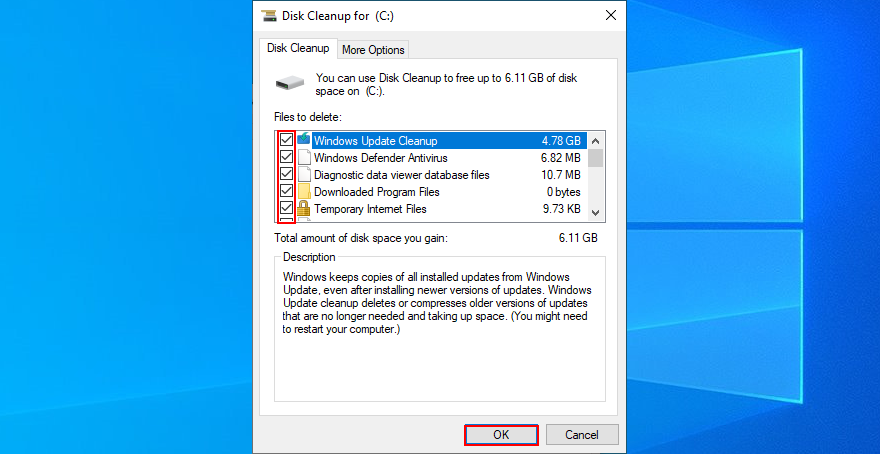
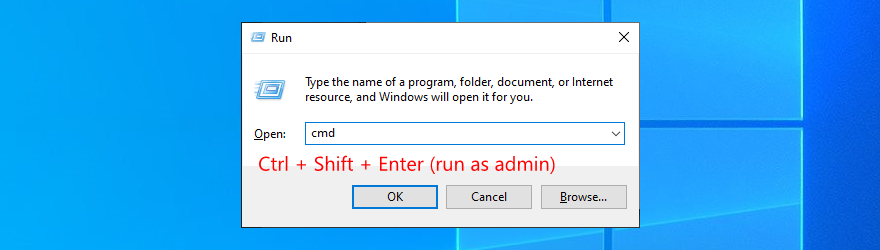
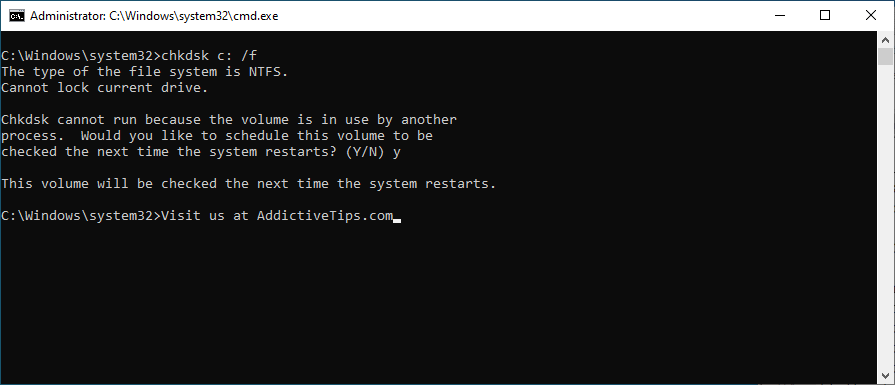

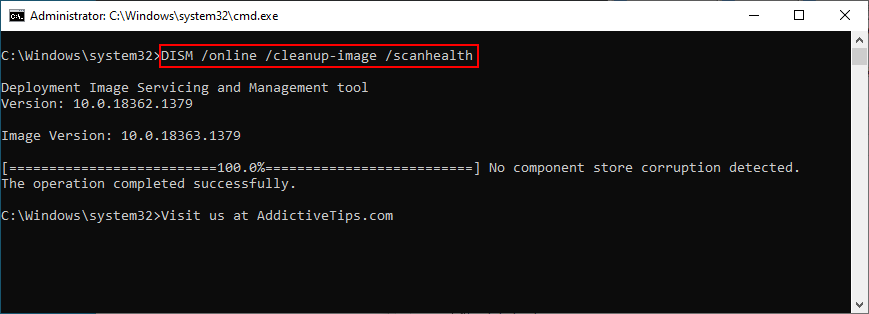
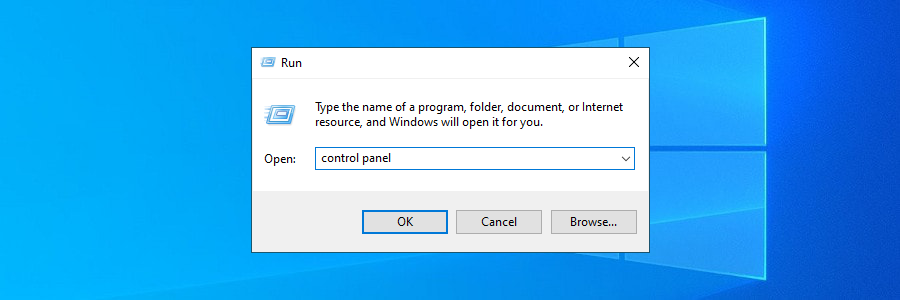
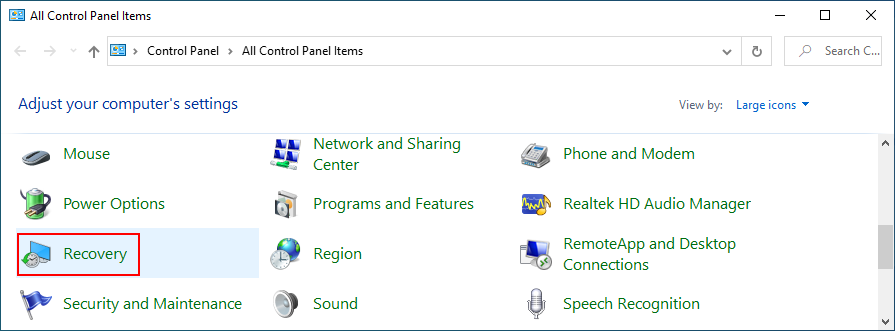
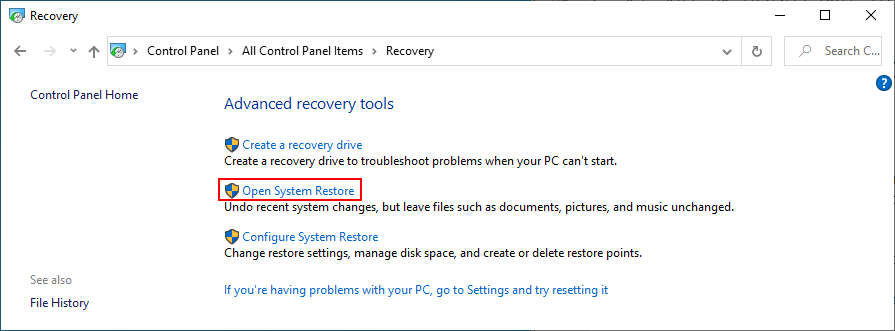
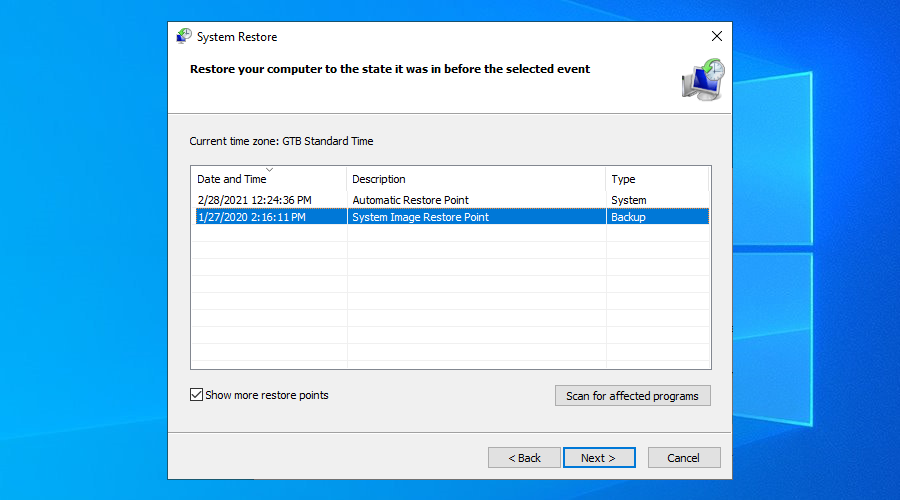
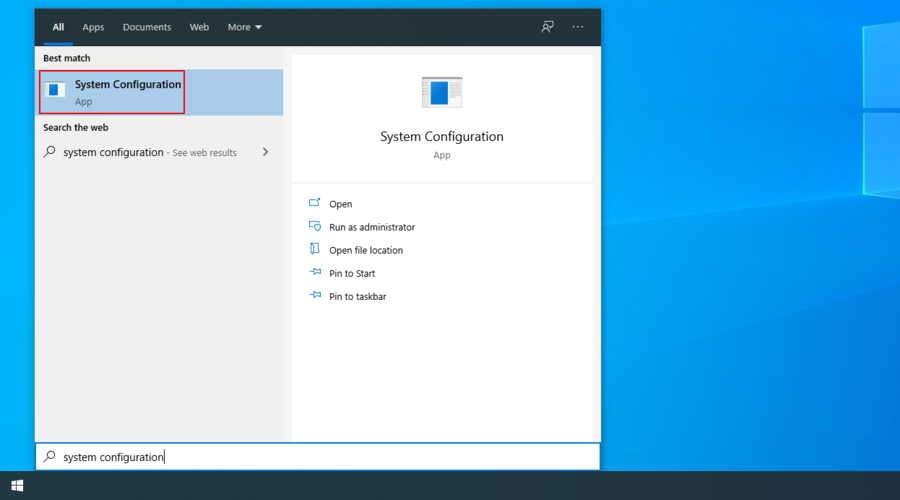
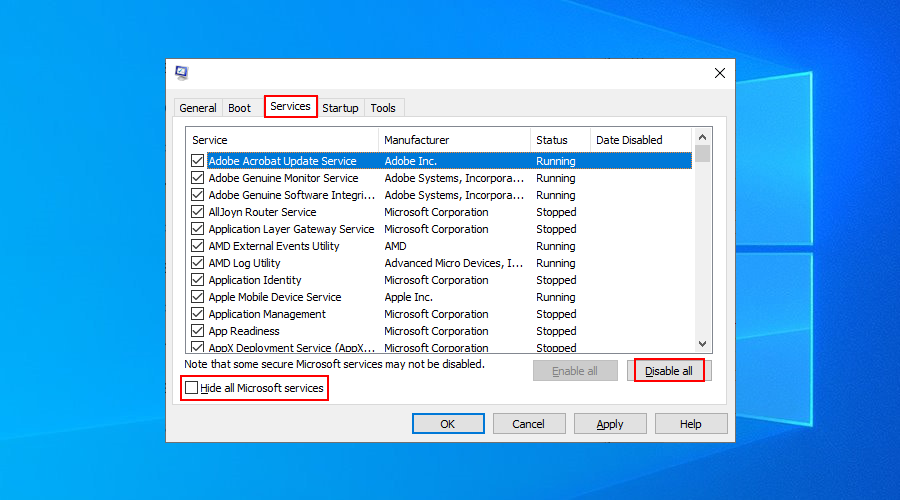
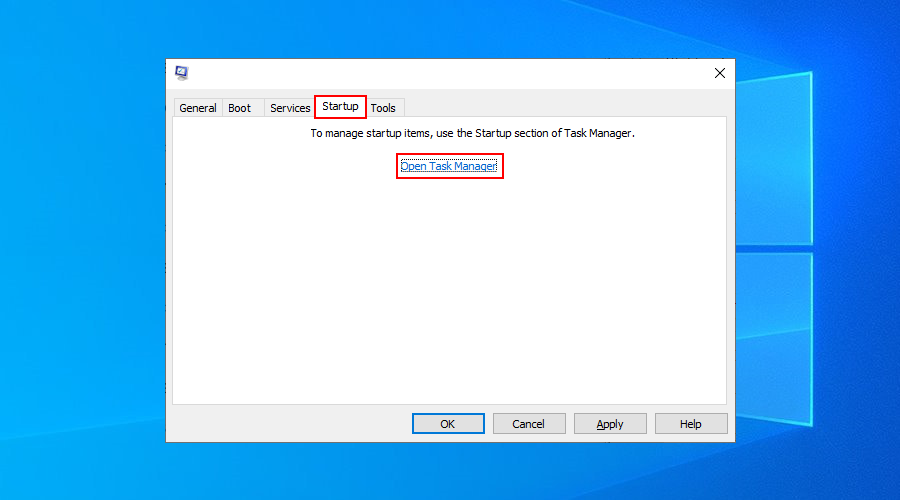
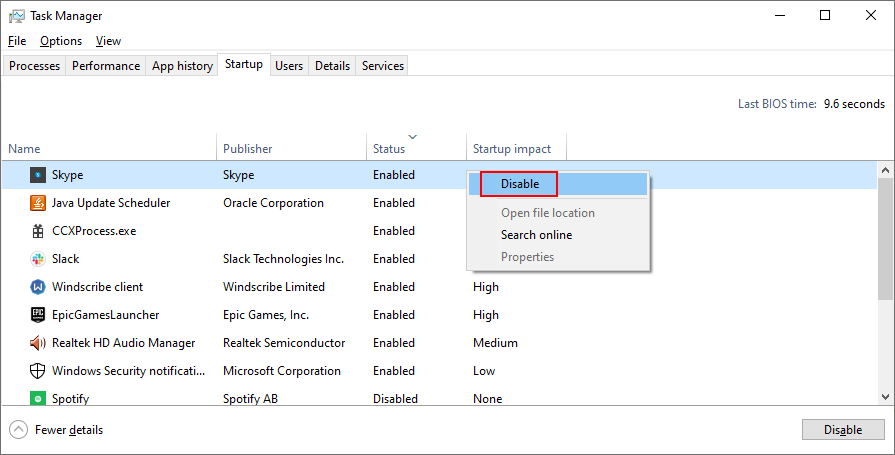

![Microfoon inschakelen op Windows 10 [OPGELOST] Microfoon inschakelen op Windows 10 [OPGELOST]](https://tips.webtech360.com/resources8/images2m/image-7192-1221163528138.jpg)






