Een enkele werkmap in een Excel-bestand kan uitzonderlijk groot zijn met duizenden rijen en kolommen. Met de adresbalk kunt u gemakkelijk navigeren of rechtstreeks naar een cel springen zonder de schuifbalken te gebruiken, maar als u aan een bepaald gedeelte van een blad werkt, is het gebruik van de pijltoetsen om tussen cellen te schakelen vaak de gemakkelijkste methode om door de werkmap te navigeren .
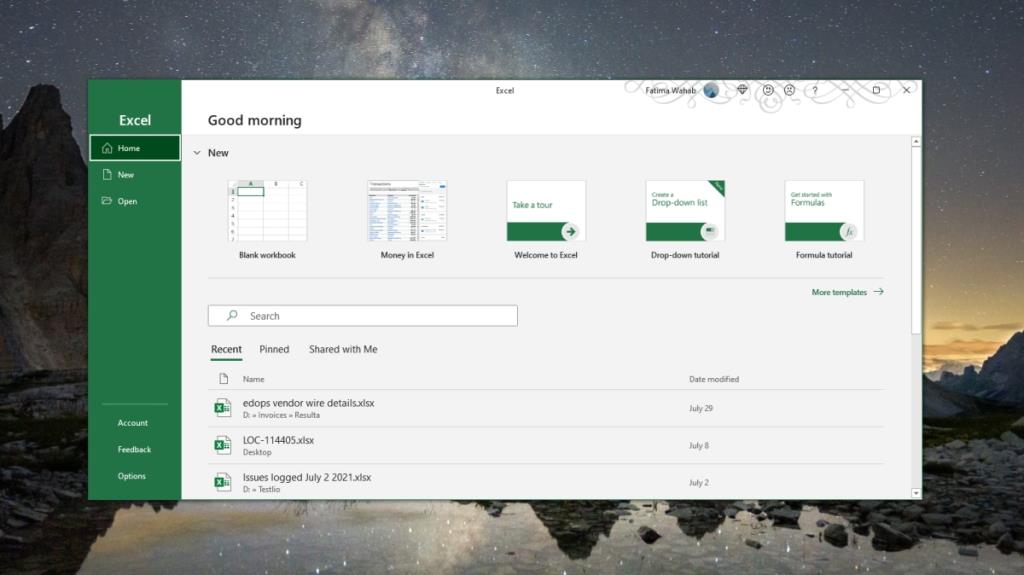
Pijltjestoetsen werken niet in Microsoft Excel
Excel is een complexe app. Het spreekt vanzelf dat niet elke functie in de app met een toetsenbord te bedienen is. Wat navigatie betreft, kan de set van vier pijltoetsen op een toetsenbord worden gebruikt om tussen cellen te bewegen. Als u een numeriek toetsenblok op uw laptoptoetsenbord of een extern toetsenbord heeft, kunt u de pijltoetsen erop gebruiken om door een werkmap te navigeren.
Als de pijltoetsen niet werken in Microsoft Excel en u niet tussen cellen kunt schakelen, probeert u de onderstaande oplossingen.
1. Schakel de scrollvergrendeling uit
Scroll lock kan, indien ingeschakeld, de navigatiefunctie van de pijltoetsen verstoren. Om scroll lock uit te schakelen, zoekt u naar de Scroll Lock-toets op het toetsenbord en tikt u erop.
Het is mogelijk dat u op de Fn-toets en vervolgens op de Scroll Lock-toets moet drukken om de scroll lock uit te schakelen. Het hangt af van het toetsenbord dat je hebt.
Om te controleren of u het hebt uitgeschakeld, opent u de Excel-werkmap en kijkt u naar de onderste balk. 'Scroll lock' mag er NIET op worden weergegeven.
2. Plaktoetsen inschakelen
Deze oplossing werkt over het algemeen, maar als u de pijltjestoetsen op het numerieke toetsenblok gebruikt, zou dit de definitieve oplossing moeten zijn.
- Open het Configuratiescherm.
- Ga naar Toegankelijkheid.
- Zoek naar Verander hoe uw toetsenbord werkt en selecteer het.
- Schakel 'Zet plakkerige toetsen in' in.
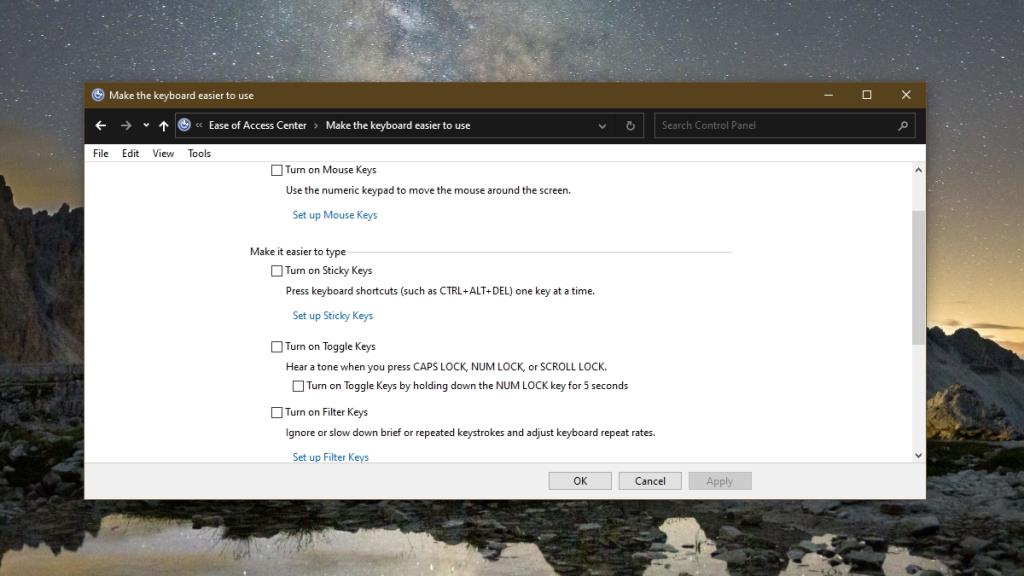
3. Wijzig Excel-instellingen
Het is mogelijk dat u ondersteuning voor pijltoetsen in Excel moet inschakelen. Het kan worden uitgeschakeld (hoewel het normaal gesproken standaard is ingeschakeld).
- Open Excel.
- Ga naar Bestand>Opties.
- Selecteer het tabblad Geavanceerd.
- Schakel de optie "Vulgreep en cel slepen en neerzetten inschakelen" in.
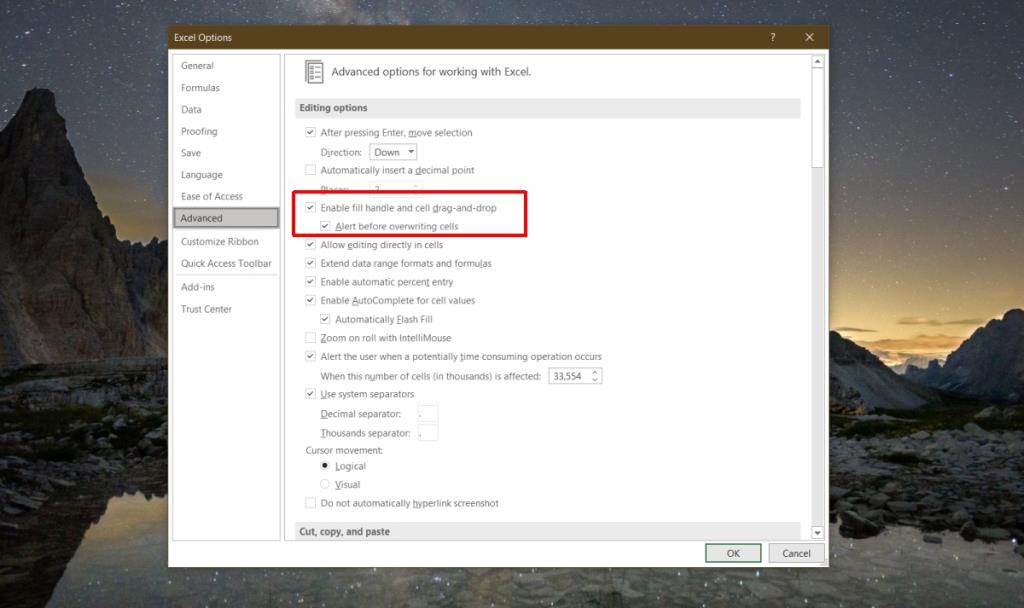
Gevolgtrekking
Een Excel-bestand kan groot zijn, maar als het te veel gegevens bevat of macro's bevat, wordt het langzamer. Het is niet geoptimaliseerd om als database te werken, hoewel veel mensen het als een database gebruiken. Probeer één Excel-bestand tegelijk te openen, een bestand uit te voeren met uitgeschakelde macro's en probeer elke app te sluiten die mogelijk de bronnen van uw systeem gebruikt en het bestand vertraagt.

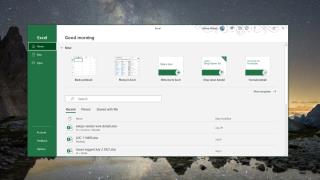
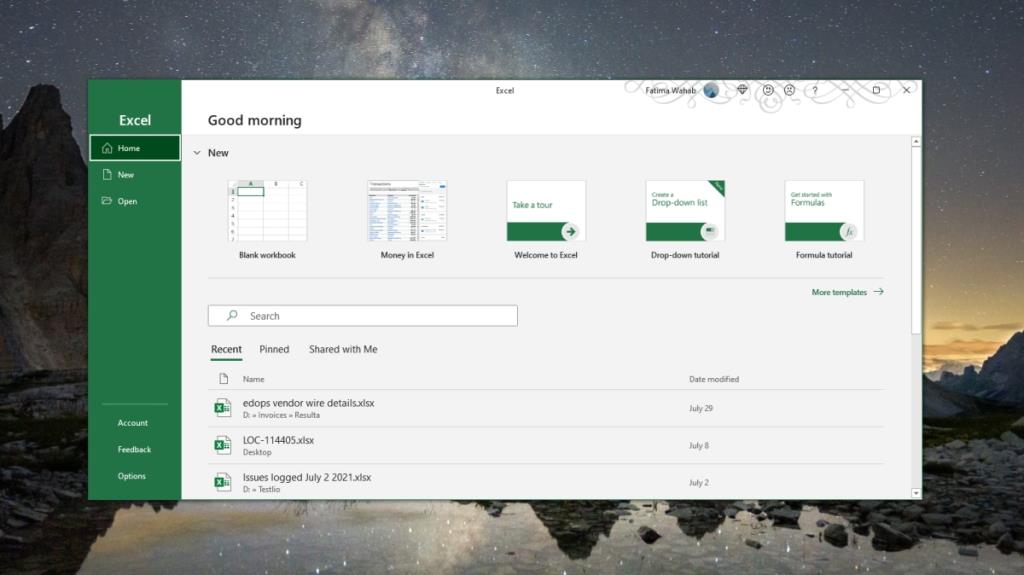
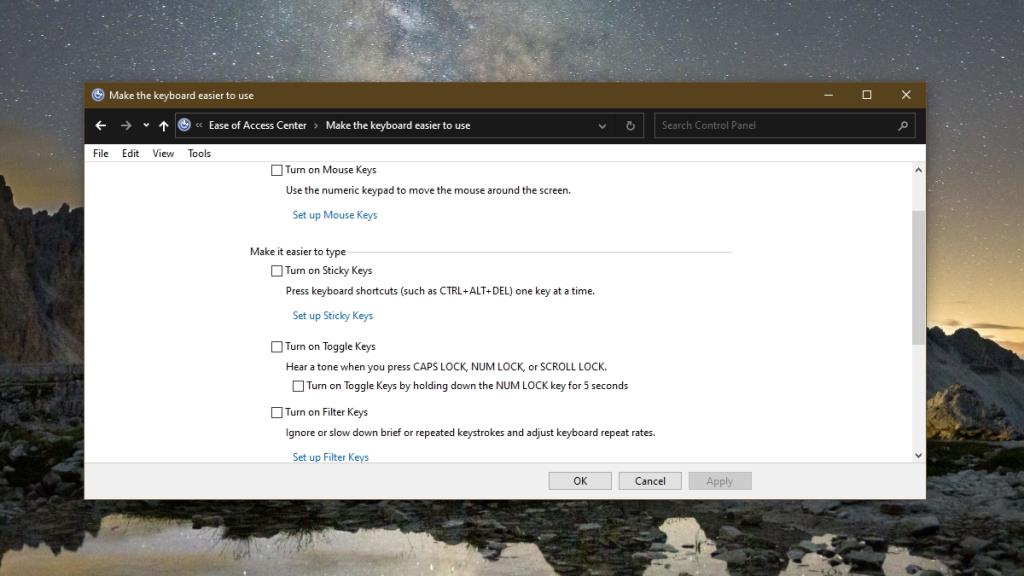
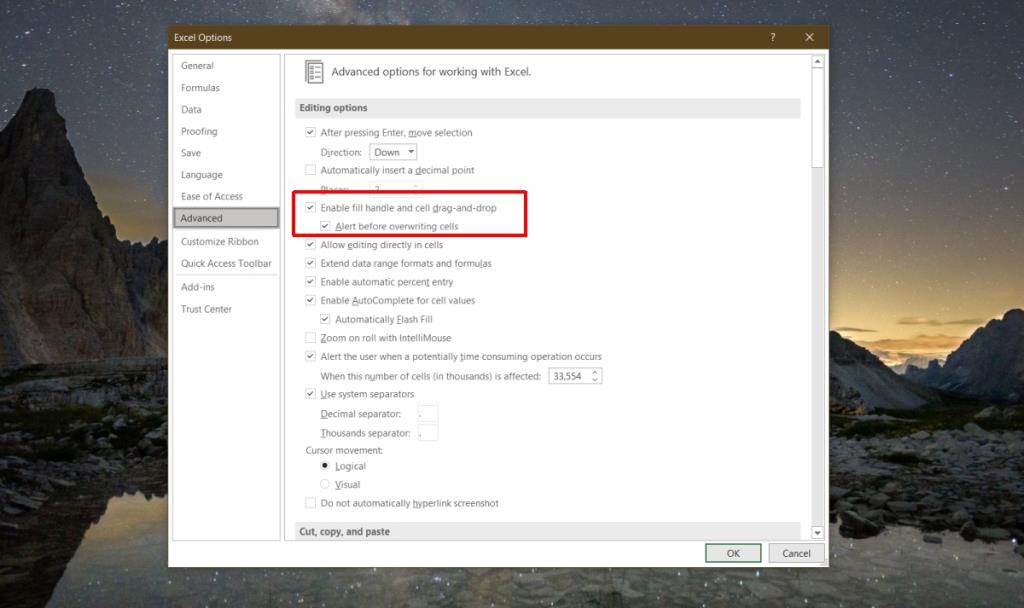

![Microfoon inschakelen op Windows 10 [OPGELOST] Microfoon inschakelen op Windows 10 [OPGELOST]](https://tips.webtech360.com/resources8/images2m/image-7192-1221163528138.jpg)






