De Chrome Web Store heeft langzaamaan een grote bibliotheek met krachtige extensies opgebouwd. Het heeft een extensie voor bijna alles en veel van de extensies zijn net zo krachtig als de add-on die je voor Firefox zult vinden. Dat gezegd hebbende, verhogen extensies het geheugengebruik door Chrome. Op een goede dag, wanneer gebruikers slechts één tabblad open hebben, heeft Chrome de neiging veel RAM te verbruiken. Daarom zijn de meeste gebruikers voorzichtig met welke extensies ze in de browser installeren.
Screenshot-tool in Chrome
De Chrome-webwinkel heeft veel extensies die schermafbeeldingen in de browser kunnen maken. Sommigen kunnen een screenshot maken van vensters buiten Chrome, terwijl anderen een scrollende screenshot van een hele webpagina kunnen maken. Deze extensies zullen zeker meer RAM verbruiken en daarom is een tool voor het maken van screenshots beter. Chrome is onlangs toegevoegd.
Screenshot-tool inschakelen in Chrome
De screenshot-tool in Chrome is nieuw, maar is beschikbaar op het stabiele kanaal en zou standaard moeten zijn ingeschakeld. Als dit niet het geval is, volgt u deze stappen om het in te schakelen.
- Open een nieuw Chrome-tabblad.
- Voer in het URL-veld chrome://flags in en tik op de Enter-toets.
- Gebruik de zoekbalk om naar de vlag Desktop Screenshot te zoeken.
- Open de vervolgkeuzelijst ernaast en selecteer Ingeschakeld.
- Start Chrome opnieuw om de wijziging toe te passen.
- De screenshot-tool wordt ingeschakeld.
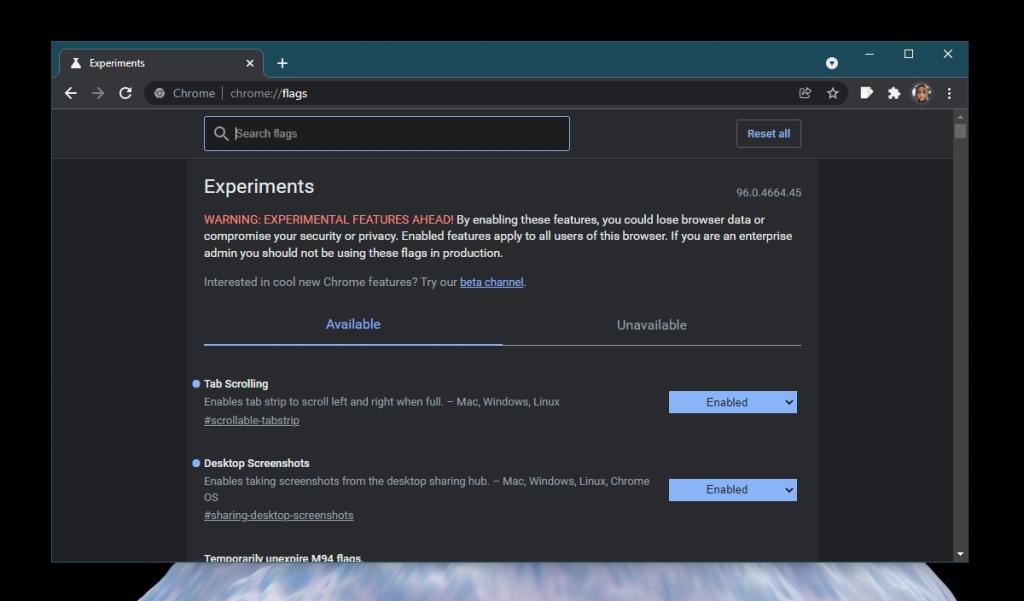
Gebruik screenshot-tool in Chrome
De screenshot-tool in Chrome is beperkt tot de eigen tabbladen en vensters van de browser. Volg de onderstaande stappen om het te gebruiken.
- Open Chrome en navigeer naar de website waarvan u een screenshot wilt maken.
- Klik op de deelknop in de URL.
- Selecteer screenshot in het menu.
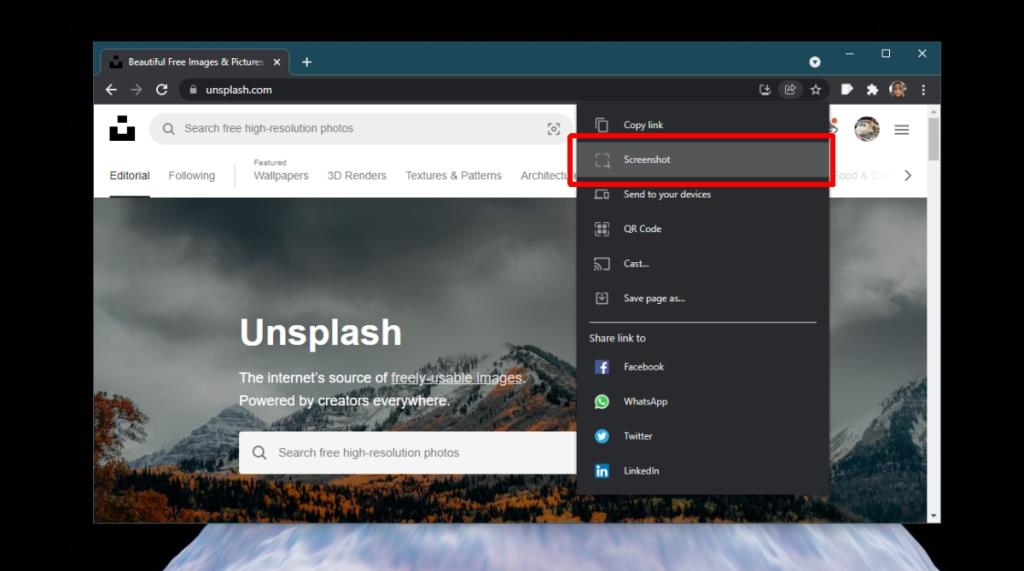
- Klik en sleep de muis over het gebied waarvan u een screenshot wilt maken.
- De schermafbeelding wordt vastgelegd en bekeken in een klein venster.
- Klik op de downloadknop in het voorbeeld om de schermafbeelding lokaal op te slaan.
- De schermafbeeldingen worden opgeslagen als PNG-bestanden.
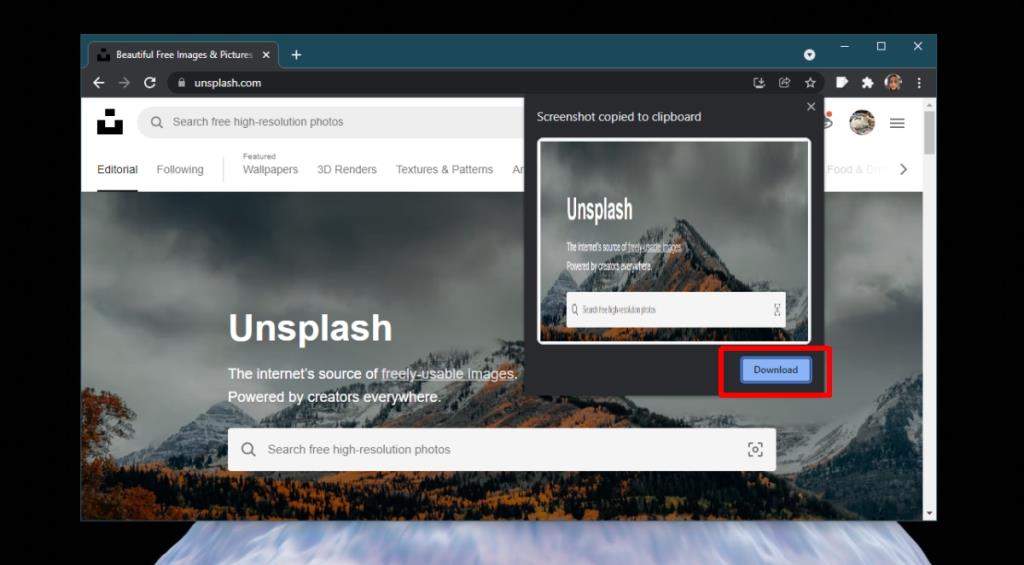
Gevolgtrekking
De screenshot-tool in Chrome is op dit moment eenvoudig. Als je een extensie hebt geïnstalleerd om schermafbeeldingen te maken, en je gebruikt deze vaak, zal deze waarschijnlijk veel beter zijn dan de Chrome-screenshottool. Dat gezegd hebbende, er wordt aan gewerkt aan verbeteringen. Een ingebouwde editor voor het annoteren van de schermafbeeldingen is toegevoegd aan Chrome Canary en zal uiteindelijk de stabiele versie bereiken. De tool is misschien niet geschikt voor ieders behoeften, maar als je slechts af en toe screenshots maakt, is een voorraadtool die net zo gemakkelijk te gebruiken is als deze de moeite waard om te hebben en te gebruiken.

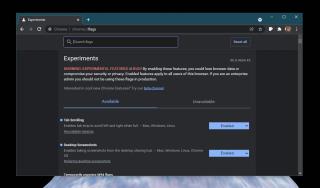
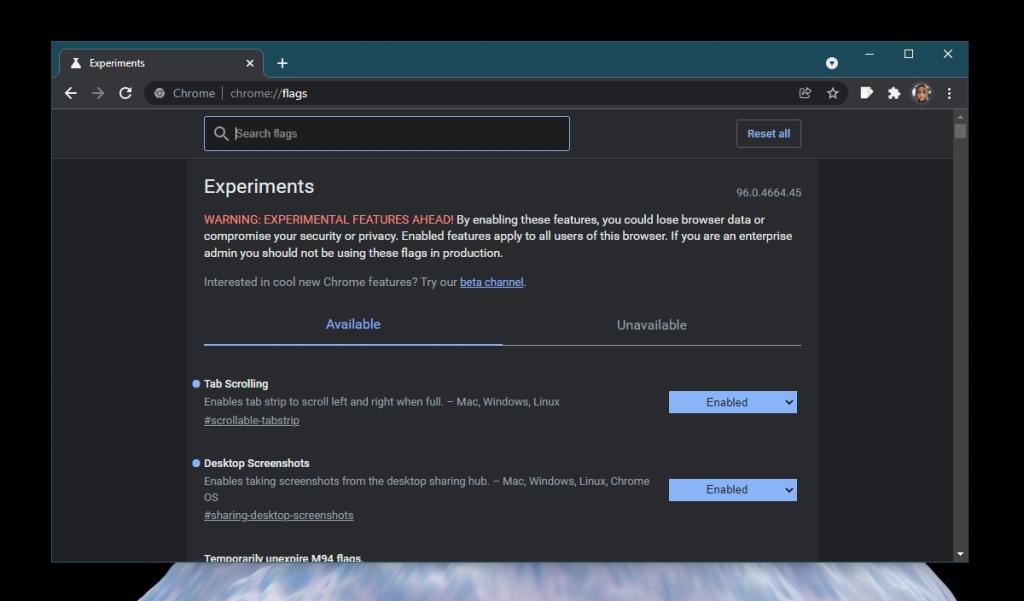
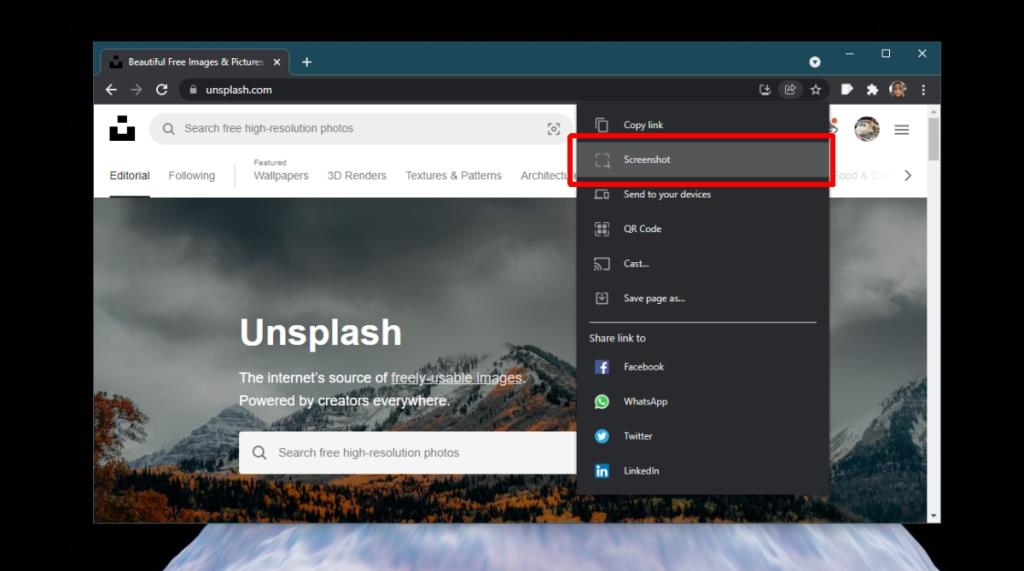
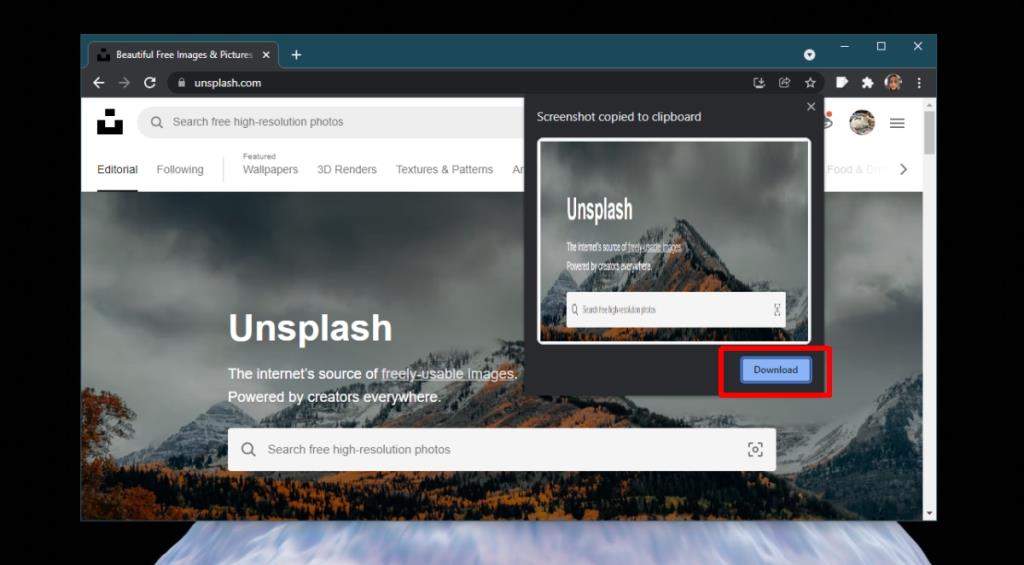

![Microfoon inschakelen op Windows 10 [OPGELOST] Microfoon inschakelen op Windows 10 [OPGELOST]](https://tips.webtech360.com/resources8/images2m/image-7192-1221163528138.jpg)






