U kunt wijzigen hoe Bestandsverkenner bestanden en bestandsinformatie in een map weergeeft. U kunt selectief kolommen inschakelen en onder andere een bepaalde weergave voor de bestanden kiezen. Deze instellingen zijn mapspecifiek, wat betekent dat je ze voor elke map afzonderlijk moet instellen, wat op zijn zachtst gezegd vervelend is. Als u voor alle mappen dezelfde maplay-out in Verkenner wilt instellen, kan dat. De truc is gewoon een beetje begraven.
Stel de standaard maplay-out in
Voordat u begint, moet u begrijpen hoe maplay-outs zijn ingesteld. Verkenner herkent de soorten bestanden die zich in een map bevinden en optimaliseert de mapweergave dienovereenkomstig. Het is je misschien opgevallen dat als je een map met audiobestanden hebt, er een tabblad Afspelen is. Wanneer u de standaardlay-out voor een map instelt, is deze voor een maptype. Dit betekent dat de mapindeling die u instelt voor een map met audiobestanden erin niet wordt toegepast op een map met afbeeldingen erin.
Open een map met bijvoorbeeld afbeeldingen erin. Stel het precies in zoals jij het wilt. Ga naar het tabblad Weergave en selecteer hoe je wilt dat de map je afbeeldingen toont, kolommen toevoegen/verwijderen als je ze hebt ingeschakeld en elke andere gewenste wijziging aanbrengen.
Als u klaar bent, gaat u naar het tabblad Weergave en klikt u op de knop Opties. Selecteer het tabblad 'Bekijken' in het venster Mapopties. Klik op de knop 'Toepassen op mappen' en alle mappen met dat specifieke type bestand zullen ze op dezelfde manier weergeven.
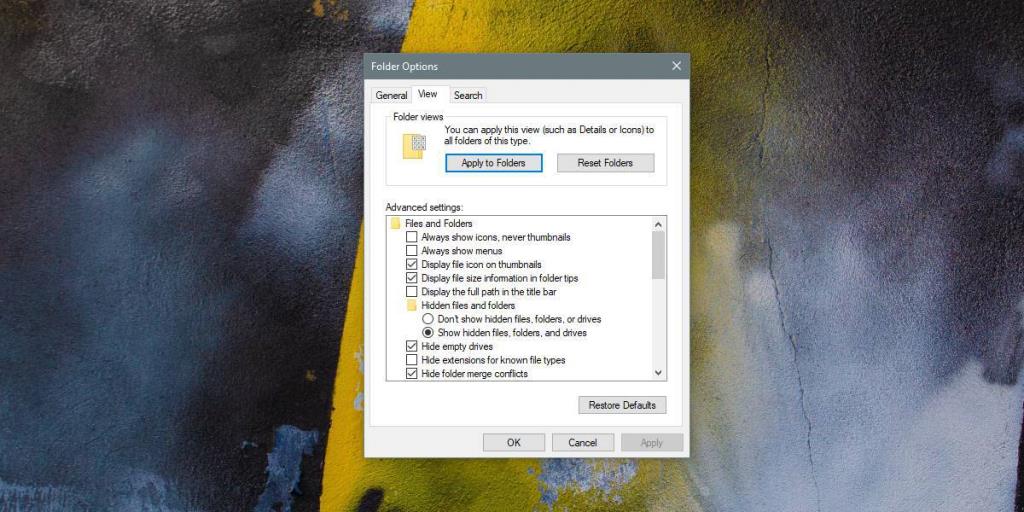
Het zal even duren om de maplay-out voor alle soorten bestanden toe te passen, maar over het algemeen hoeft u alleen de standaardlay-out in te stellen voor audio-, video-, document- en afbeeldingsmappen. U kunt een nieuwe map maken, dit soort bestanden eraan toevoegen en de lay-out dienovereenkomstig instellen.
Voor mappen met een combinatie van bestanden, bijvoorbeeld zowel afbeeldingen als documenten, of video- en audiobestanden, kunt u gemengde resultaten krijgen. Alle nieuwe mappen die u aanmaakt en waaraan u bestanden toevoegt, zullen volgen. U kunt de standaardweergave voor een maptype wijzigen wanneer u maar wilt.
U kunt ook de standaard maplay-out instellen vanuit het Windows-register , maar we raden dit niet aan omdat het geen voordelen biedt die u niet kunt krijgen met de GUI-optie. U moet voorkomen dat u waar mogelijk wijzigingen in het register aanbrengt, zelfs als u het prettig vindt om het te bewerken.

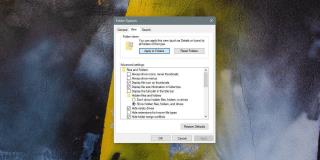
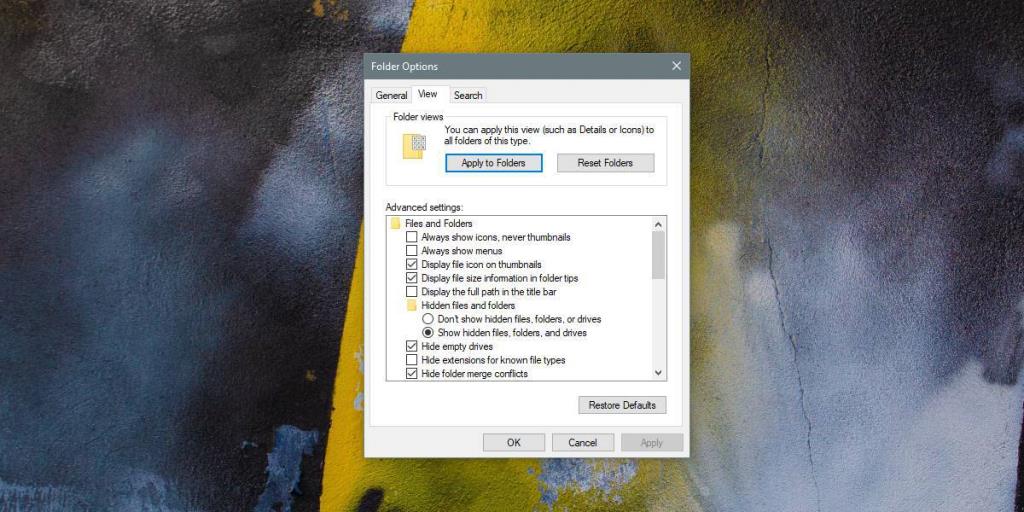

![Microfoon inschakelen op Windows 10 [OPGELOST] Microfoon inschakelen op Windows 10 [OPGELOST]](https://tips.webtech360.com/resources8/images2m/image-7192-1221163528138.jpg)






