De taakbalk op Windows 10 kan de accentkleur weergeven die voor uw systeem is ingesteld. De kleurinstelling voor de taakbalk is gegroepeerd met het menu Start en het actiecentrum. U moet kleur voor alle drie inschakelen of voor alle drie uitschakelen. De kleurkeuze is aan jou; je kunt er zelf een kiezen of je kunt Windows 10 er een laten kiezen op basis van de achtergrond die je hebt ingesteld.
Als u kleur voor de taakbalk probeert in te schakelen, maar de optie is grijs weergegeven, dat wil zeggen dat deze niet kan worden ingeschakeld, is de oplossing vrij eenvoudig.
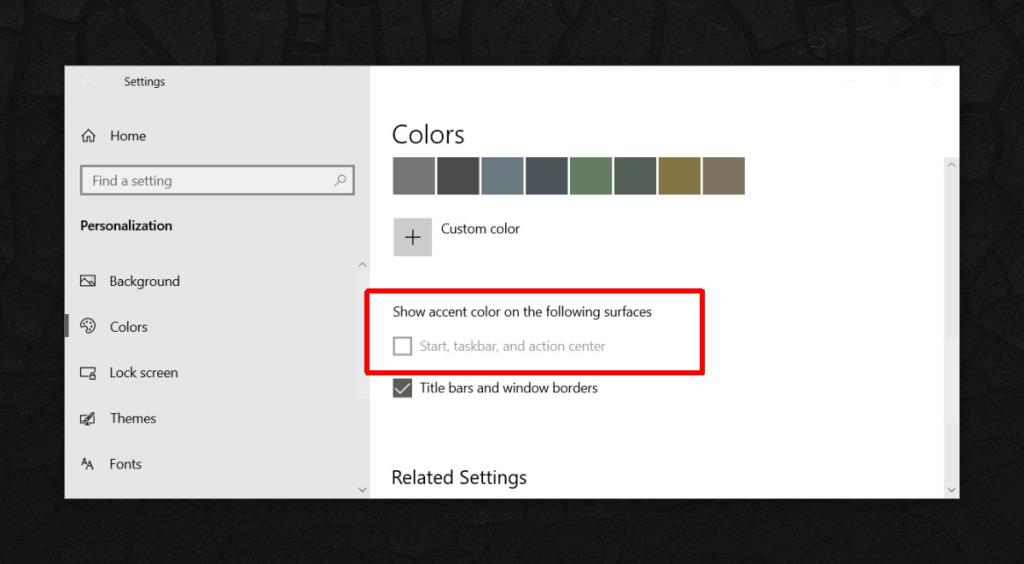
Fix toon kleur op taakbalk uitgegrijsd
De kleurinstelling van de taakbalk die grijs wordt weergegeven, is geen bug. Het is het resultaat van een slecht ontworpen functie, namelijk het lichte thema op Windows 10. Er zijn twee eenvoudige manieren om het te 'repareren', namelijk kleur op de taakbalk krijgen en één hack-manier om er omheen te komen.
1. Schakel over naar donker thema
Met het lichte thema op Windows 10 kunnen gebruikers geen kleur instellen voor het menu Start, de taakbalk en het actiecentrum, maar als u overschakelt naar het donkere thema, kunt u de optie inschakelen.
- Open de app Instellingen.
- Ga naar de instellingengroep Personalisatie.
- Selecteer het tabblad Kleuren.
- Open de vervolgkeuzelijst Kies uw kleur.
- Selecteer Donker.
- Scroll naar beneden en de optie 'Start, taakbalk en actiecentrum' wordt nu ingeschakeld . U kunt een kleur selecteren uit de stalen op hetzelfde tabblad, of u kunt de optie 'Automatisch een accentkleur uit mijn achtergrond kiezen' inschakelen.
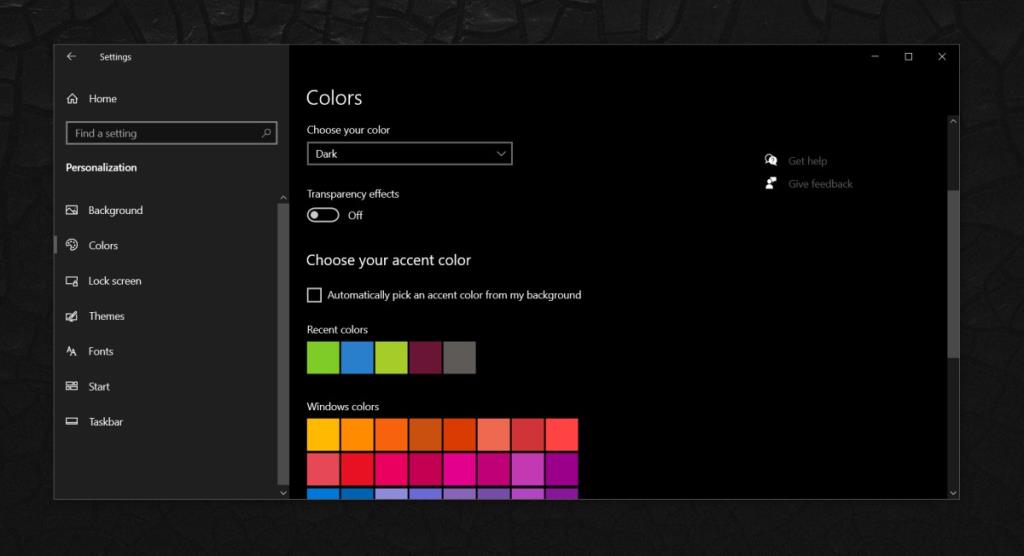
2. Schakel over naar aangepast thema
Als je van het lichte thema houdt, maar kleur op de taakbalk wilt, kun je genoegen nemen met een compromis; het lichte thema voor apps, maar donker voor het systeem.
- Open de app Instellingen.
- Ga naar de instellingengroep Personalisatie.
- Selecteer het tabblad Kleuren.
- Open de vervolgkeuzelijst 'Kies je kleur'.
- Selecteer de optie 'Aangepast'. Er verschijnen extra opties.
- Selecteer Donker voor de optie 'Kies uw standaard Windows-modus'.
- Voor de optie 'Kies uw standaard app-modus' selecteert u Licht.
- U kunt nu de optie 'Start, taakbalk en actiecentrum' inschakelen om kleur weer te geven.
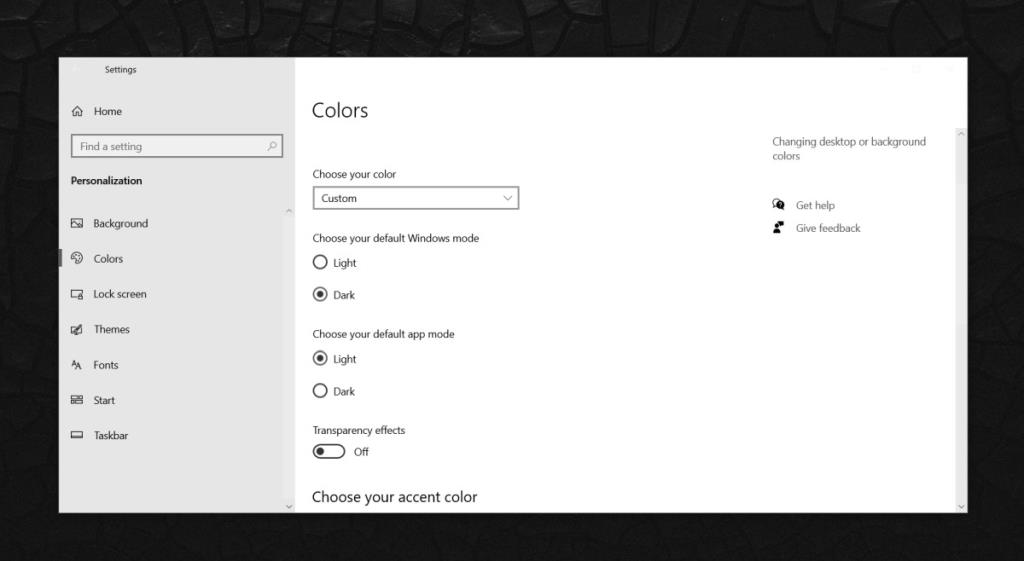
3. Gebruik een aangepaste achtergrond
Dit is de optie die u moet gebruiken als u absoluut het lichtthema moet gebruiken, maar ook kleur op de taakbalk wilt hebben.
- Kies het behang dat je wilt gebruiken . Het moet precies op je scherm passen. Pas het formaat aan voordat u doorgaat.
- Kies de kleur die u voor de taakbalk wilt gebruiken. Verkrijg de HEX- en/of RGB-waarde ervoor.
- Maak een screenshot van je bureaublad (Win+PrntScrn).
- Open de schermafbeelding in een app zoals IrfanView.
- Selecteer de volledige lengte en hoogte van de taakbalk. Noteer de afmetingen.
- Open de achtergrond in een afbeeldingseditor zoals Paint.net of GIMP.
- Voeg onderaan een effen kleurenbalk toe die de exacte grootte (breedte en hoogte) van de taakbalk heeft en dezelfde kleur heeft die u voor de taakbalk wilt gebruiken.
- Bewaar het behang.
- Download een gratis app genaamd TranslucentTB.
- Voer het uit en gebruik het om de taakbalk transparant te maken.
- Stel de achtergrond in als achtergrond en je hebt een gekleurde taakbalk .
Gevolgtrekking
Microsoft strijkt dit glad in de volgende grote versie van Windows 10. Het lijkt te zijn gecorrigeerd in een insider-build, maar het is niet te zeggen of het daadwerkelijk de stabiele build zal halen die aan het einde van dit jaar wordt uitgebracht. Deze opties zijn mogelijk de enige oplossing voor een tijdje.

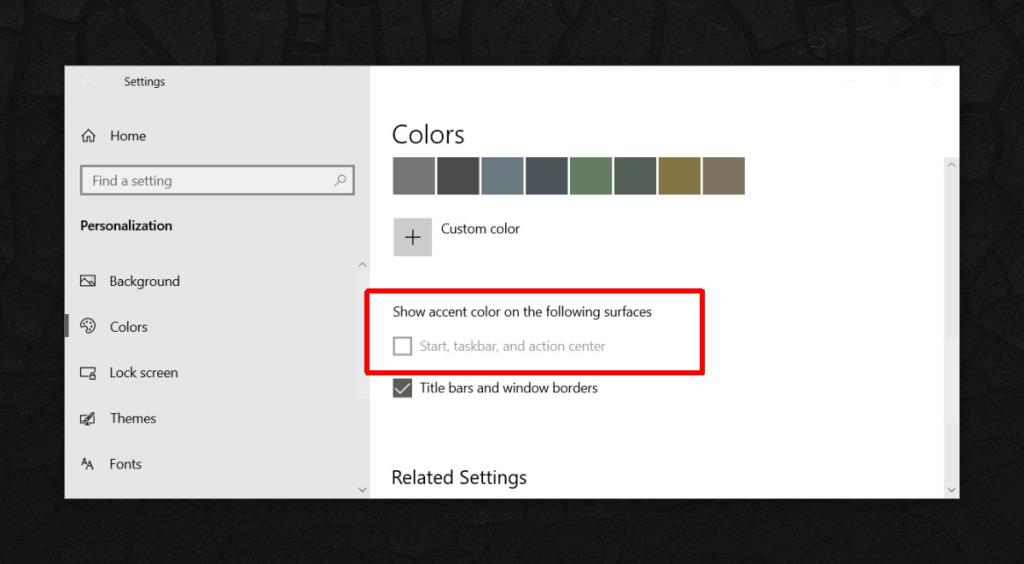
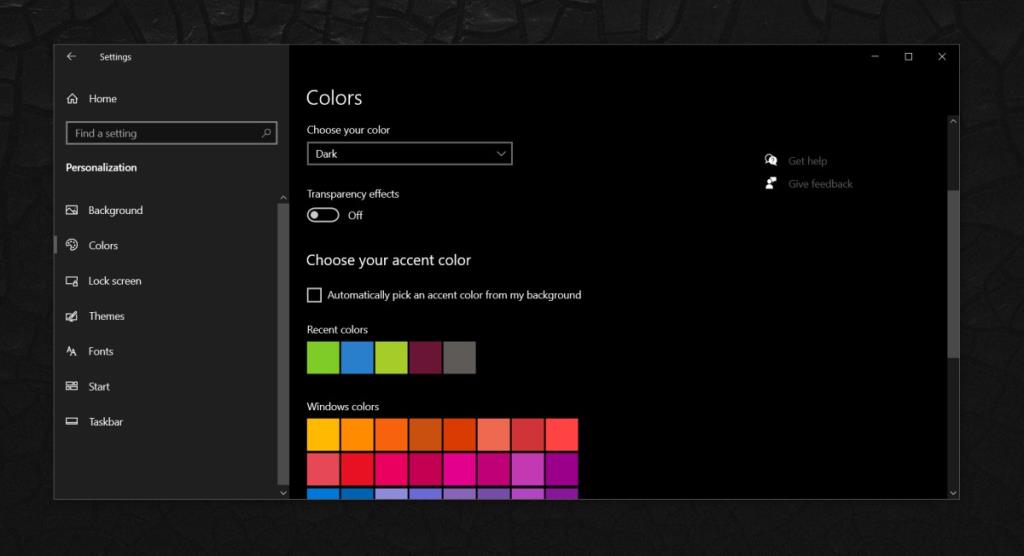
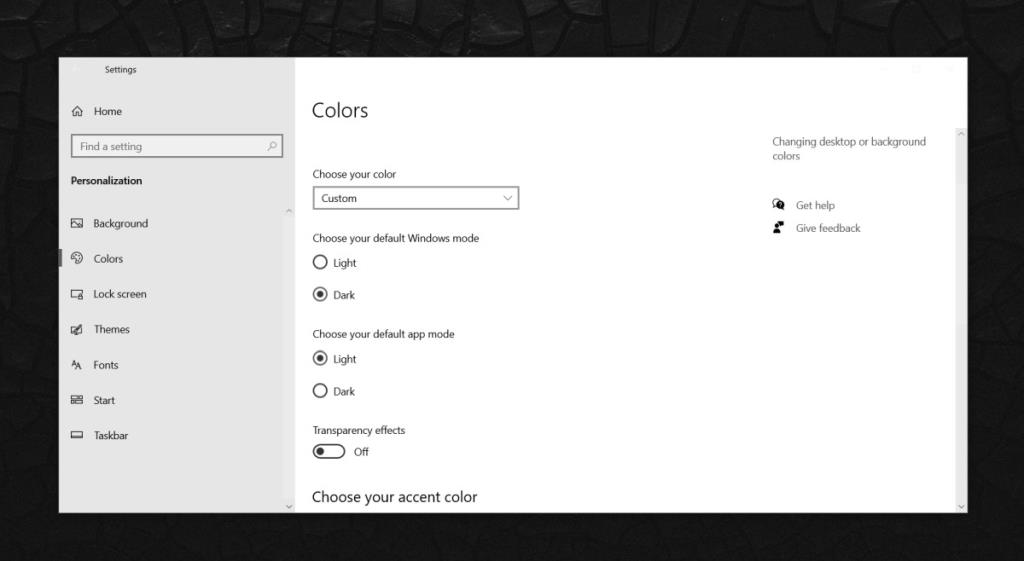

![Microfoon inschakelen op Windows 10 [OPGELOST] Microfoon inschakelen op Windows 10 [OPGELOST]](https://tips.webtech360.com/resources8/images2m/image-7192-1221163528138.jpg)






