Windows Defender is meer dan een antivirus-app. Het biedt ook tal van andere beveiligingen, zoals bescherming tegen ransomware , browsergebaseerde bescherming tegen schadelijke websites en bestandsscans op aanvraag.
Om dit allemaal te doen, draait het verschillende onderliggende services. Deze services starten automatisch als Windows Defender is ingeschakeld. Een gebruiker hoeft over het algemeen niet in te grijpen.
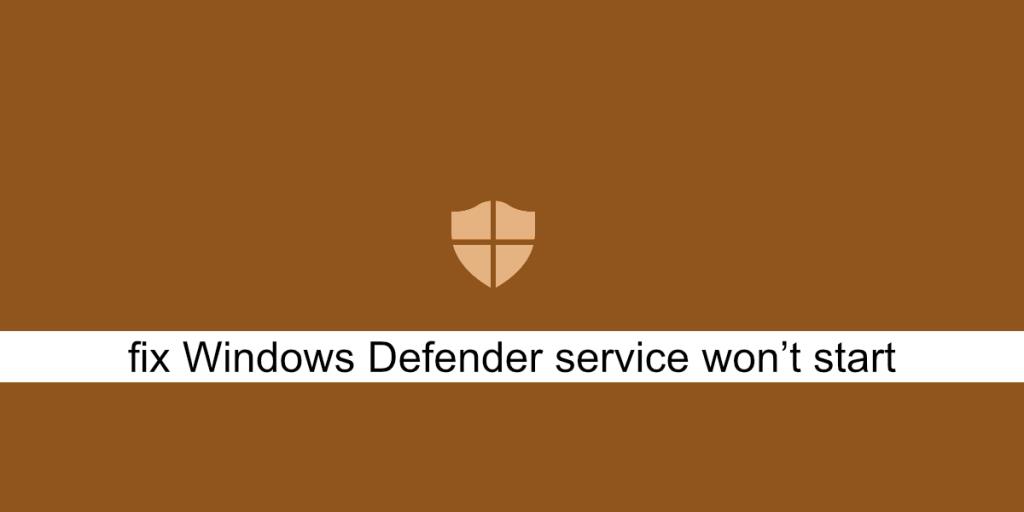
Fix Windows Defender-service start niet
Windows Defender is een essentiële service die draait op Windows 10. Als u Windows Defender wilt gebruiken, kunt u deze service niet stoppen. Als de service niet start, zal Windows Defender ook niet starten. Dit is wat u kunt doen als de Windows Defender-service niet start.
1. Schakel antivirus-apps van derden uit
Een van de belangrijkste redenen waarom Windows Defender mogelijk niet wordt uitgevoerd of de services ervan mogelijk niet starten, is als er een andere antivirus-app op uw systeem draait. Normaal gesproken wordt Windows Defender niet uitgevoerd wanneer een ander antivirusprogramma actief is.
Schakel de antivirus van derden uit en start het systeem opnieuw op. Als de service en Windows Defender niet werken, verwijdert u het antivirusprogramma van derden en start u het systeem opnieuw op.
2. Controleer de startinstellingen van de Windows Defender-service
De Windows Defender-service zou automatisch moeten starten wanneer u uw systeem opstart. Als de service echter is ingesteld op handmatig starten, wordt Windows Defender niet automatisch uitgevoerd.
- Tik op de sneltoets Win+R om het vak Uitvoeren te openen.
- In de aanloop vak, voer services.msc en tik op de Enter-toets .
- Zoek naar de firewallservice van Windows Defender en dubbelklik erop.
- Selecteer Automatisch in de vervolgkeuzelijst Opstarttype.
- Klik op de Start-knop.
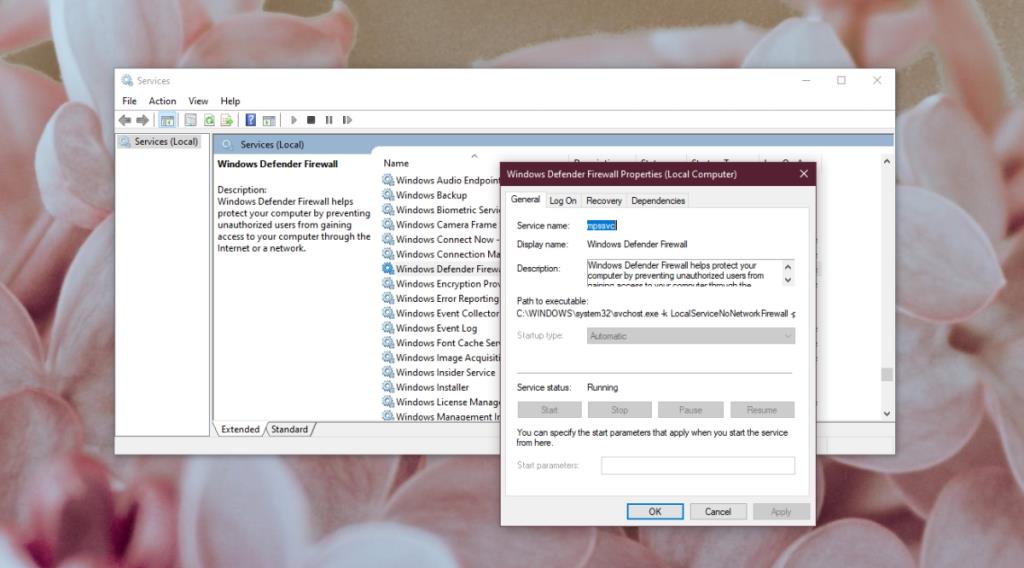
3. Wijzig registerinstellingen
Windows Defender kan worden uitgeschakeld vanuit het register . Als het is uitgeschakeld in het register, start de Windows Defender-service niet. U moet het eerst inschakelen vanuit het register.
- Tik op de sneltoets Win+R om het vak Uitvoeren te openen.
- Voer in het vak Uitvoeren in
regedit en tik op de Enter-toets.
- Ga naar deze sleutel:
HKEY_LOCAL_MACHINE\SYSTEM\CurrentControlSet\Services\SecurityHealthService
- Dubbelklik op de startwaarde en stel deze in op 2.
- Start het systeem opnieuw op.
- Schakel Windows Defender in.
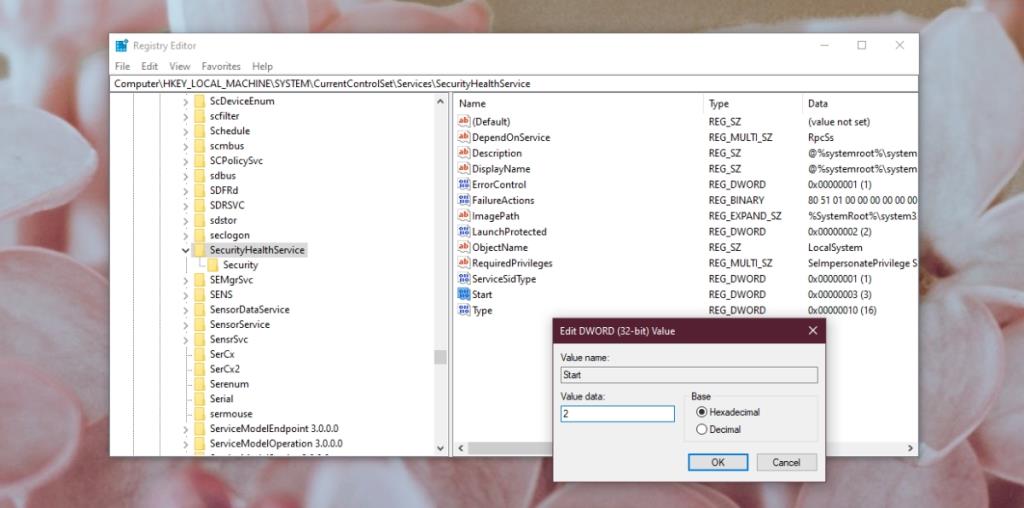
4. Controleer Omgevingsvariabelen
Gebruikers hebben de vrijheid om hun omgevingsvariabelen te bewerken , maar gebruikers mogen geen van de paden verwijderen die er standaard aan zijn toegevoegd. Controleer of het pad naar de %ProgramData%-variabele correct is ingesteld. Als dit niet het geval is, zal Windows Defender niet werken.
- Bestandsverkenner openen .
- Plak dit
explorer shell:::{BB06C0E4-D293-4f75-8A90-CB05B6477EEE} in de locatiebalk en tik op de Enter-toets.
- Klik op Geavanceerde systeeminstellingen in de kolom aan de linkerkant.
- Ga naar het tabblad Geavanceerd en klik op Omgevingsvariabelen.
- Selecteer %ProgramData% en het moet verwijzen naar C:ProgramData . Als dit niet het geval is, bewerkt u het en werkt u het pad bij.
- Klik op OK en start het systeem opnieuw op.
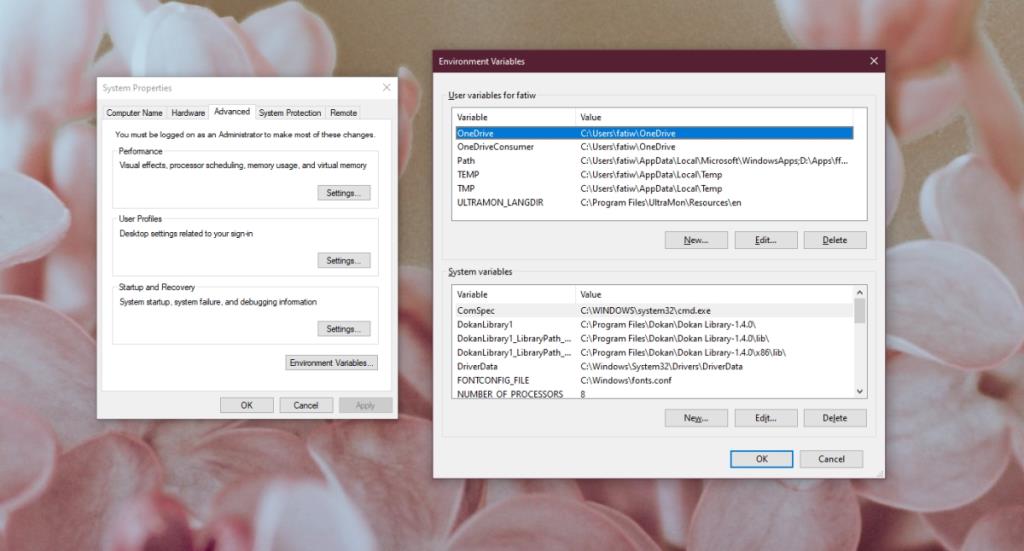
5. Wijzig toestemming voor ProgramData
De map ProgramData is een belangrijke systeemmap. Als de machtigingen van de map zijn gewijzigd, heeft dit gevolgen voor Windows Defender.
- Bestandsverkenner openen .
- Open de C-schijf of wat dan ook de Windows-schijf is.
- Klik met de rechtermuisknop op de map ProgramData en selecteer eigenschappen in het contextmenu.
- Ga naar het tabblad Beveiliging.
- Klik onderaan op Geavanceerd
- Schakel alle overgenomen machtigingen uit.
- Klik op Toepassen en start het systeem opnieuw op.
Opmerking: ProgramData is een verborgen map. U moet verborgen items inschakelen om toegang te krijgen.
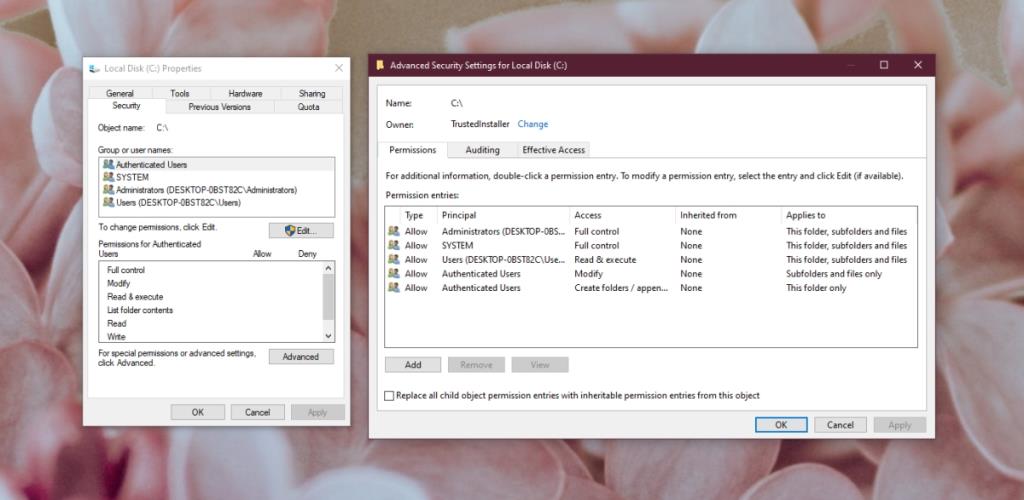
6. Voer een systeemscan uit
Als bestanden op Windows 10 zijn beschadigd, start Windows Defender niet. U kunt de SFC-scantool gebruiken om beschadigde bestanden te controleren en te repareren.
- Open de opdrachtprompt met beheerdersrechten.
- Voer deze opdracht uit:
scf /scannow .
- Laat de opdracht voltooien en schakel Windows Defender in.
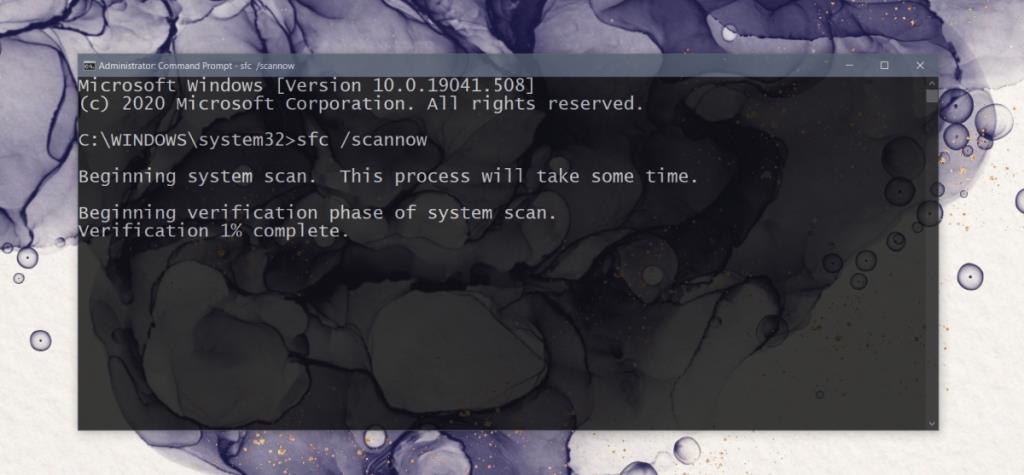
7. Installeer wachtende updates
Windows Defender ontvangt regelmatig updates van virusdefinities. Als deze updates niet zijn geïnstalleerd, kunt u problemen ondervinden om de antivirus te laten werken.
- Open de app Instellingen met de sneltoets Win+I.
- Ga naar Update & Beveiliging.
- Selecteer het tabblad Windows Update.
- Klik op Controleren op updates.
- Installeer beschikbare updates en start het systeem opnieuw op.
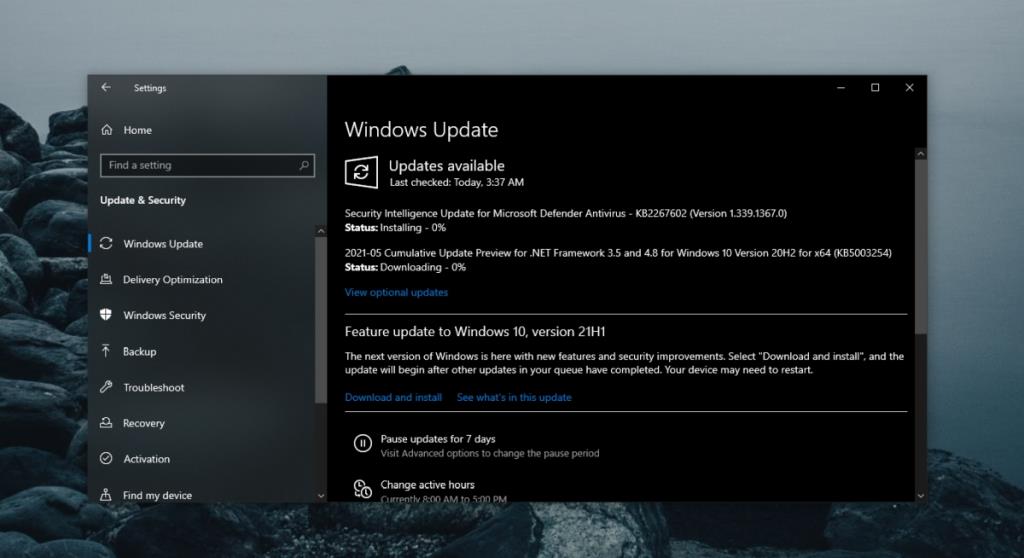
8. Maak een nieuwe gebruiker aan
Het is mogelijk dat de bestanden van de huidige gebruiker onherstelbaar beschadigd zijn. De eenvoudigste manier om dit te controleren, is door een nieuwe gebruiker aan te maken en Windows Defender in te schakelen. Als het is ingeschakeld, kunt u overschakelen naar de nieuwe gebruiker, deze de systeembeheerder maken en het oude account verwijderen.
- Open de app Instellingen met de sneltoets Win+I.
- Ga naar Accounts.
- Selecteer Familie en andere mensen.
- Klik op Iemand anders toevoegen aan deze pc.
- Configureer een nieuw, lokaal account.
- Meld u aan bij het nieuwe account en schakel Windows Defender in.
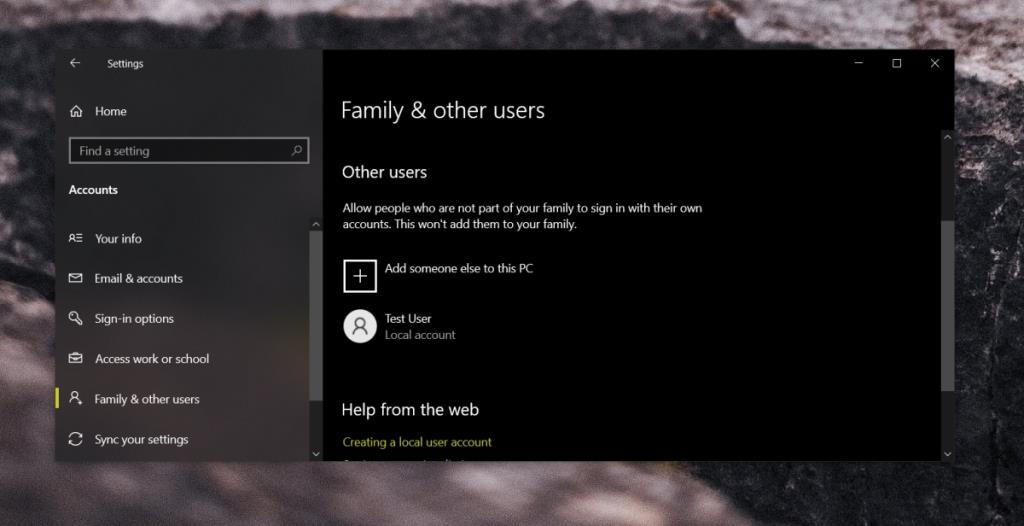
9. Reset Windows 10
Als het aanmaken van een nieuwe gebruiker niet werkt, is het tijd voor de nucleaire optie; reset Windows 10. U behoudt al uw bestanden, maar de apps worden verwijderd.
- Open de app Instellingen met de sneltoets Win+I.
- Ga naar Update & Beveiliging.
- Selecteer het tabblad Herstel.
- Klik op Aan de slag onder Deze pc opnieuw instellen.
- Kies de optie waarmee u uw bestanden kunt behouden.
- Volg de instructies op het scherm en de pc wordt gereset.
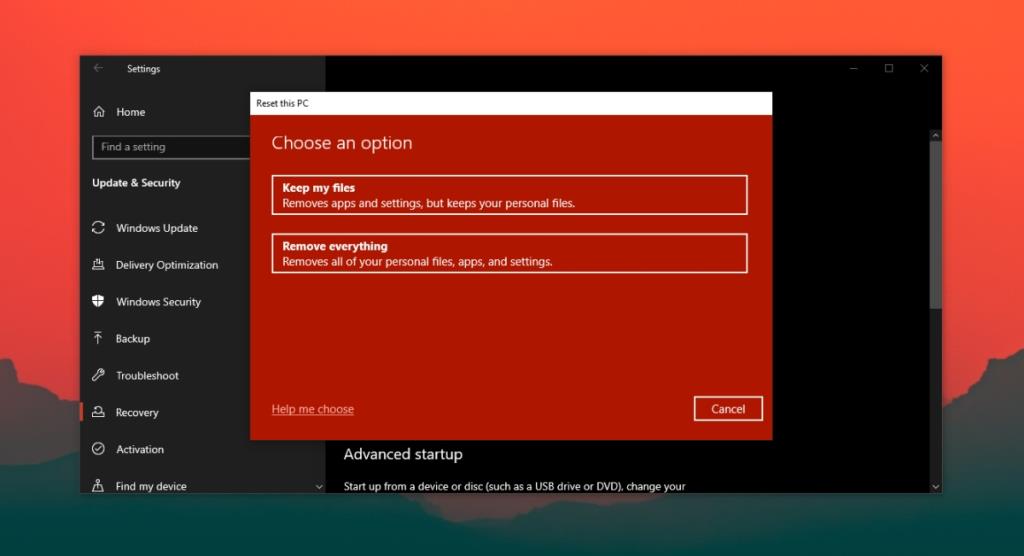
Gevolgtrekking
Een computer mag niet zonder een antivirusprogramma zijn. Als Windows Defender niet actief is en u geen andere antivirus-app hebt, loopt uw systeem het risico geïnfecteerd te raken. De bovenstaande oplossingen zouden Windows Defender aan de praat moeten krijgen.

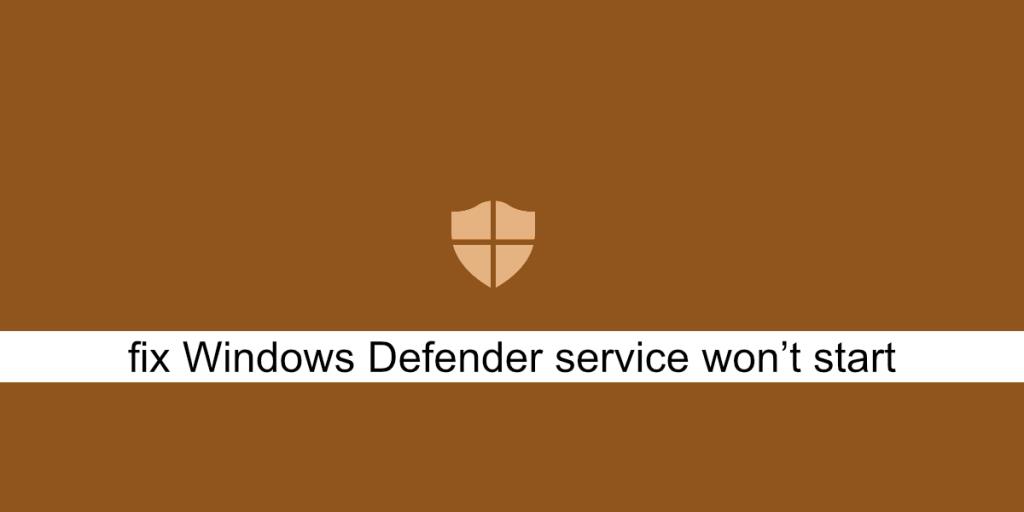
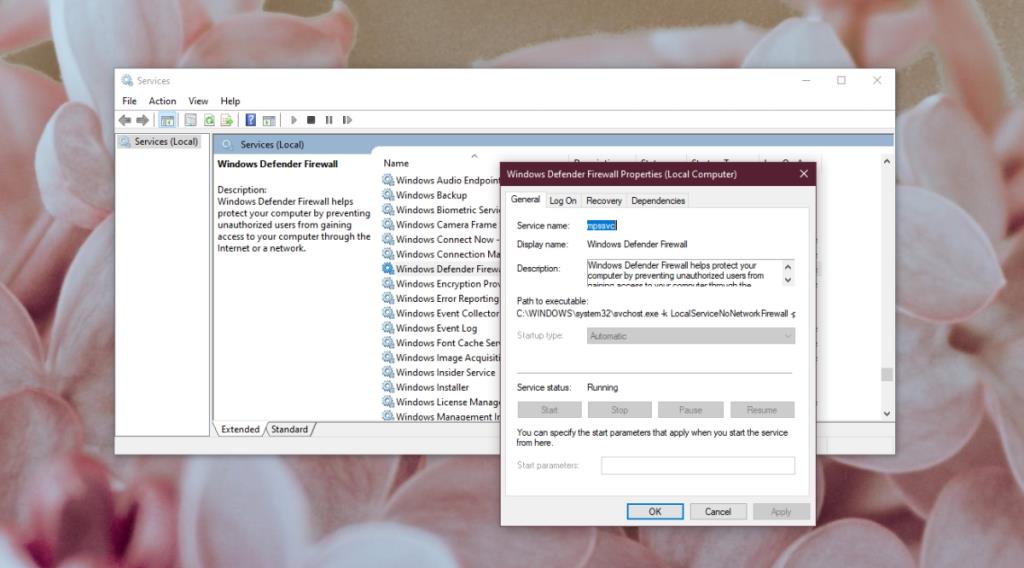
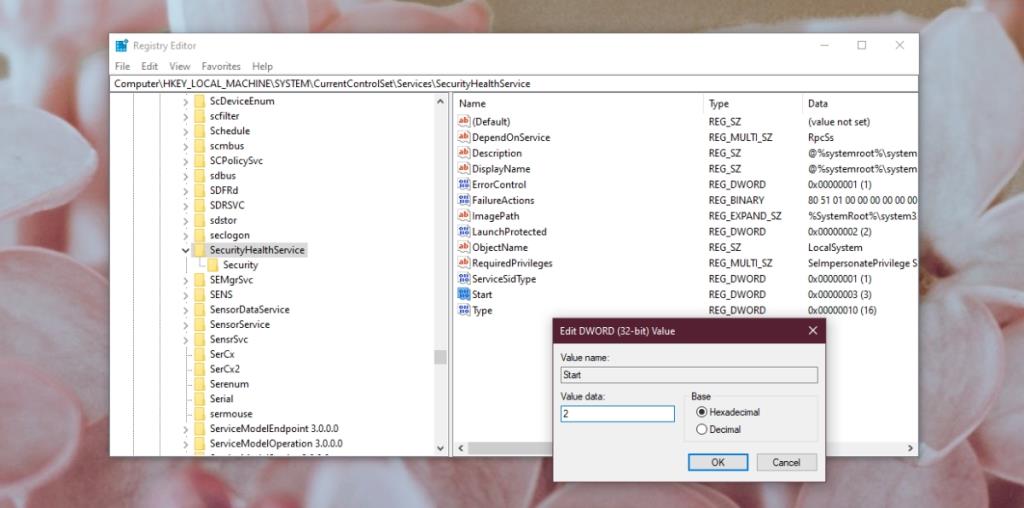
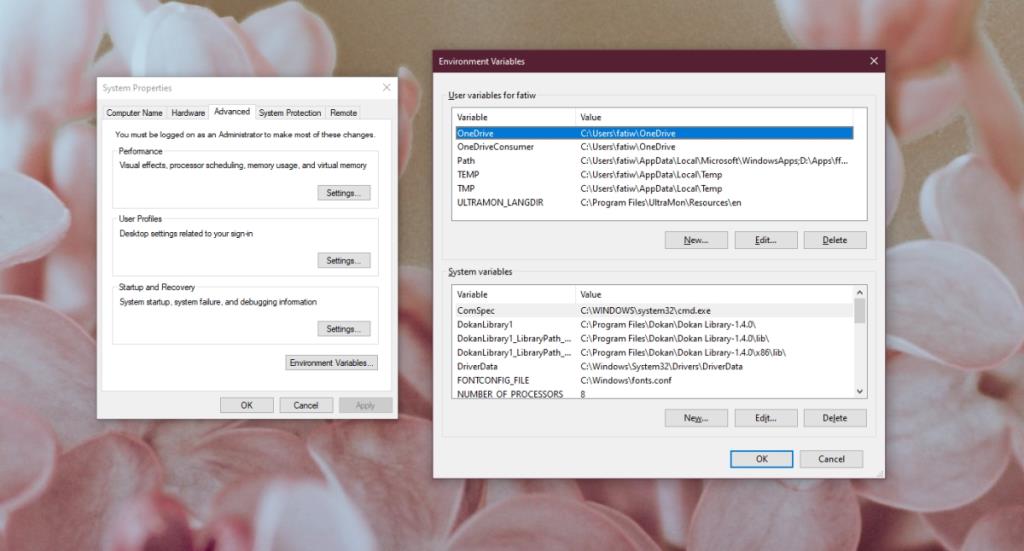
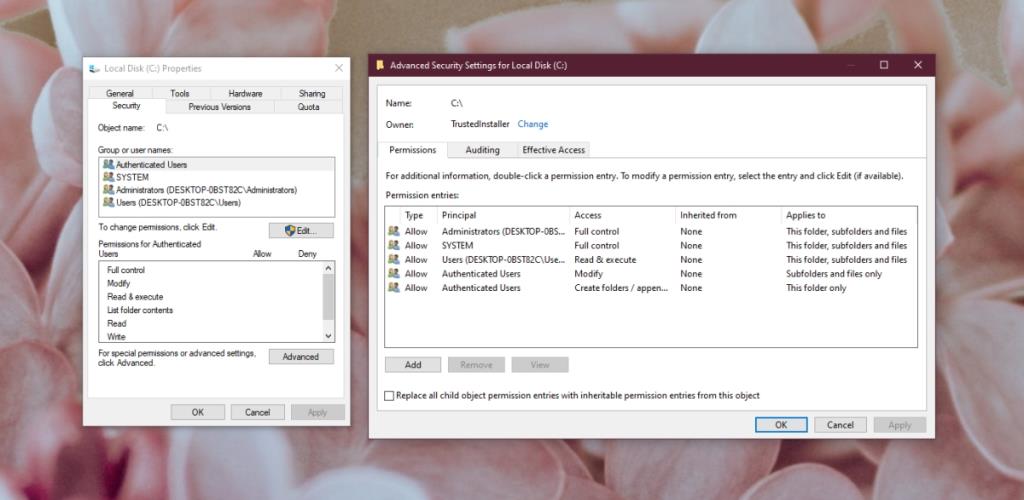
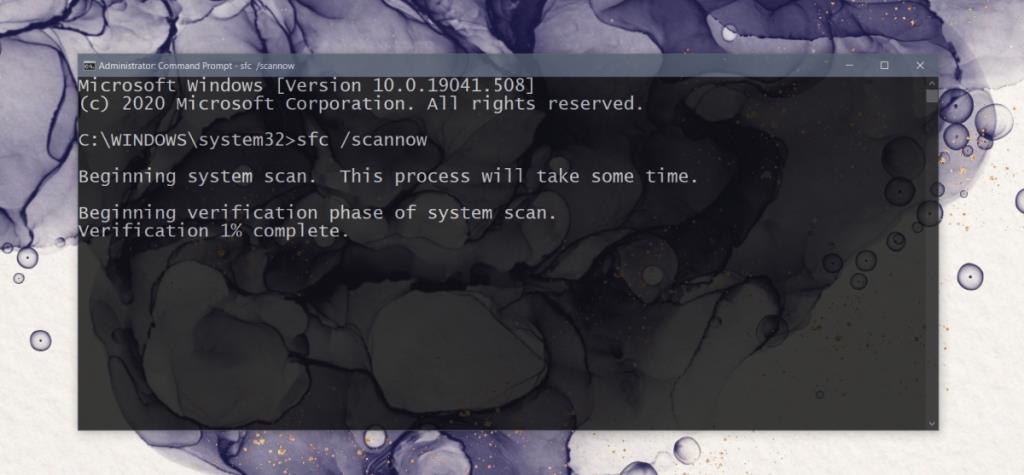
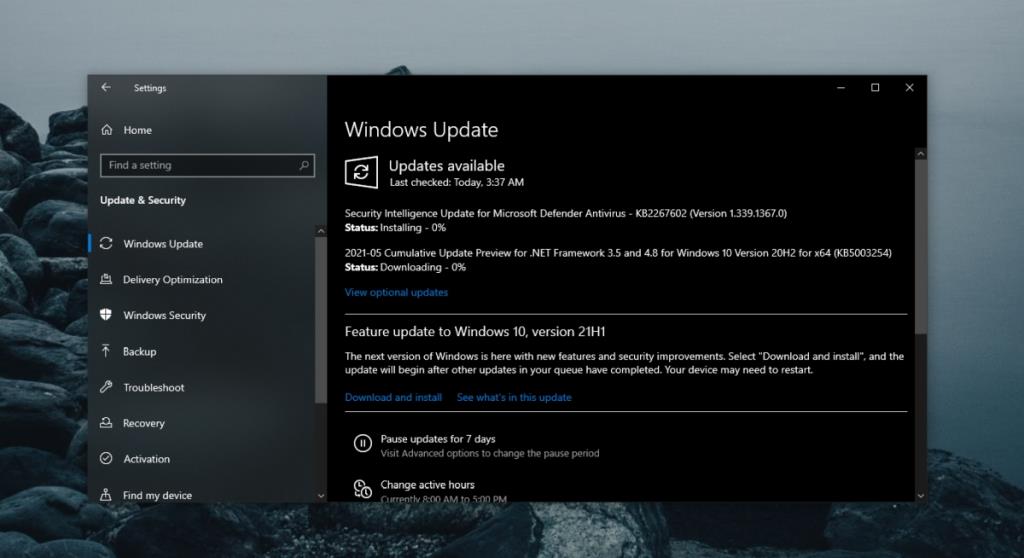
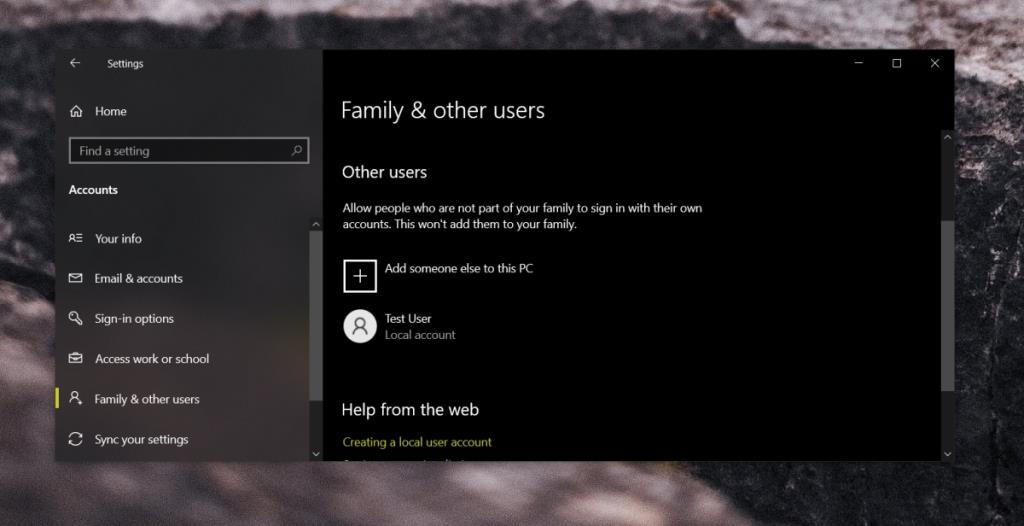
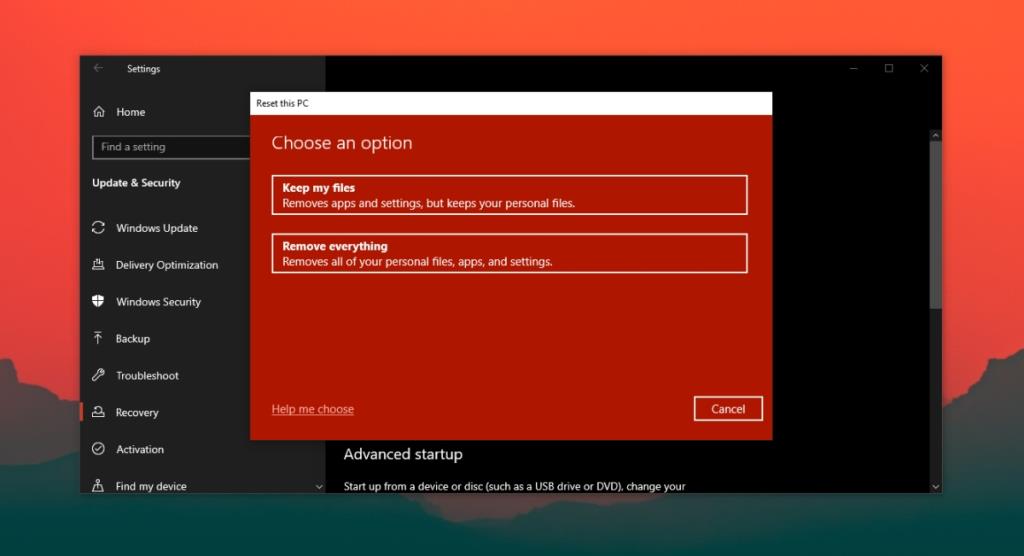

![Microfoon inschakelen op Windows 10 [OPGELOST] Microfoon inschakelen op Windows 10 [OPGELOST]](https://tips.webtech360.com/resources8/images2m/image-7192-1221163528138.jpg)






