Apps op Windows 10, hoe stabiel ze ook zijn, kunnen nog steeds crashen. De crash kan het gevolg zijn van een onverwacht verzoek dat naar de app, de app of het systeem is verzonden. Een crash kan ook het gevolg zijn van het feit dat de app niet genoeg systeembronnen heeft om een functie uit te voeren. Het kan ook worden gedwongen om af te sluiten als Windows 10 besluit updates te installeren.
Een app-crash resulteert in gegevensverlies, maar sommige apps zoals Microsoft Word hebben een ingebouwde functie voor het herstellen van verloren gegevens. Hier leest u hoe u een niet-opgeslagen Word-document op Windows 10 kunt herstellen.
Niet-opgeslagen Word-document herstellen
Er zijn twee manieren om een niet-opgeslagen Word-document te herstellen; automatisch herstel en handmatig herstel. Geen van beide is moeilijk, maar automatisch herstel werkt volgens de beschrijving van Microsoft Word.
1. Automatisch Word-document herstellen
De ingebouwde functie voor automatisch herstellen van Word werkt door met regelmatige tussenpozen een versie van het document op te slaan. Het bespaart in principe wanneer u het vergeet. Volg deze stappen om een niet-opgeslagen Word-document te herstellen na een crash.
- Open het menu Start of de lijst met apps en zoek de Microsoft Word-tegel.
- Klik er met de rechtermuisknop op en selecteer in het contextmenu het document waaraan u werkte.
- Als u het document nooit heeft opgeslagen, of het nooit een naam heeft gegeven, opent u gewoon Microsoft Word.
- Het paneel Documentherstel wordt aan de linkerkant geopend.
- Selecteer een versie van het document om te herstellen en sla het vervolgens op met de sneltoets Ctrl+S.
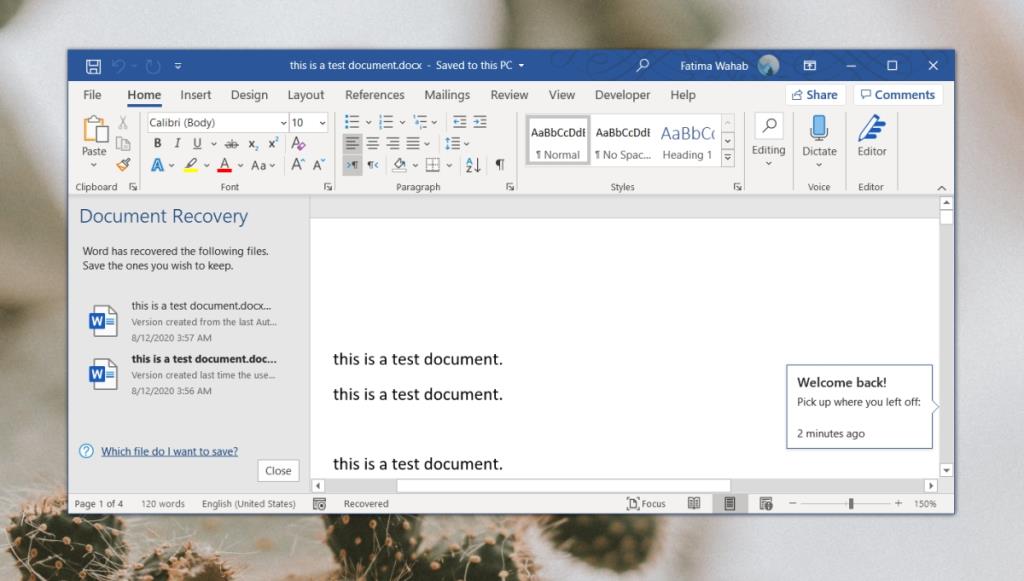
2. Handmatig niet-opgeslagen Word-document herstellen
Als het paneel Documentherstel niet opent, is er nog steeds een kans dat u een bestand handmatig kunt herstellen.
- Open Microsoft Word op uw bureaublad .
- Ga naar Bestand>Opties.
- Selecteer het tabblad 'Opslaan'.
- Onder de rubriek 'Save documenten', op zoek naar de AutoHerstel-bestand locatie .
- Kopieer de locatie naar het klembord.
- Bestandsverkenner openen.
- Plak de locatie in de locatiebalk en tik op Enter.
- U ziet een bestand met de ASD-bestandsextensie. Dit is het automatisch opslaan. Dubbelklik om het te openen.
- Wanneer u wordt gevraagd, selecteert u Word als de app om het bestand te openen.
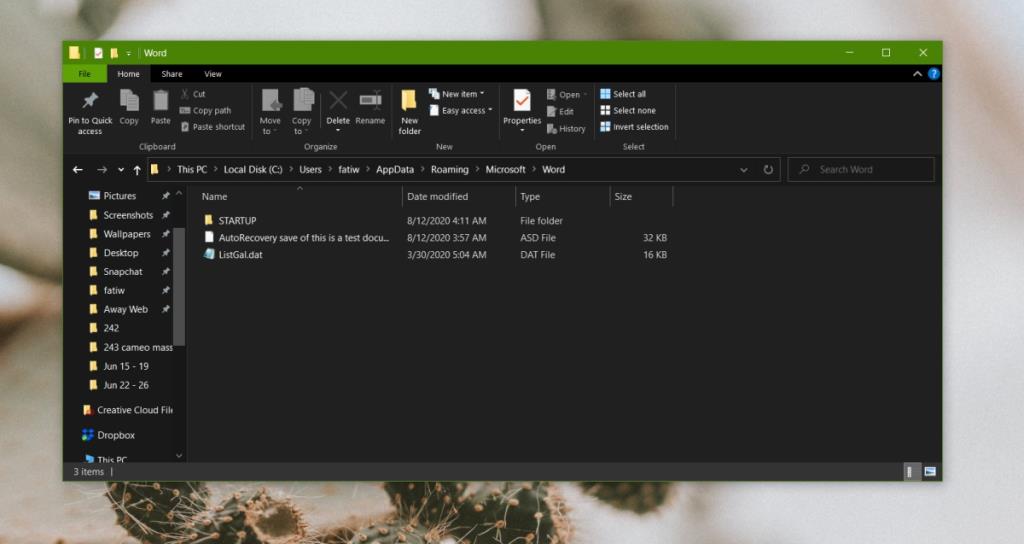
Gevolgtrekking
Standaard slaat Microsoft Word elke tien minuten documenten op, maar gebruikers kunnen dit interval wijzigen in slechts 1 minuut. Ga naar Bestand>Opties>Opslaan en wijzig het interval voor automatisch opslaan voor alle bestanden. Het kan uw systeem slechts een klein beetje vertragen, maar u kunt recentere wijzigingen herstellen nadat Microsoft Word of Windows 10 is gecrasht. U kunt ook wijzigen waar de bestanden voor automatisch herstel worden opgeslagen en deze instellen op een cloudlocatie zodat u een bestand van een extern systeem kunt herstellen.

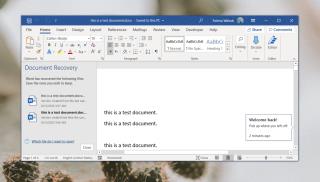
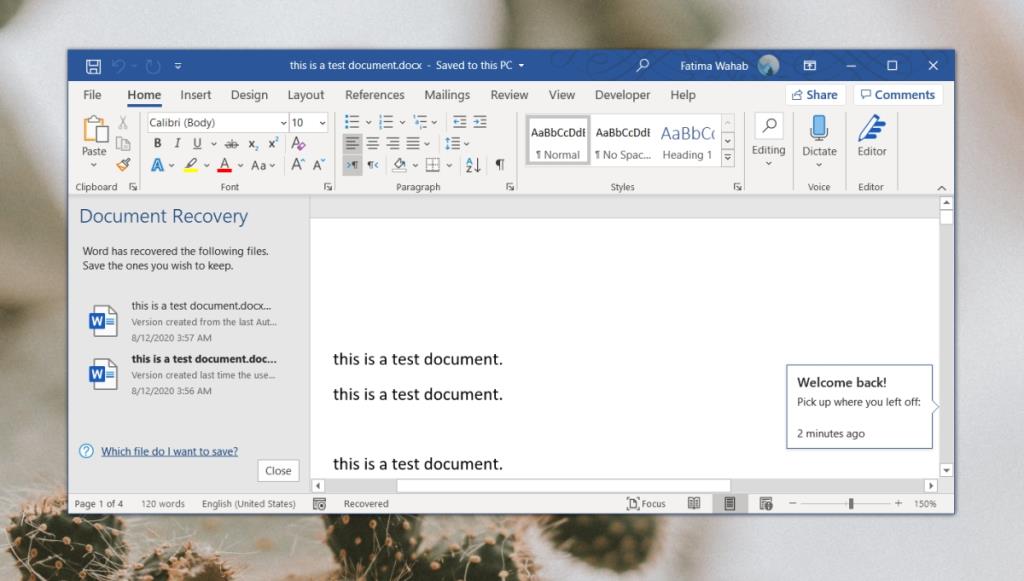
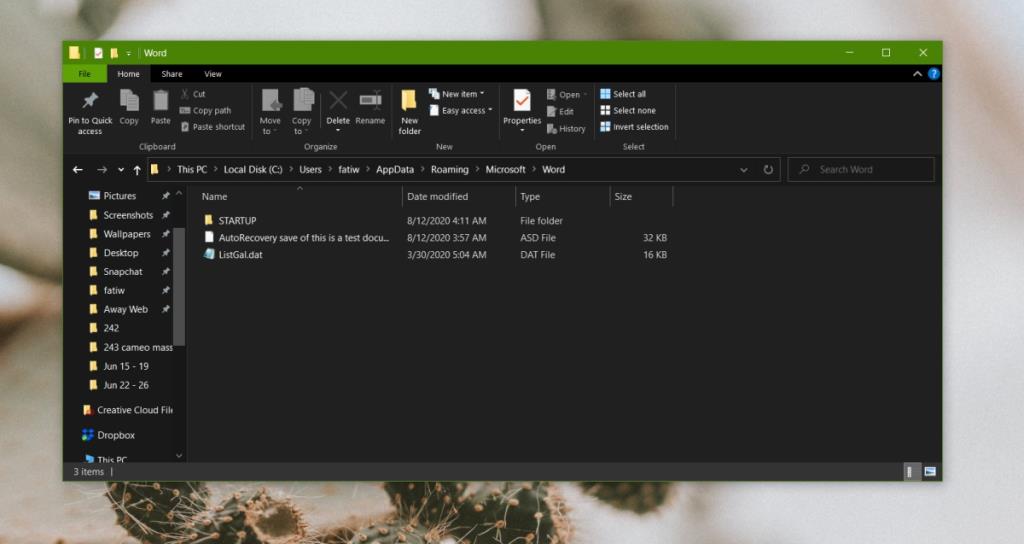

![Microfoon inschakelen op Windows 10 [OPGELOST] Microfoon inschakelen op Windows 10 [OPGELOST]](https://tips.webtech360.com/resources8/images2m/image-7192-1221163528138.jpg)






