We hebben het gehad over hoe je audio uit een videobestand kunt verwijderen en hoe je een enkele audiotrack uit een video kunt extraheren als er meerdere audiotracks aanwezig zijn . Als het gaat om het isoleren van audio van een video, is het proces vrij eenvoudig. Als je echter bepaalde delen van een video wilt dempen, zul je merken dat je niet veel opties hebt waarvoor geen geavanceerde app voor videobewerking nodig is. Deze apps zijn zelden gratis en eenvoudig te begrijpen, daarom zou u de Movie Maker-app van Microsoft voor deze klus moeten gebruiken. Hier leest u hoe u Movie Maker kunt gebruiken om delen van een video op Windows 10 te dempen.
Voordat u doorgaat met de onderstaande methode, moet u ervoor zorgen dat uw video niet langer extra hoeft te worden bewerkt. Als je van plan bent meer geluidseffecten aan een video toe te voegen, ga je gang en doe dit voordat je delen ervan dempt.
Movie Maker installeren
Microsoft heeft Movie Maker stopgezet, dus het zal een beetje moeilijk zijn om een officiële downloadlink voor de app te vinden. Dat gezegd hebbende, het is niet onmogelijk om het te krijgen. We hebben een gedetailleerd bericht over hoe je Movie Maker kunt installeren vanaf Archive.org en het is de veiligste manier om de app op Windows 10 te krijgen. Ga je gang en download de app en installeer hem.
Gedeelten van een video dempen
Nadat Movie Maker is geïnstalleerd, gaat u naar het tabblad Start en klikt u op de knop 'Video's en foto's toevoegen'. Selecteer de video waarvan je delen wilt dempen en voeg deze toe.
De video wordt toegevoegd aan een tijdlijn in het rechterdeelvenster. Wanneer u de tijdlijn selecteert, verschijnt een tabblad Bewerken op het lint. Ga naar dit tabblad. Speel de video af en pauzeer deze wanneer het gedeelte dat u wilt dempen begint. Klik op de knop Splitsen. Speel de video af totdat u het einde van het gedeelte bereikt dat u wilt dempen. Pauzeer het en nogmaals, splits de video. Dit zal de sectie isoleren die u wilt dempen.
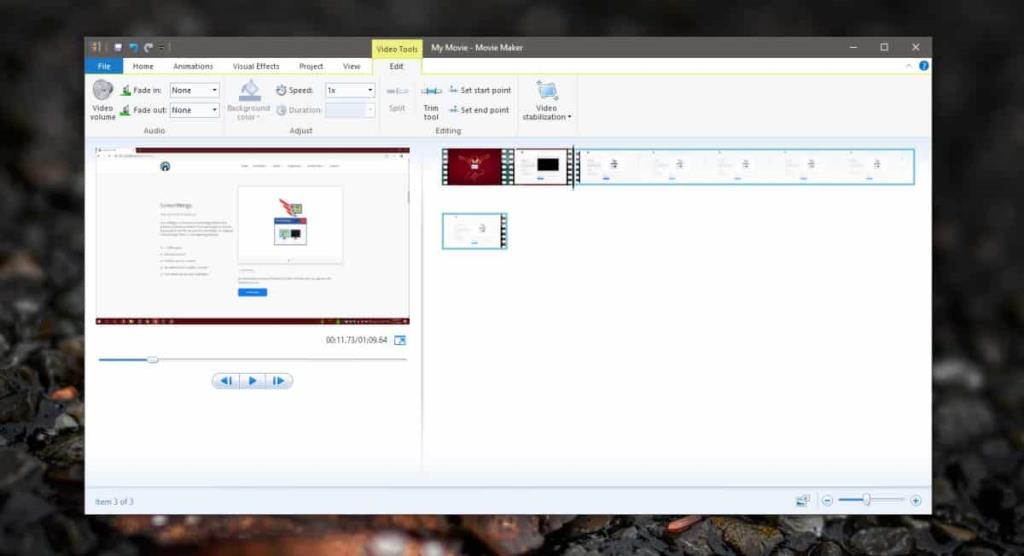
Selecteer dat gedeelte en demp het via het besturingselement 'Videovolume' op het tabblad Bewerken. Herhaal dit proces voor alle secties in de video die je wilt dempen.
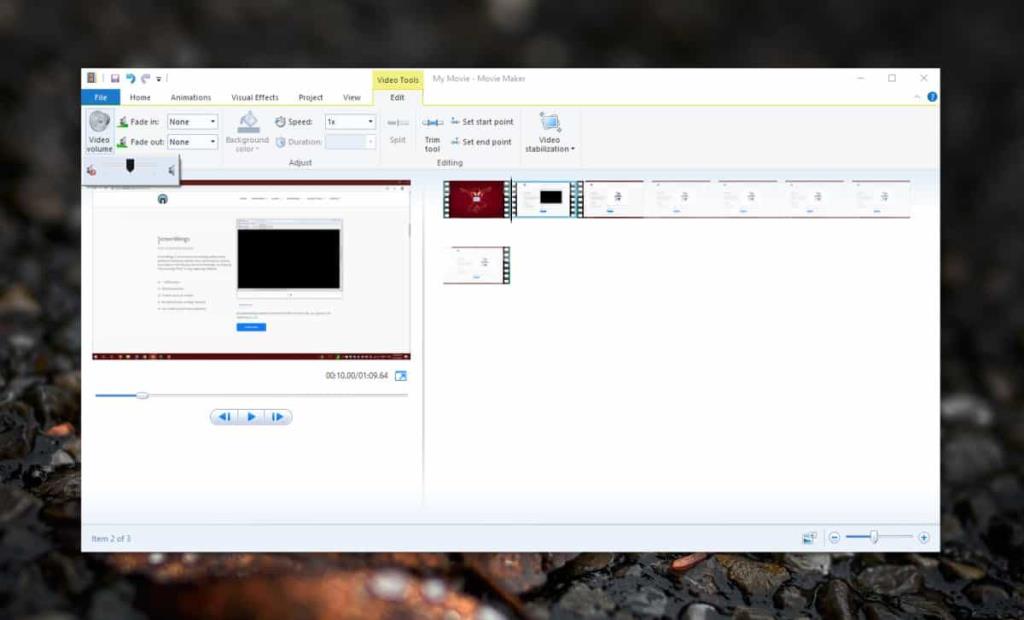
U kunt dit ook bereiken met de Foto's-app op Windows 10. Het heeft ook videobewerkingsfuncties, hoewel het niet zo intuïtief te gebruiken is als Movie Maker. We hebben geschreven over hoe je video's kunt samenvoegen met de Foto's-app op Windows 10 . Je kunt ze ook splitsen en dezelfde truc gebruiken om een gedeelte te dempen dat je uit de video hebt gesplitst. Als je Movie Maker niet wilt gebruiken, moet je de Foto's-app eens proberen.

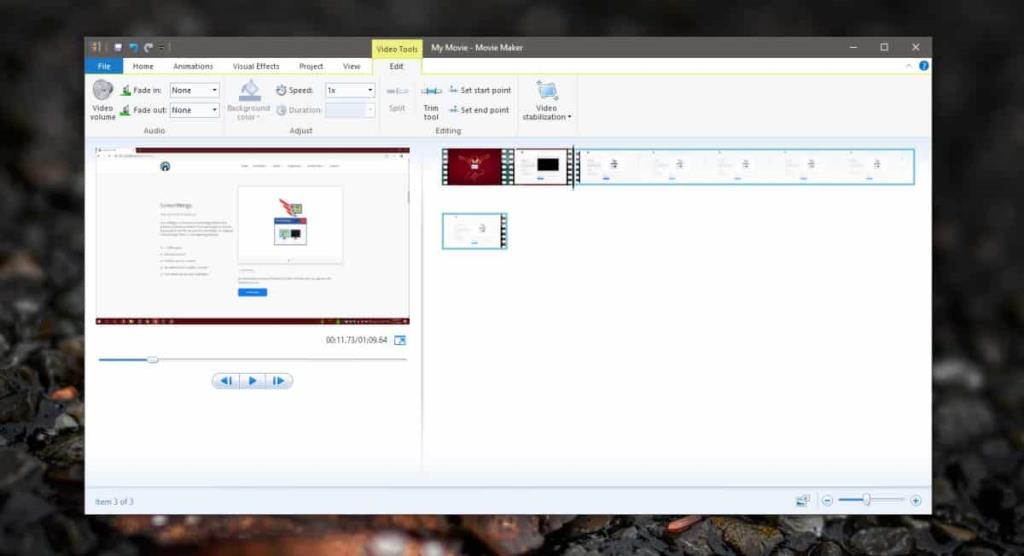
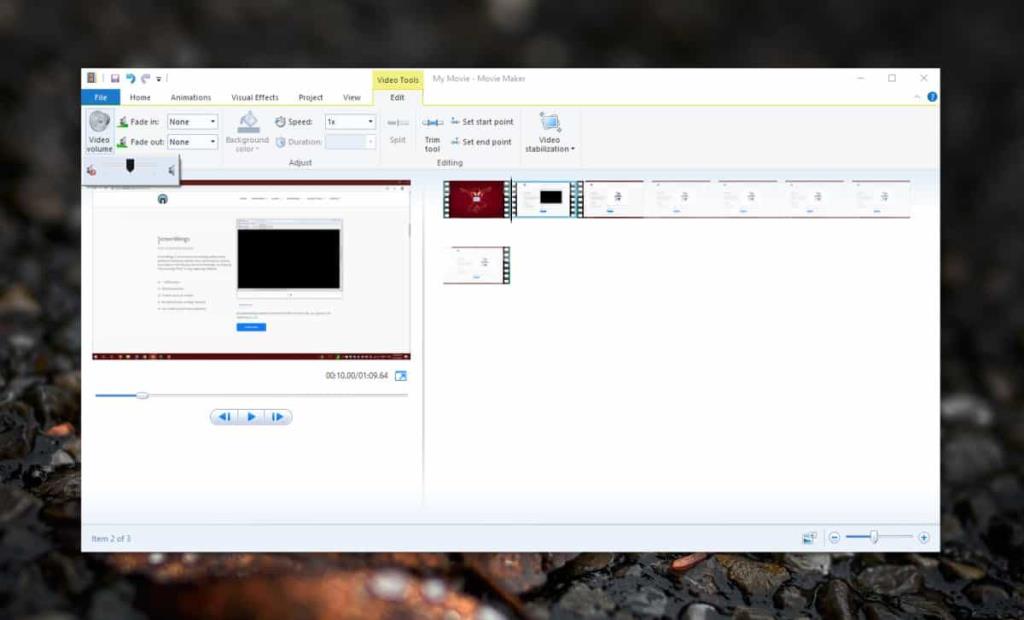

![Microfoon inschakelen op Windows 10 [OPGELOST] Microfoon inschakelen op Windows 10 [OPGELOST]](https://tips.webtech360.com/resources8/images2m/image-7192-1221163528138.jpg)






