Als uw laptop Windows 10 gebruikt, ziet u zeer waarschijnlijk een batterijpictogram in het systeemvak. Dit pictogram geeft de status van uw batterij aan; opladen, aangesloten en opladen, aangesloten en opgeladen, en ontladen. Deze statussen worden weergegeven door het pictogram. Als u wilt zien hoeveel de batterij is opgeladen, kunt u de cursor over het batterijpictogram bewegen en dit wordt onthuld in een tooltip. Als u het batterijpercentage in het systeemvak wilt bekijken, zonder iets te hoeven doen, moet u een app met de naam PureBatteryAddOnSetup installeren .
Batterijpercentage in systeemvak
Download en installeer PureBatteryAddOnSetup. Het draait in het systeemvak. Als uw systeem is aangesloten op een stopcontact of op de batterij werkt, maar de lading niet onder de 100% is gedaald, ziet u een volledig groene balk.
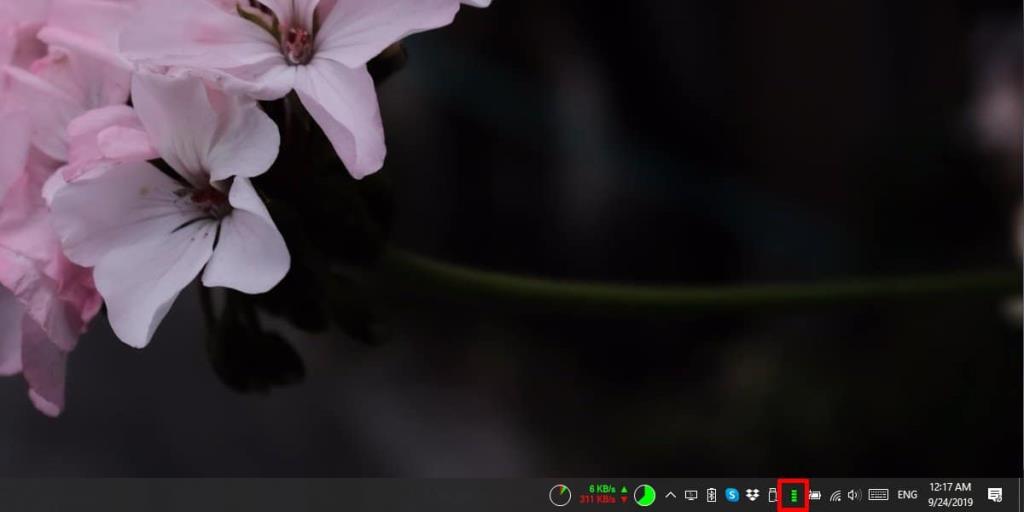
Zodra de lading onder de 100% komt, zie je het batterijpercentage in cijfers. Het wordt regelmatig bijgewerkt, zodat u een nauwkeurig idee krijgt van hoeveel batterij er nog over is.
Als u uw laptop aansluit en deze moet worden opgeladen, blijft het app-pictogram het oplaadpercentage van de batterij weergeven. Het geeft niet aan dat de laptop wordt opgeladen. Daarom is het misschien een goed idee om het standaard batterijpictogram zichtbaar te houden in het systeemvak ernaast.
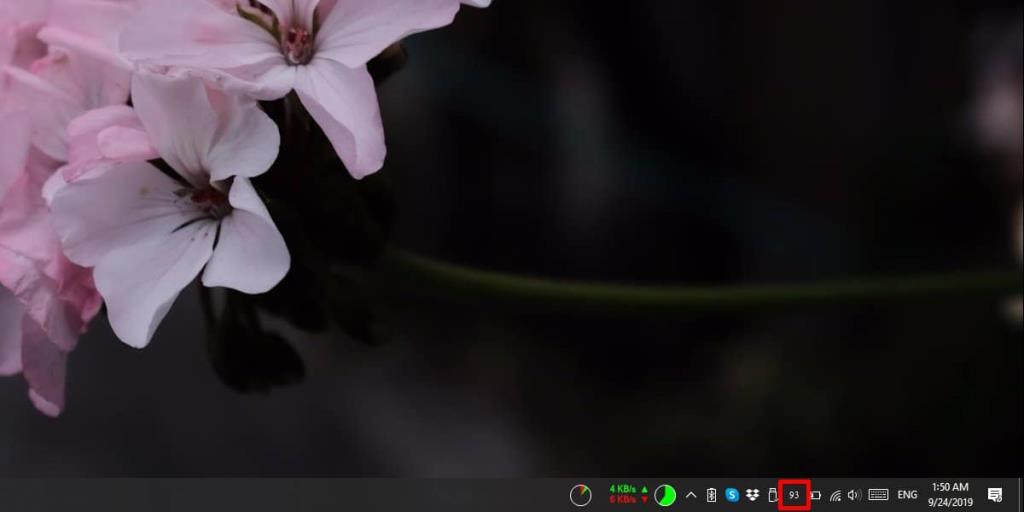
De app is geweldig, maar er is geen manier om hem aan te passen. De standaardtekst is waarin het batterijpercentage wordt weergegeven, is wit en als u het Light-thema op Windows 10 zou gebruiken, kunt u het niet lezen. De witte kleur is alles wat je krijgt, dus je zult het donkere thema voor Windows 10 moeten gebruiken, anders is deze app praktisch nutteloos.
Omdat de app geen instellingen heeft, wordt deze niet automatisch gestart bij het opstarten. Je zult het handmatig moeten toevoegen aan de opstartmap . Om dat te doen, maakt u een snelkoppeling naar de app en voegt u deze toe aan de opstartmap.
Deze app is niet erg oud. In feite is het op dit moment nog maar een maand oud, dus het is mogelijk dat het in de loop van de tijd exponentieel zal verbeteren. Het kan zelfs een goed instellingenpaneel krijgen waarmee u het uiterlijk van het batterijpercentage kunt aanpassen. Latere updates kunnen ook een optie toevoegen om het lettertype te wijzigen dat wordt gebruikt om het batterijpercentage weer te geven. Het lettertype dat nu wordt gebruikt, is niet het gemakkelijkst te lezen, vooral niet als een gebruiker een visuele beperking heeft.
Als je de app leuk vindt en denkt dat het standaard batterijpictogram nu overbodig is, kun je het naar het overloopmenu slepen en neerzetten en het verbergen.

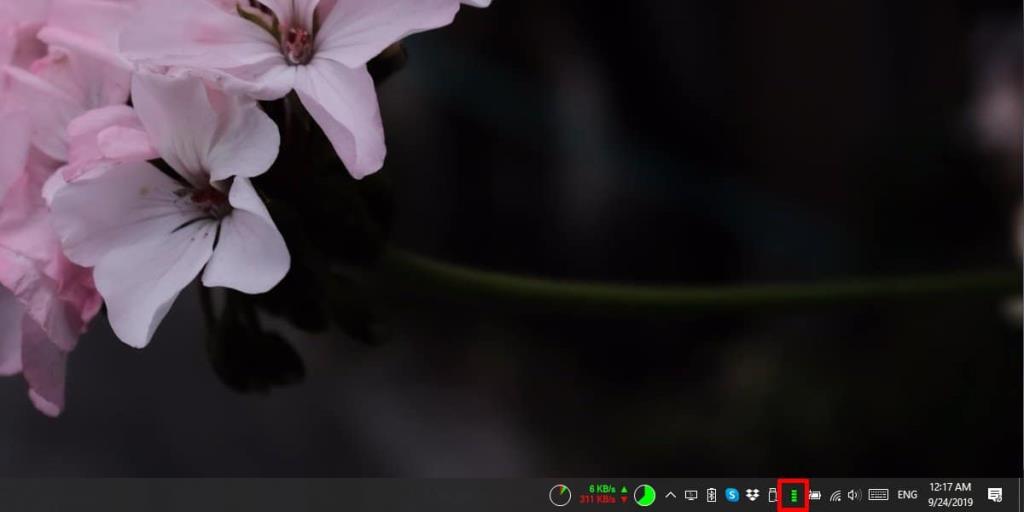
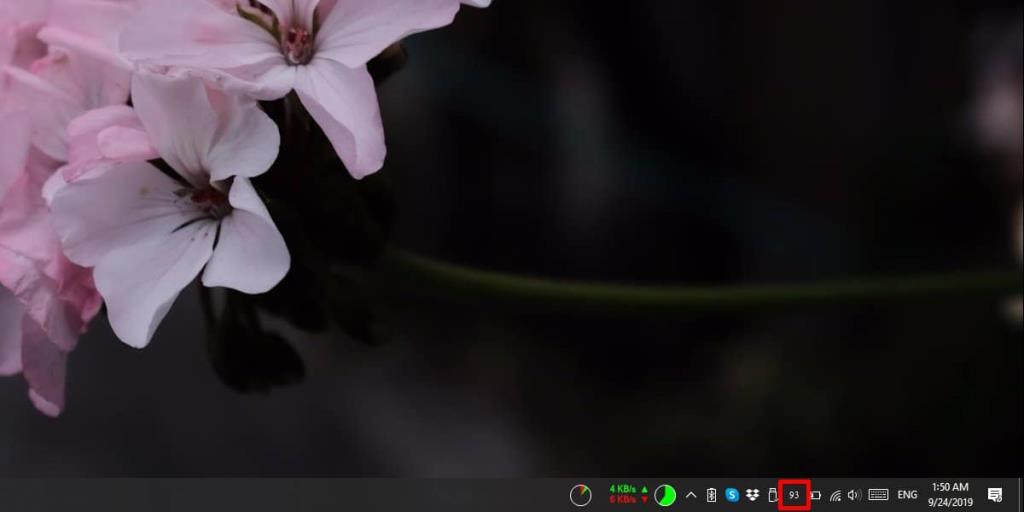

![Microfoon inschakelen op Windows 10 [OPGELOST] Microfoon inschakelen op Windows 10 [OPGELOST]](https://tips.webtech360.com/resources8/images2m/image-7192-1221163528138.jpg)






