Windows 10 heeft een berucht Blue Screen of Death. Het verschijnt wanneer het besturingssysteem crasht en geeft een foutmelding en kan verwijzen naar een handige link om het probleem op te lossen. Als een BSoD terugkeert, wijst dit op een probleem met het besturingssysteem of met hardware en kan het niet worden genegeerd.
Zwart scherm van de dood
Een minder bekend foutscherm is het Black screen of death. The Black Screen of Death ontleent zijn naam aan de vroege dagen van Windows toen het besturingssysteem alleen DOS-programma's kon uitvoeren. Het Black Screen of Death verscheen toen een DOS-app niet werkte.
Deze definitie geldt niet langer voor het Black Screen of Death op Windows 10. Op Windows 10 wordt het Black Screen of Death waargenomen wanneer een gebruiker het systeem opstart. Het wordt gekenmerkt door een volledige afwezigheid van een UI-element of een besturingssysteem dat kan worden geselecteerd om te worden uitgevoerd.
In tegenstelling tot het Blue Screen of Death crasht uw systeem niet. Het opstarten lukt niet helemaal. Mogelijk ziet u een bericht als geen besturingssysteem gevonden, of dat er een probleem is met bestanden op de opstartschijf, maar weinig anders.
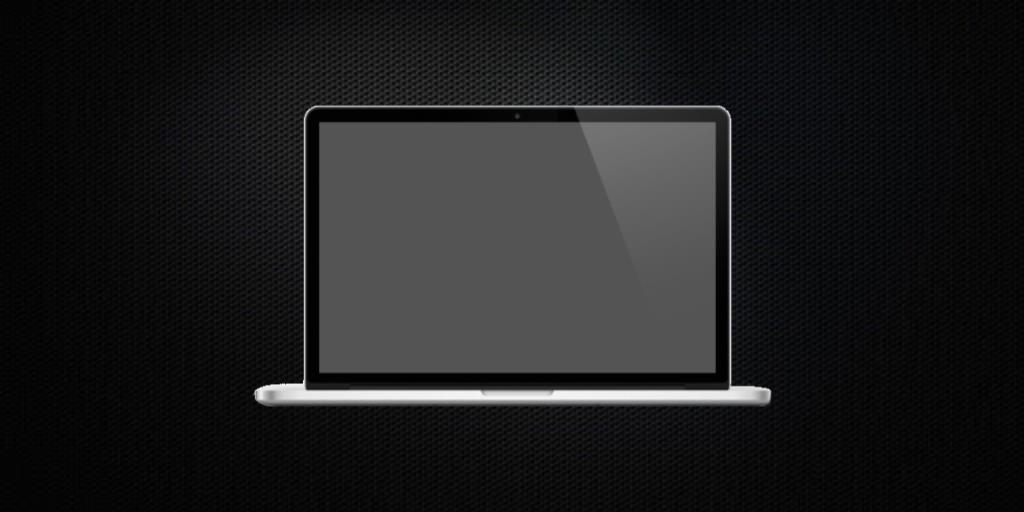
Windows 10 Black Screen of Death – OORZAKEN
Het Black Screen of Death kan worden veroorzaakt door het volgende;
- Onjuiste of onvolledige installatie van Windows 10: als u Windows 10 op een systeem installeerde en u de installatiemedia verwijderde, of als het systeem tijdens de installatie problemen ondervindt, ziet u mogelijk het zwarte scherm van de dood.
- Beschadigde Windows 10-installatie: als uw Windows 10-installatie beschadigd is geraakt tijdens een systeemscan, bestandsherstelproces, de installatie van een tweede besturingssysteem (dubbel opstarten) op uw pc, ziet u het zwarte scherm van de dood.
- Vaste schijf crash: als uw harde schijf is gecrasht en onherstelbaar is, kan uw pc het besturingssysteem niet opstarten. U moet de harde schijf vervangen of een extra/alternatief opstartapparaat op het systeem aansluiten en in plaats daarvan opstarten.
- Systeemservices zijn mislukt/crashte: in zeldzame gevallen kunt u een black screen of death op het bureaublad krijgen. Alle UI-elementen verdwijnen en je ziet hoogstens een cursor op het scherm. De cursor kan al dan niet reageren. Dit soort crash wordt veroorzaakt door een app.
- Hardwarefout/problemen: uw scherm is mogelijk beschadigd en kan de besturingssysteemomgeving niet weergeven of uw beeldschermstuurprogramma's zijn mogelijk beschadigd.
Bepaal de aard van het Black Screen of Death
Voordat u het Black Screen of Death kunt repareren, moet u bepalen welk type het is, dwz bevindt u zich op uw bureaublad of bevindt u zich op het opstartscherm.
De eenvoudigste manier om dit te testen, is door het systeem geforceerd uit te schakelen.
- Houd de aan /uit-knop op uw laptop/pc ingedrukt .
- Wacht tot u het systeem hoort uitschakelen.
- Koppel het voor een goede maatregel een minuut los van de stroombron.
- Sluit het systeem aan op een stroombron en schakel het in.
- Als je het Windows-logo ziet en je start op naar het bureaublad, werd het zwarte scherm van de dood veroorzaakt door een app op het bureaublad.
- Als u het Windows-logo niet ziet, kort het logo van de computerfabrikant ziet, of een bericht ziet dat u op een toets moet drukken om naar BIOS op te starten , bevindt het zwarte scherm van de dood zich buiten een bureaublad, dwz op het opstartscherm.
5 SNELLE oplossingen: Black Screen of Death op Windows 10
Probeer het volgende om het zwarte scherm van de dood te herstellen. De oplossing die u gebruikt, is afhankelijk van het type black screen of death dat u ziet.
1. Repareer Windows 10
Deze oplossing is van toepassing als Windows 10 zo beschadigd is dat het niet meer kan opstarten. U heeft toegang tot een werkend systeem nodig om het te kunnen repareren.
- Download de tool voor het maken van media voor Windows 10 van Microsoft .
- Maak Windows 10-installatiemedia met behulp van een USB.
- Sluit de USB aan op de problematische pc.
- Opstarten vanaf de USB.
- Selecteer een Windows 10-versie en taal.
- Selecteer op het installatiescherm de optie Repareren.
- Selecteer Probleemoplosser>Opstartreparatie.
2. Controleer de harde schijf op fouten
Om een harde schijf buiten Windows 10 op fouten te controleren, hebt u een installatieschijf voor Windows 10 nodig. Om het te maken, moet u toegang hebben tot een functionerend Windows 10-systeem.
- Sluit het systeem af.
- Sluit de installatieschijf van Windows 10 aan.
- Zet het systeem aan en start op vanaf de schijf.
- Selecteer de Windows 10-versie en taal.
- Selecteer de reparatieoptie.
- Ga naar Problemen oplossen> Geavanceerde opties> Opdrachtprompt.
- Voer deze opdracht uit op elk volume op de harde schijf om het op fouten te scannen.
chkdsk /f Drive-letter:
Voorbeeld
chkdsk /f C:
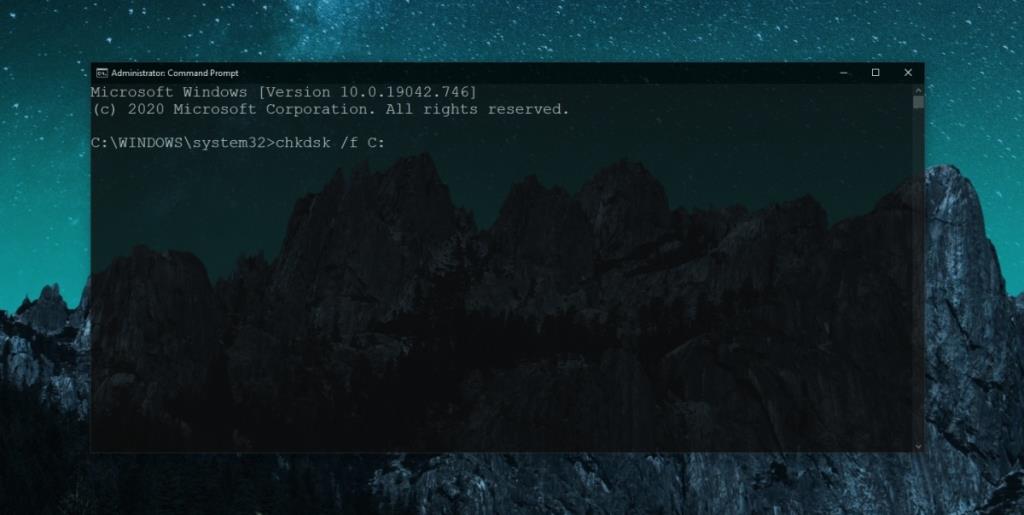
3. Hardwarecontrole
Als uw systeem niet wil opstarten of als het zwarte scherm helemaal leeg is, voert u de volgende controles uit.
- Maak verbinding met een andere monitor en/of verander de kabel die u gebruikt om verbinding te maken met de monitor.
- Wijzig de PSU (voedingseenheid) die u gebruikt om uw systeem van stroom te voorzien.
- Verwijder alle randapparatuur die niet nodig is om het systeem uit te voeren, zoals externe schijven, USB's, SD-kaarten , telefoons, camera's, enz.
- Systeemventilatie controleren. Uw systeem is mogelijk oververhit. Geef het een beetje downtime, dwz gebruik het een paar uur niet, zodat het volledig kan afkoelen en probeer het dan aan te zetten.
- Als uw systeem lange tijd warm is geweest en u meerdere hittegerelateerde uitschakelingen heeft meegemaakt, is uw hardware mogelijk beschadigd. Dan kunt u de hardware het beste door een professional laten controleren.
4. Voer de app uit in compatibiliteitsmodus
Als je een desktopachtige omgeving ziet met het zwarte scherm van de dood, betekent dit dat een app ervoor verantwoordelijk is. Forceer het systeem opnieuw en u zou moeten kunnen opstarten naar een werkend bureaublad.
Probeer de app in de compatibiliteitsmodus uit te voeren om te voorkomen dat het zwarte scherm opnieuw verschijnt.
- Klik met de rechtermuisknop op de snelkoppeling of EXE van de app en selecteer Eigenschappen in het contextmenu.
- Ga naar het tabblad Compatibiliteit.
- Schakel de optie "Voer deze opdracht uit in compatibiliteitsmodus voor" in.
- Open de vervolgkeuzelijst en selecteer Windows 8 of Windows 7 en voer de app uit.
Opmerking: dit werkt mogelijk niet en uw enige keuze is om een andere app te zoeken om te gebruiken.
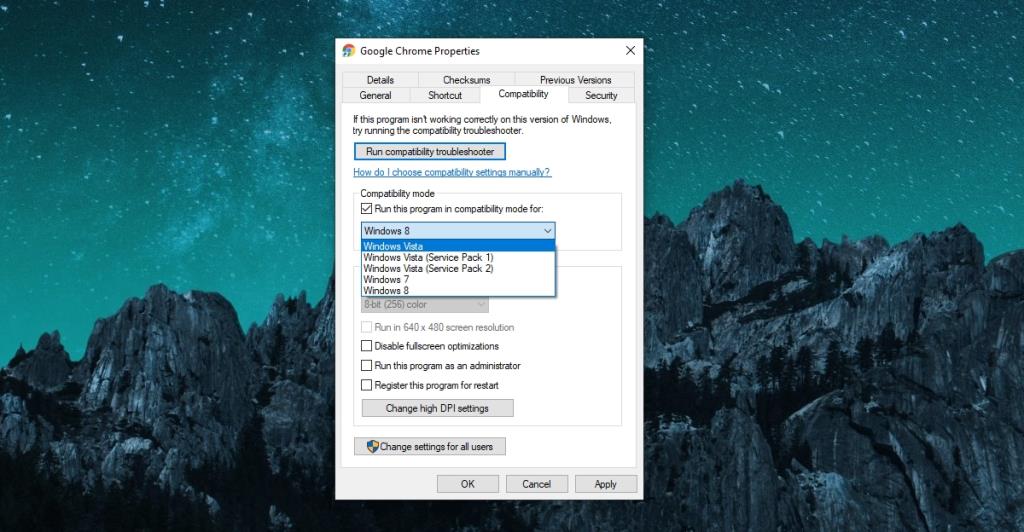
5. Controleer grafische stuurprogramma's
Een probleem met de grafische driver kan een black screen of death veroorzaken. Forceer het afsluiten en opstarten van uw systeem.
- Open Apparaatbeheer .
- Vouw Beeldschermadapters uit.
- Klik met de rechtermuisknop op de ingebouwde grafische kaart en selecteer Stuurprogramma's bijwerken.
- Zoek online naar stuurprogramma-updates en installeer deze.
- Start het systeem opnieuw op.
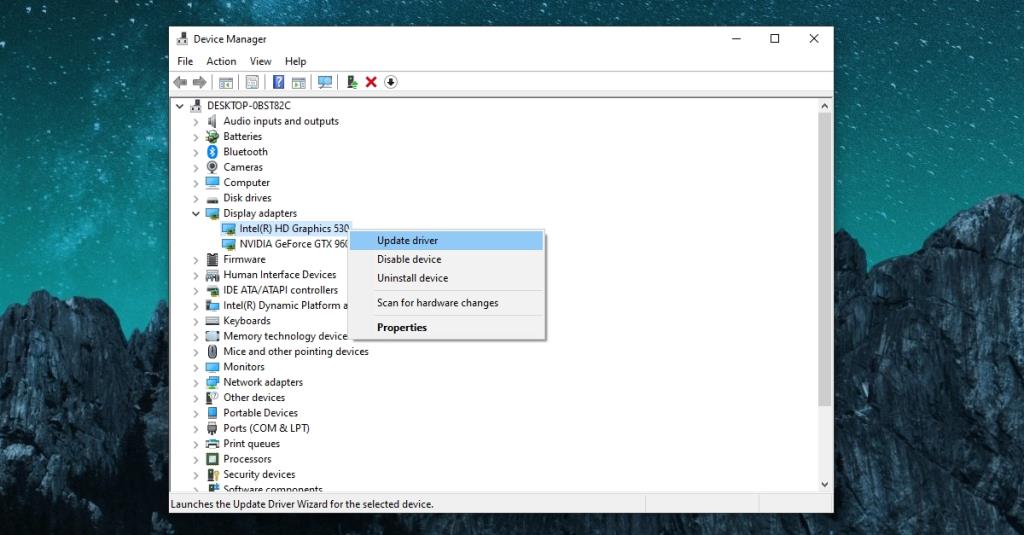
Gevolgtrekking
Het zwarte scherm van de dood is de onofficiële naam voor wanneer je een zwart scherm ziet zonder UI-elementen om mee te werken en zonder opdrachten die je kunt uitvoeren om naar een bureaublad te gaan. Het wordt meestal geassocieerd met een beschadigd besturingssysteem en daarom is het de beste keuze om het te repareren met de Windows 10 opstartreparatietool . Als u Windows 10 probeert te installeren, zorg er dan voor dat u het op geen enkel moment onderbreekt en zorg ervoor dat het systeem tijdens de installatie een constante stroomvoorziening heeft.

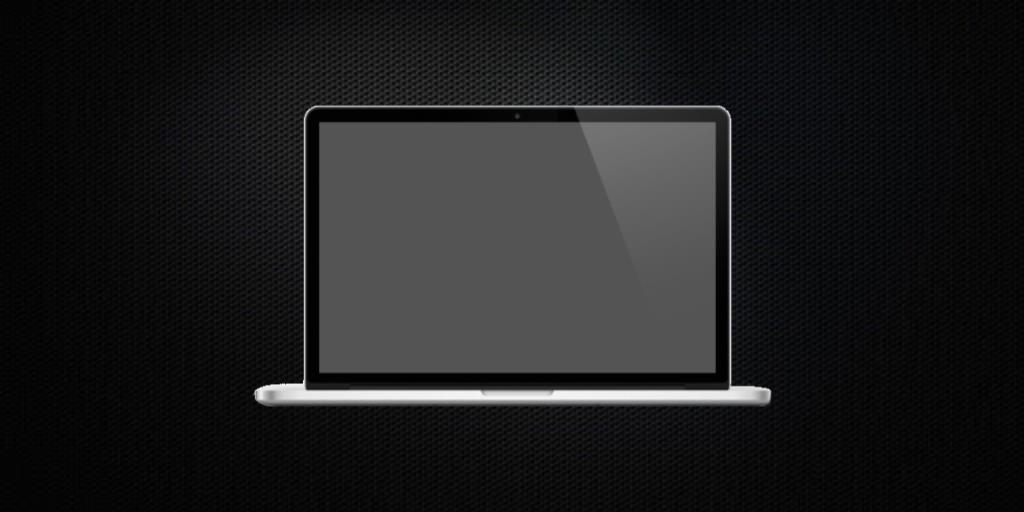
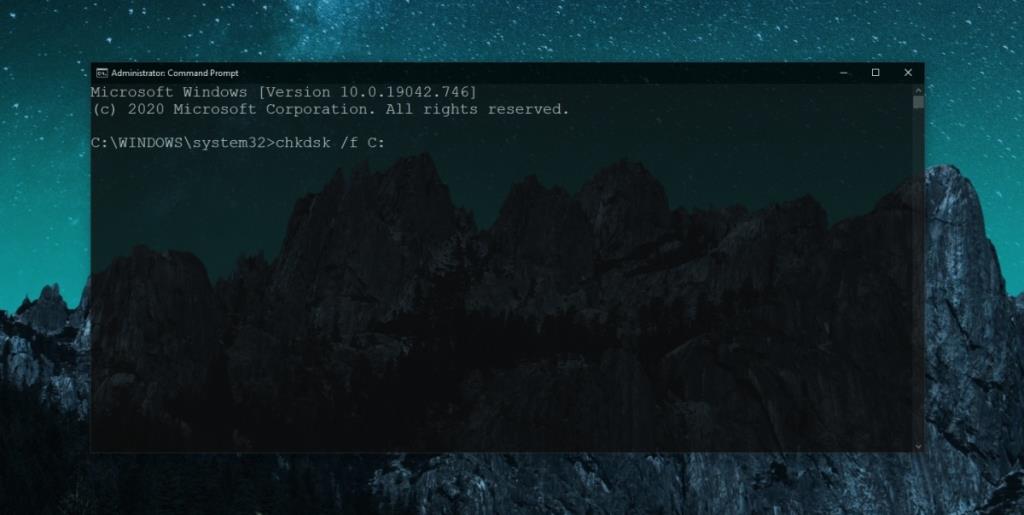
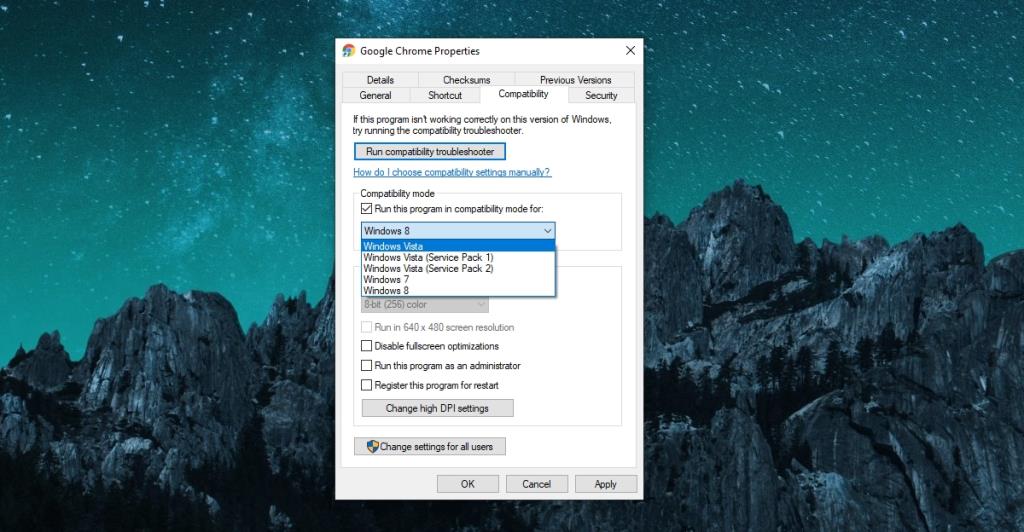
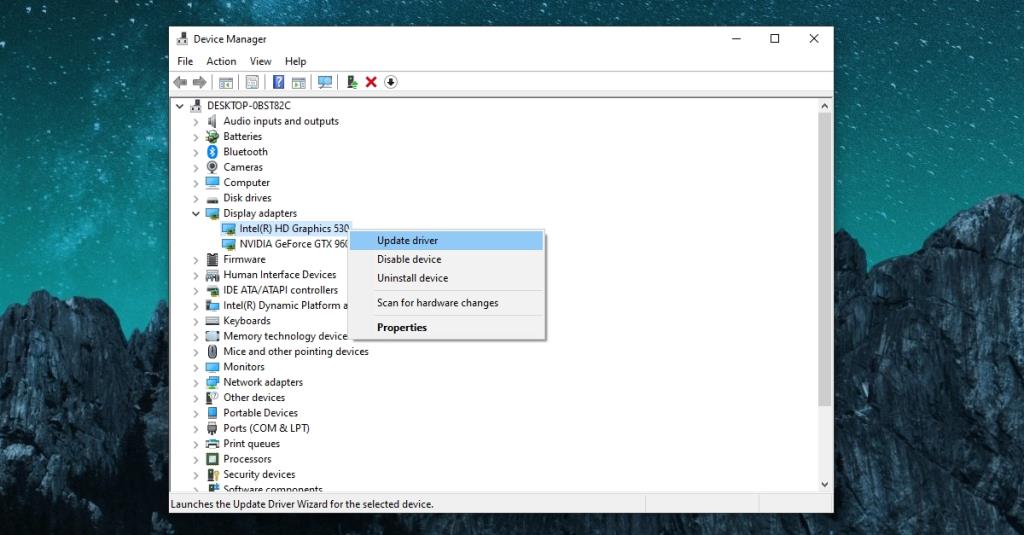

![Microfoon inschakelen op Windows 10 [OPGELOST] Microfoon inschakelen op Windows 10 [OPGELOST]](https://tips.webtech360.com/resources8/images2m/image-7192-1221163528138.jpg)






