Microsoft staat niet bekend als een hardwarefabrikant. De meeste van zijn productaanbiedingen zijn echter software, dat is niet het geval. Microsoft maakt en verkoopt wel hardware onder zijn naam. De Surface en de Surface Studio zijn twee populaire computers die het produceert, maar het produceert ook toetsenborden en muizen.
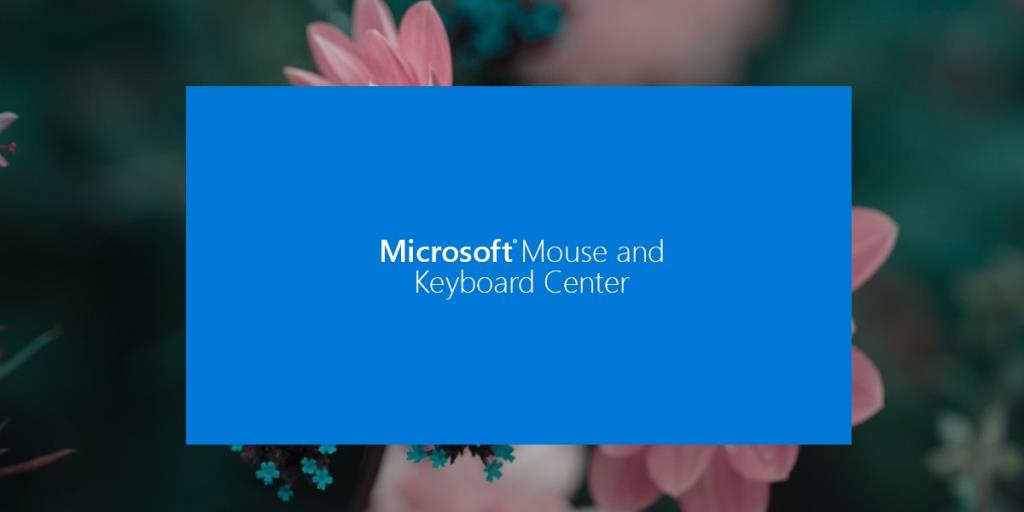
Microsoft muis- en toetsenbordcentrum
Net zoals Logitech een eigen app heeft voor het gebruik van zijn meer geavanceerde randapparatuur, heeft Microsoft zijn eigen app genaamd Microsoft Mouse and Keyboard Center voor het configureren van zijn toetsenbord en muis. De app is gratis. Het echte product is het toetsenbord en de muis die je koopt. Het doel van de app is om u te helpen bij het configureren.
Microsoft muis- en toetsenbordcentrum installeren
Het Microsoft Mouse and Keyboard Center kan worden gedownload op de website van Microsoft.
- Bezoek de officiële downloadpagina voor Microsoft Mouse and Keyboard Center.
- Selecteer de taal waarin u de app wilt gebruiken.
- Selecteer de app op basis van de architectuur van uw systeem, dwz 32-bits of 64-bits Windows.
- Download de app en voer de EXE uit om deze te installeren.
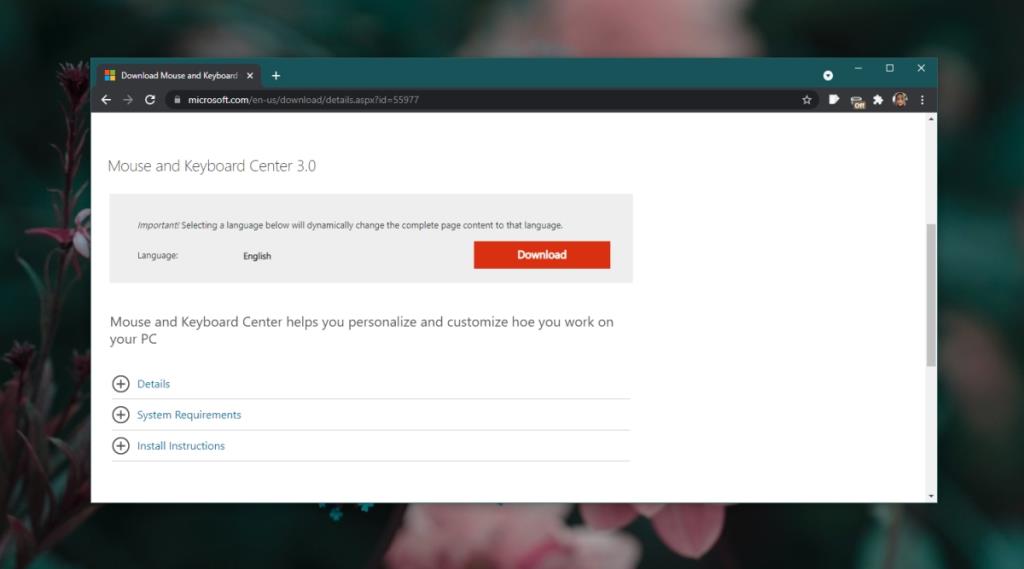
Microsoft muis- en toetsenbordcentrum gebruiken
Nadat het Microsoft Muis- en Toetsenbordcentrum is geïnstalleerd, kunt u het gebruiken om uw randapparatuur te beheren. Zorg ervoor dat je ze hebt gekoppeld en verbonden met je systeem.
- Open de Microsoft Muis- en toetsenbordcentrum-app.
- Selecteer het apparaat dat u wilt instellen, bijvoorbeeld een muis.
- Ga naar het tabblad Basisinstellingen.
- Selecteer de knop op de muis of in de lijst met knoppen.
- Selecteer hoe u wilt dat de knop werkt, dwz wat u wilt dat hij doet.
- Ga naar het tabblad App-specifieke instellingen om app-specifieke functies in te stellen.
- Klik op de knop Nieuwe toevoegen.
- Selecteer de app waarvoor u een specifieke muisactie wilt toevoegen.
- Selecteer een knop om een functie aan toe te wijzen.
- Selecteer een van de vooraf ingestelde functies om aan de knop toe te wijzen.
- U kunt ook specifieke sneltoetsen selecteren die moeten worden uitgevoerd of een macro opnemen om uit te voeren wanneer op de knop wordt geklikt.
Andere instellingen
De instellingen die u ziet in de Microsoft Muis- en Toetsenbordcentrum-app verschillen op basis van het apparaat dat u gebruikt. Sommige muismodellen hebben bijvoorbeeld een trilfunctie en andere niet. Als uw muis er een heeft, kunt u deze in- of uitschakelen of de intensiteit wijzigen.

Gevolgtrekking
Met de Microsoft Mouse and Keyboard Center-app kun je aanpassen hoe je apparaten werken en worden essentiële stuurprogramma's voor ze geïnstalleerd. Het kan het gedrag veranderen van knoppen en toetsen waar gebruikers normaal geen toegang toe hebben op een normaal toetsenbord.

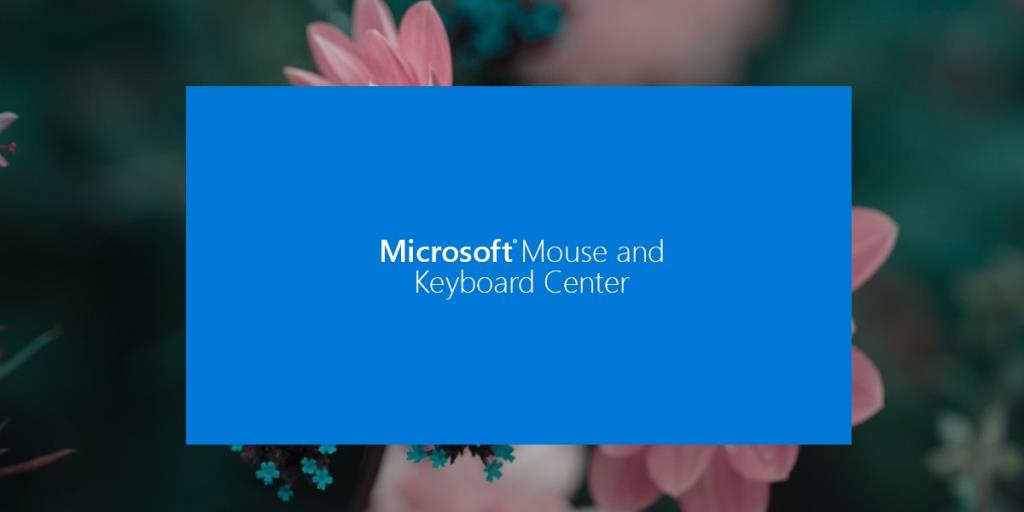
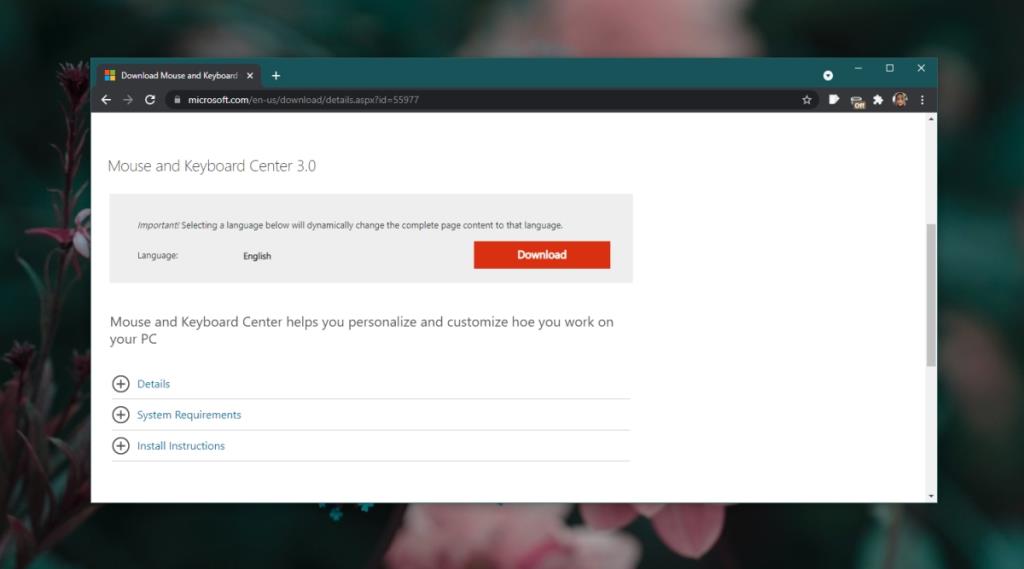


![Microfoon inschakelen op Windows 10 [OPGELOST] Microfoon inschakelen op Windows 10 [OPGELOST]](https://tips.webtech360.com/resources8/images2m/image-7192-1221163528138.jpg)






