macOS heeft vier hot corners die je kunt configureren om het lanceerplatform, mission control, Finder, enz. te openen. Windows 10 heeft maar één hot corner; de hot corner Show Desktop die, zoals de naam al aangeeft, uw bureaublad laat zien. Als je hot corners in macOS-stijl op Windows 10 wilt krijgen, kun je dat doen met een gratis app genaamd HotCornersApp .
Hot corners op Windows 10
De app is net zo geweldig als de naam niet origineel is. Download , installeer en voer het uit, en u kunt alle vier de hot corners configureren.
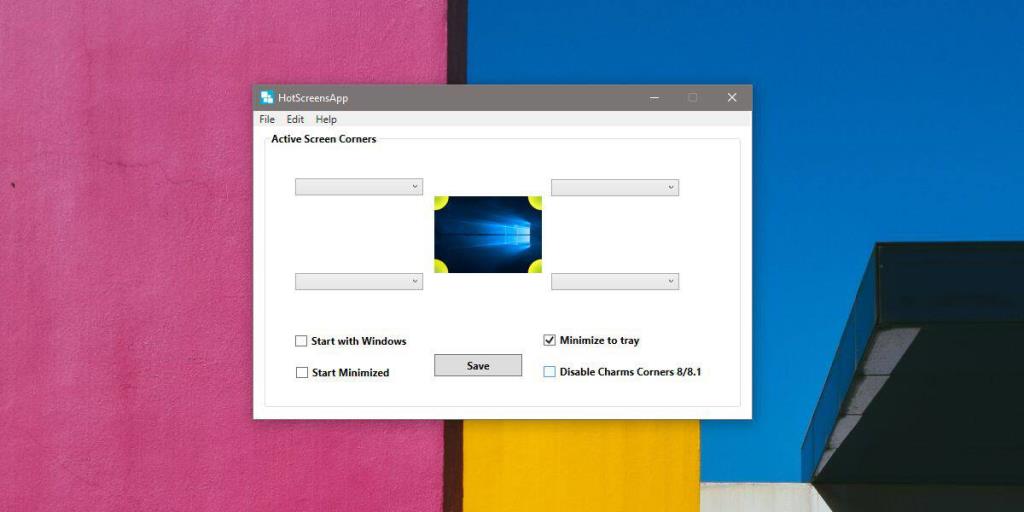
Elke hot corner heeft zijn eigen vervolgkeuzemenu in de interface van de app. Open de vervolgkeuzelijst en je ziet vijf opties; Scherm vergrendelen, Bureaublad tonen, Taakweergave, Sneltoets op het toetsenbord en programma uitvoeren. Selecteer een van deze opties. U kunt dezelfde actie toewijzen aan meerdere hot corners.
Als u een app wilt uitvoeren, selecteert u de optie 'Programma uitvoeren' en in het nieuwe venster dat wordt geopend, selecteert u de EXE van de app. Als u een UWP-app wilt gebruiken, selecteert u er een snelkoppeling naar.
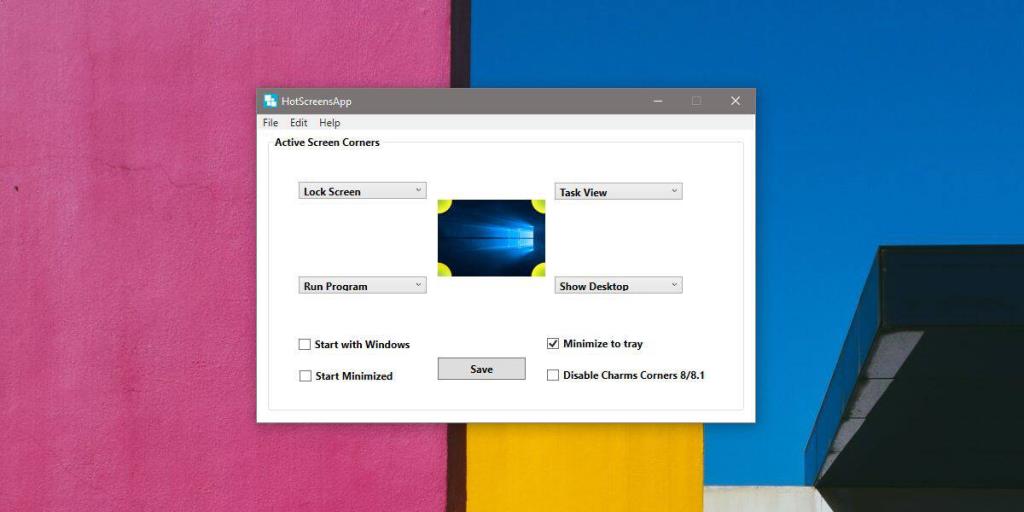
Als u wilt dat de hot corner een sneltoets uitvoert, selecteert u de optie 'Toetsenbordsnelkoppeling' in het menu en voert u de snelkoppeling in die u wilt uitvoeren in het venster dat wordt geopend. Je hoeft niet voor alle vier de hot corners een actie op te zetten. Je kunt ze allemaal leeg laten. Klik op Opslaan als je klaar bent en sluit de app. Het blijft draaien in het systeemvak.
Voer hot corners uit
Om een hot corner uit te voeren, beweegt u de muiscursor naar een hoek van uw scherm. Elke actie die u aan de hot corner heeft gekoppeld, wordt uitgevoerd. U hoeft niet te klikken om het uit te voeren.
De app werkt echter redelijk goed, ik heb hem getest op een opstelling met meerdere monitoren en hij voerde niet de hot corner-actie uit die ik had ingesteld voor de hot corner rechtsboven, waar mijn primaire beeldscherm ook mijn secundaire beeldscherm ontmoet. De hete hoek rechtsonder werkte prima, maar niets wat ik probeerde, kon de hete hoek rechtsboven werken.
Als je ooit een hot corner wilt uitschakelen, open je de app en open je de vervolgkeuzelijst voor de hot corner die je wilt uitschakelen. Selecteer de optie 'Geen selectie' en klik op opslaan om de hot corner te verwijderen. De app ondersteunt niet veel functies op OS-niveau, maar het ondersteunt sneltoetsen, dus als je bijvoorbeeld Windows Search vanuit een hot corner wilt openen, gebruik dan de sneltoetsoptie en voer Win+S in.

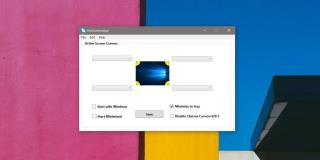
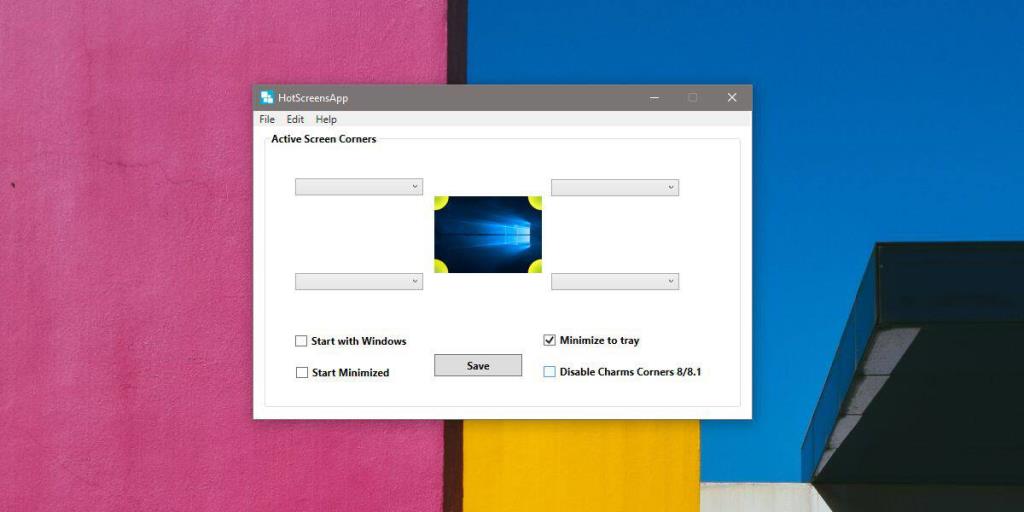
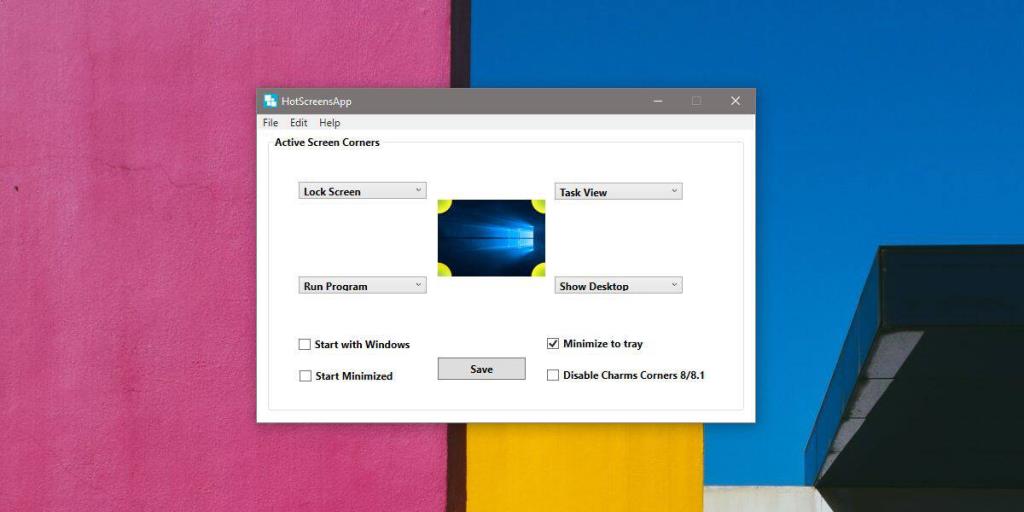

![Microfoon inschakelen op Windows 10 [OPGELOST] Microfoon inschakelen op Windows 10 [OPGELOST]](https://tips.webtech360.com/resources8/images2m/image-7192-1221163528138.jpg)






