Windows 10 wordt geleverd met een app genaamd Your Phone. Deze app kan berichten, meldingen en meer synchroniseren van je telefoon naar je pc.
Je telefoon werkt beter met een Android-telefoon dan met een iPhone. Bij een iPhone loopt het tegen allerlei beperkingen aan. Een nogal in het oog springende beperking is dat je geen iMessages op je pc kunt verzenden/ontvangen via de app Jouw telefoon als je een iPhone hebt.
Het verzenden en ontvangen van iMessages op een pc is niet onmogelijk. Er is zelfs een Dell-app die het werk kan doen.
Verzend en ontvang iMessages op Windows 10
Om iMessage op Windows 10 te verzenden en ontvangen, hebt u nodig;
- De Dell Mobile Connect-app op Windows 10.
- De Dell Mobile Connect-app op uw iPhone.
- iMessages ingesteld op uw iPhone en ingeschakeld via een telefoonnummer.
1. Download de Dell Mobile Connect-app op Windows 10
De Dell Mobile Connect-app voor Windows 10 is beschikbaar in de Microsoft Store, maar u kunt deze alleen op bepaalde apparaten installeren. Volg deze stappen om het op niet-ondersteunde apparaten te installeren.
- Bezoek de Dell Mobile Connect app-pagina in uw browser.
- Klik rechtsboven op Aanmelden.
- Meld u aan met het account dat u gebruikt op uw Windows 10-pc en in de Microsoft Store.
- Nadat u bent ondertekend, klikt u op de knop Meer opties naast de knop Ophalen.
- Selec winkelwagen in het menu.
- Klik op Afrekenen.
- Voltooi de aankoop in de browser en open de Microsoft Store pas als u de pagina 'Bedankt voor uw bestelling' ziet.
- Open de Microsoft Store-app op uw Windows 10-pc.
- Klik op je profielfoto.
- Selecteer Mijn bibliotheek.
- Zoek naar Dell Mobile Connect in de lijst met uw apps.
- Klik op Installeren.
- Dell Mobile Connect wordt geïnstalleerd.
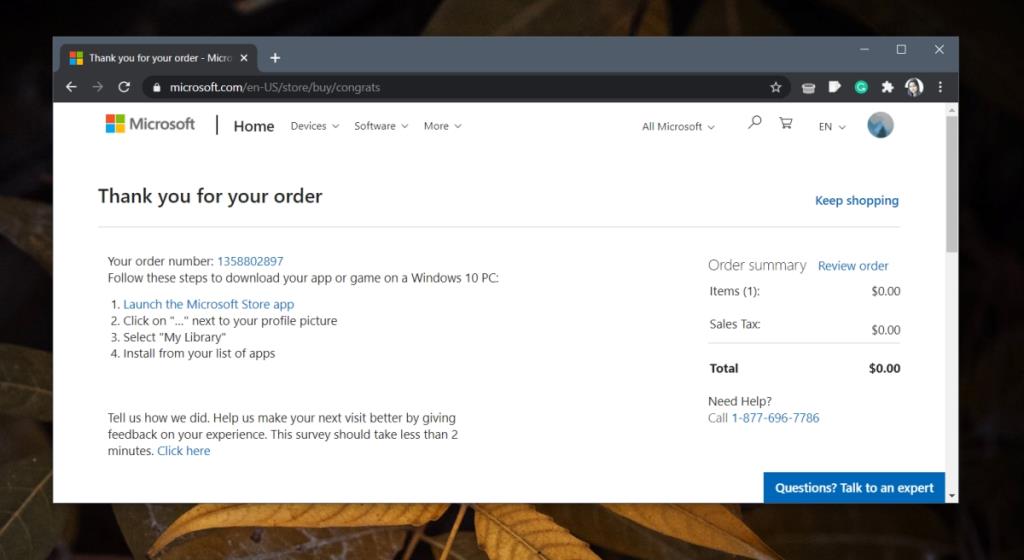
2. Dell Mobile Connect instellen
Nu u Dell Mobile Connect hebt geïnstalleerd, is het moeilijke gedeelte voorbij. Volg deze stappen om uw iPhone en uw Windows 10-pc te verbinden.
- Installeer de Dell Mobile Connect-app op uw iPhone .
- Zet Bluetooth aan op je iPhone.
- Schakel Bluetooth in op uw Windows 10-systeem.
- Open de Intell Dell Mobile Connect-app op uw iPhone en Windows 10-systeem.
- Voer de code in die de app op je telefoon toont, in de app op je Windows 10-systeem.
- Volg de instructies op het scherm op het bureaublad en stel uw telefoon in om ermee te werken.
- Verleen de Dell Mobile Connect-app de benodigde machtigingen op uw iPhone terwijl u bezig bent.
- Nadat de installatie is voltooid, ziet u een prompt waarin u wordt gevraagd om Dell Connect-stuurprogramma's te installeren.
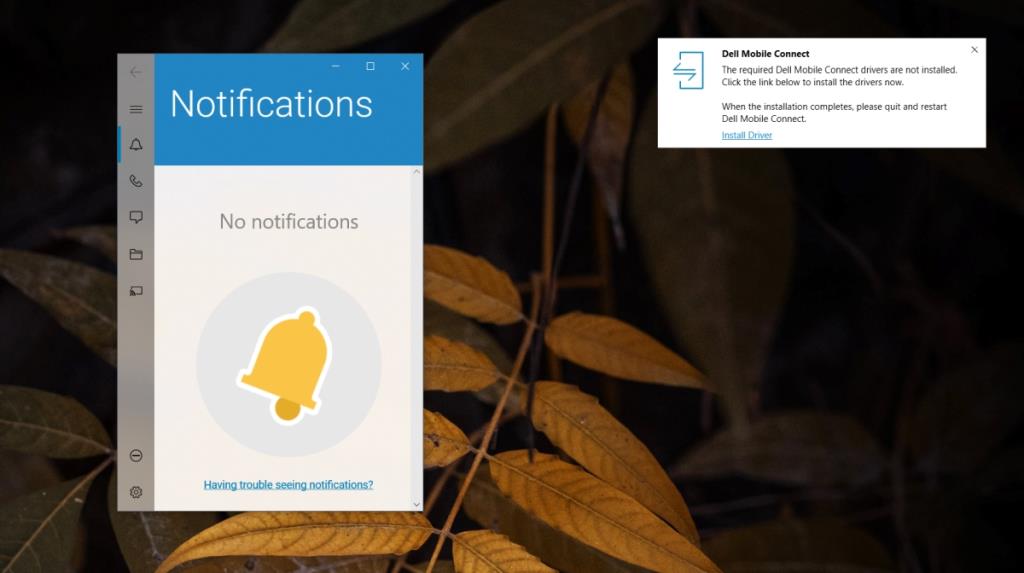
- Klik erop om stuurprogramma's te downloaden.
- Installeer de stuurprogramma's.
- Start Dell Mobile Connect opnieuw op uw Windows 10-systeem en wacht tot uw telefoon verbinding heeft gemaakt.
- Open op je iPhone de app Instellingen.
- Tik op Bluetooth.
- Tik op de 'i' naast de naam van je bureaublad.
- Schakel de schakelaar Meldingen en contacten in.
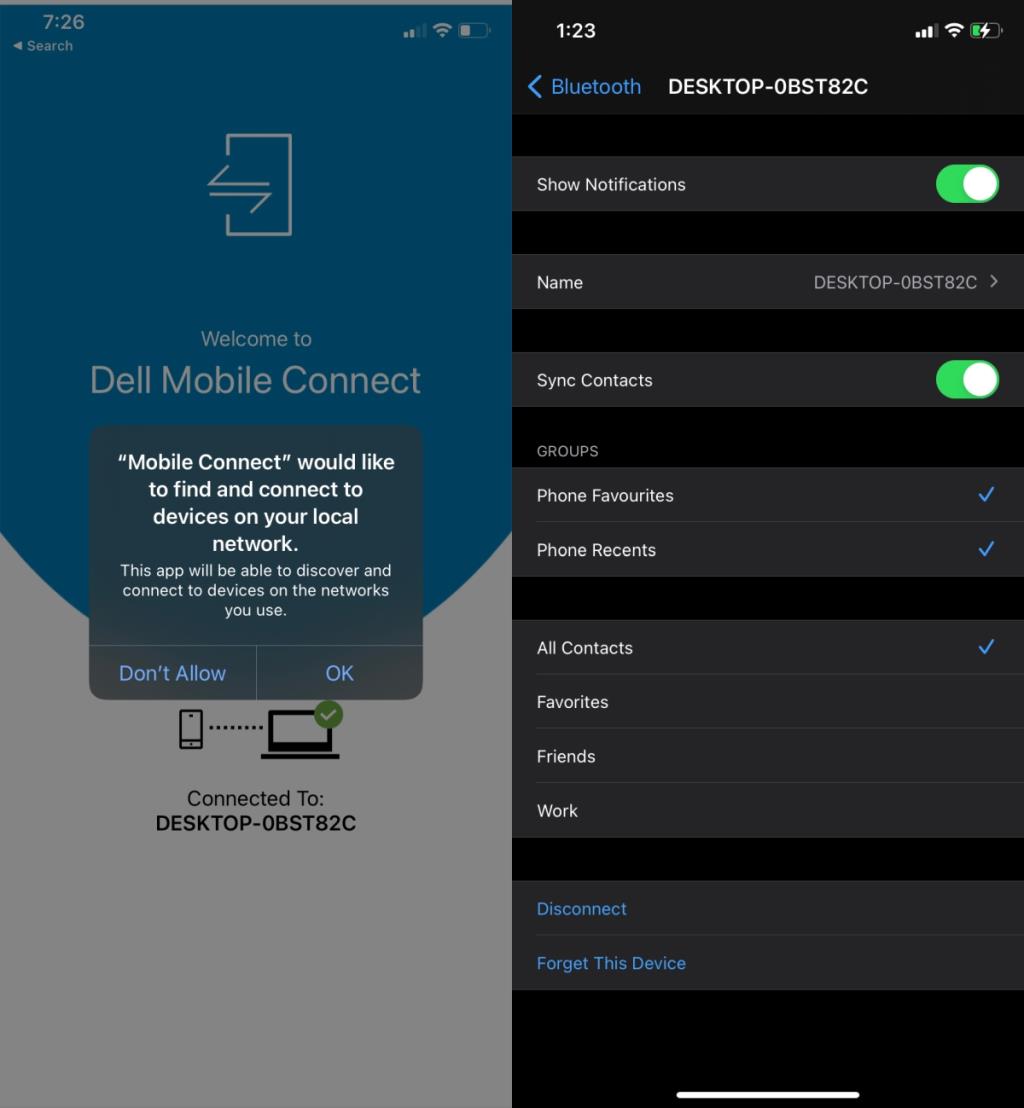
3. Verzend/ontvang iMessages
De Dell Mobile Connect-app kan sms'en en iMessages verzenden en ontvangen vanaf uw telefoon.
- Open Dell Mobile Connect op uw desktop.
- Ga naar het tabblad berichten.
- Klik op de plusknop om een nieuwe berichtenreeks te starten.
- Kies een contactpersoon.
- Stel een bericht op en verzend het.
- Als de contactpersoon iMessage heeft ingesteld, wordt het bericht als iMessage verzonden.
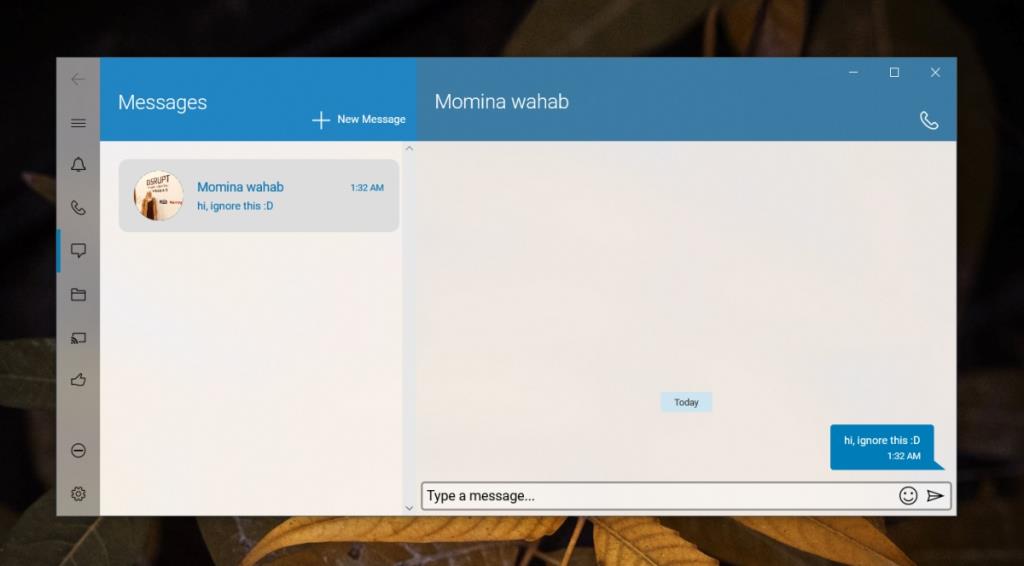
Opmerking: u kunt ook telefoongesprekken ontvangen via Dell Mobile Connect en meldingen op uw telefoon bekijken.
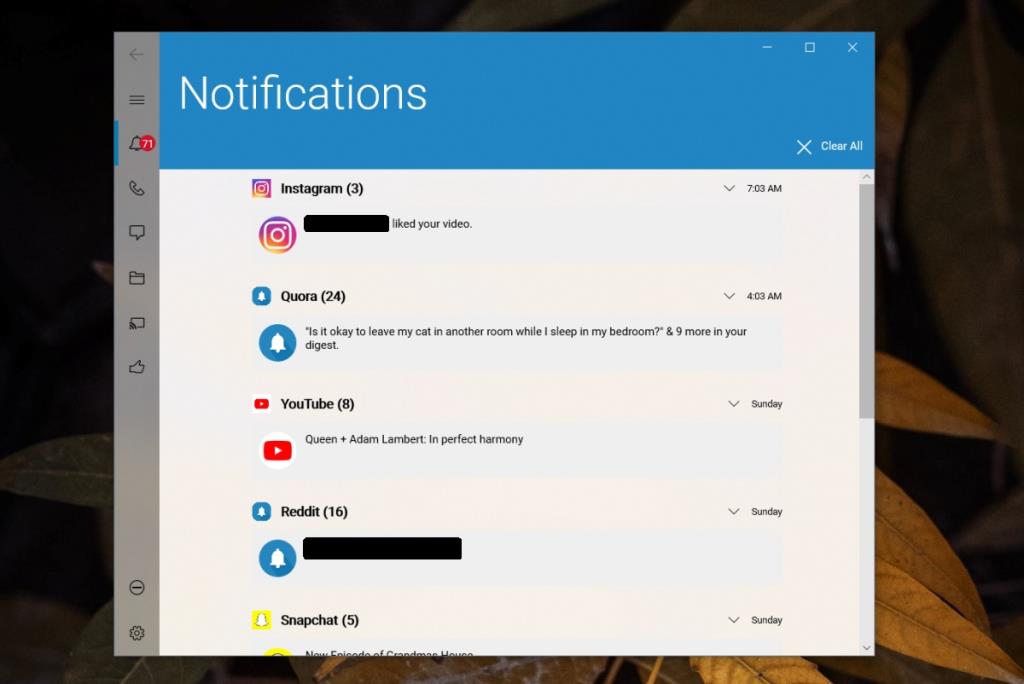
Beperkingen
Er zijn enkele beperkingen aan Dell Mobile Connect.
- Het kan alleen berichten (SMS of iMessage) verzenden/ontvangen via een telefoonnummer, dwz contacten die iMessage gebruiken via een e-mailadres kunnen geen berichten ontvangen.
- De app laadt geen berichtengeschiedenis.
- De meldingsgeschiedenis is een beetje traag om te laden.
Problemen met app-verbinding
Als de app geen verbinding maakt met je telefoon, of als je problemen hebt met het koppelen van de iPhone aan je Windows 10-systeem, probeer dan deze stappen voor probleemoplossing en zorg ervoor dat je de app alle benodigde rechten hebt gegeven.

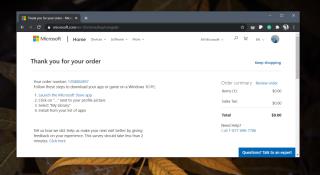
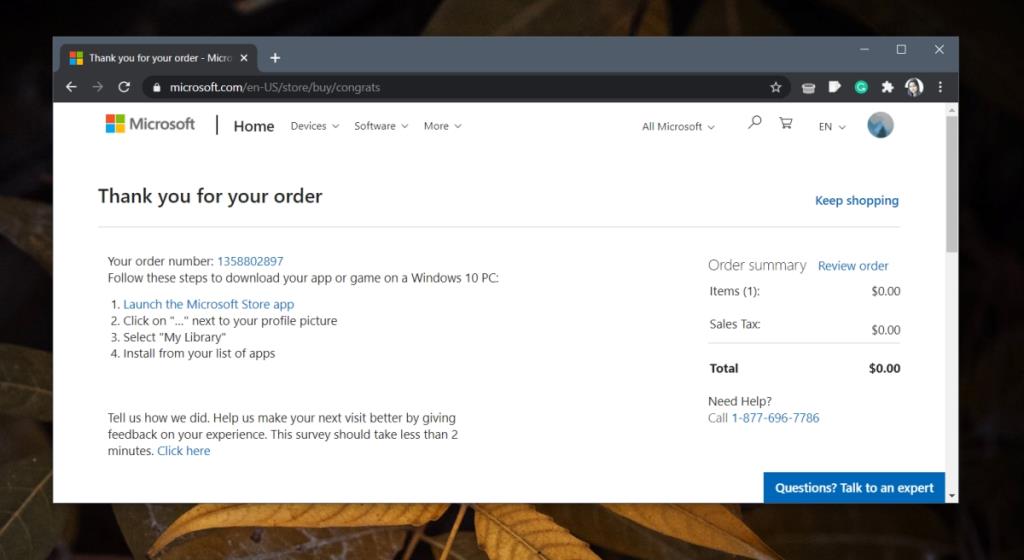
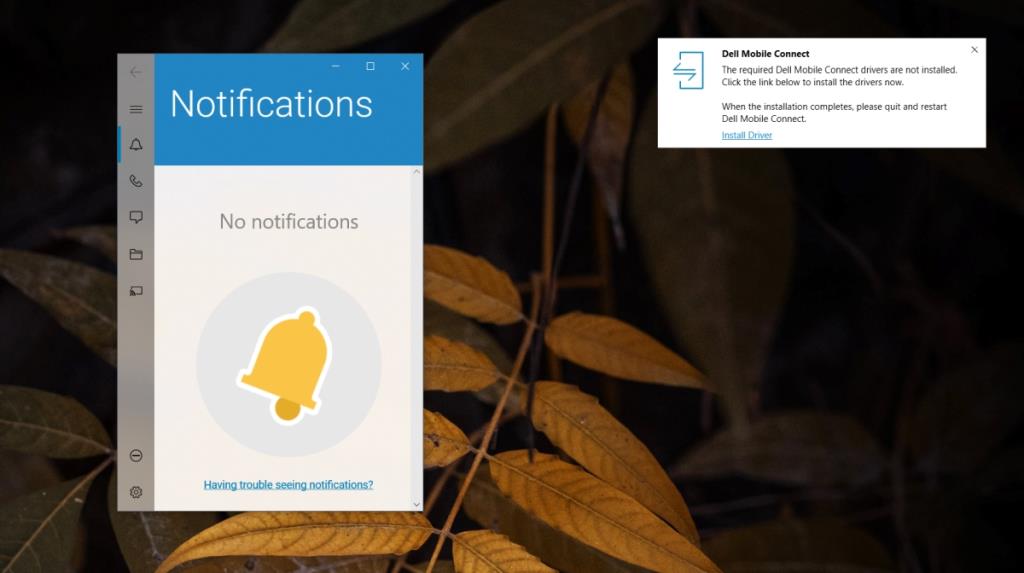
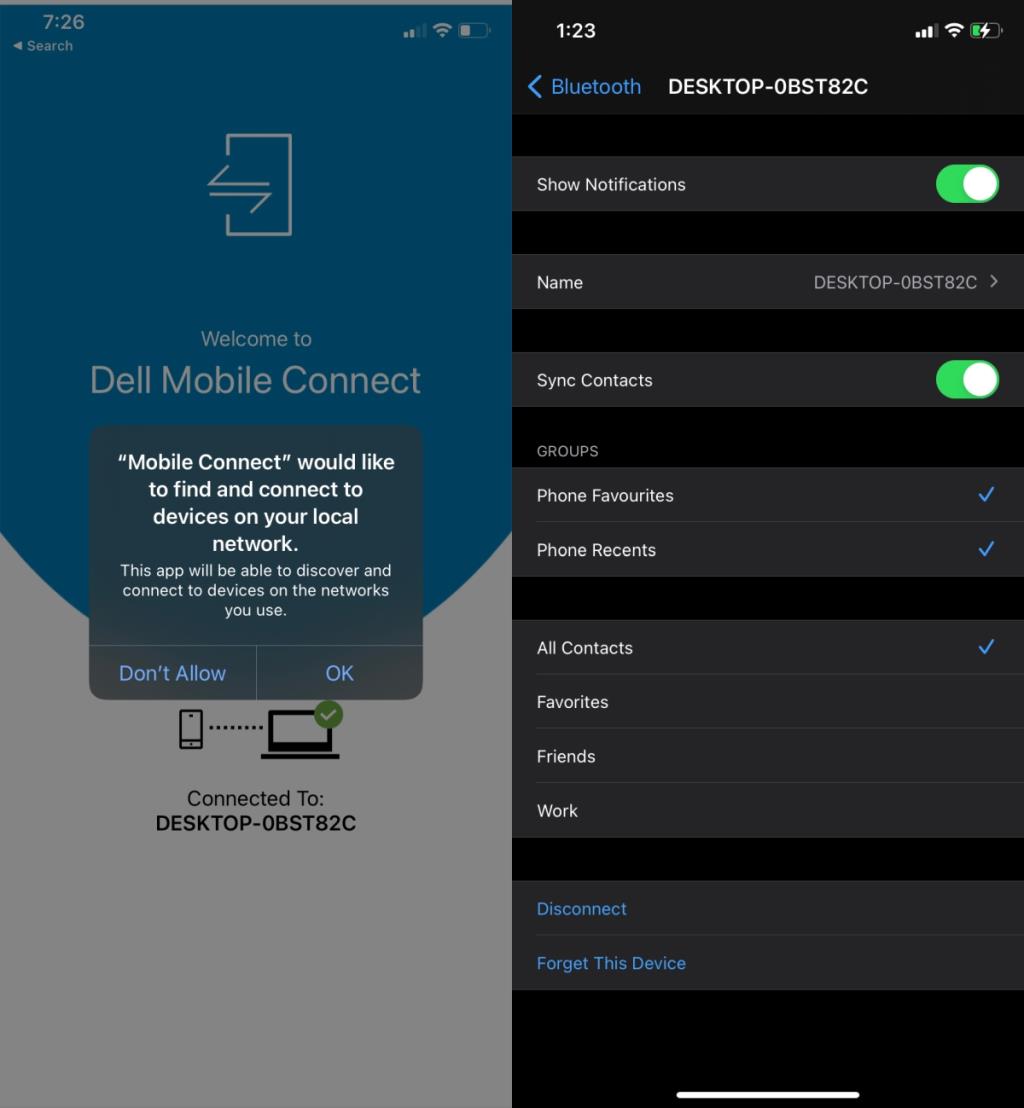
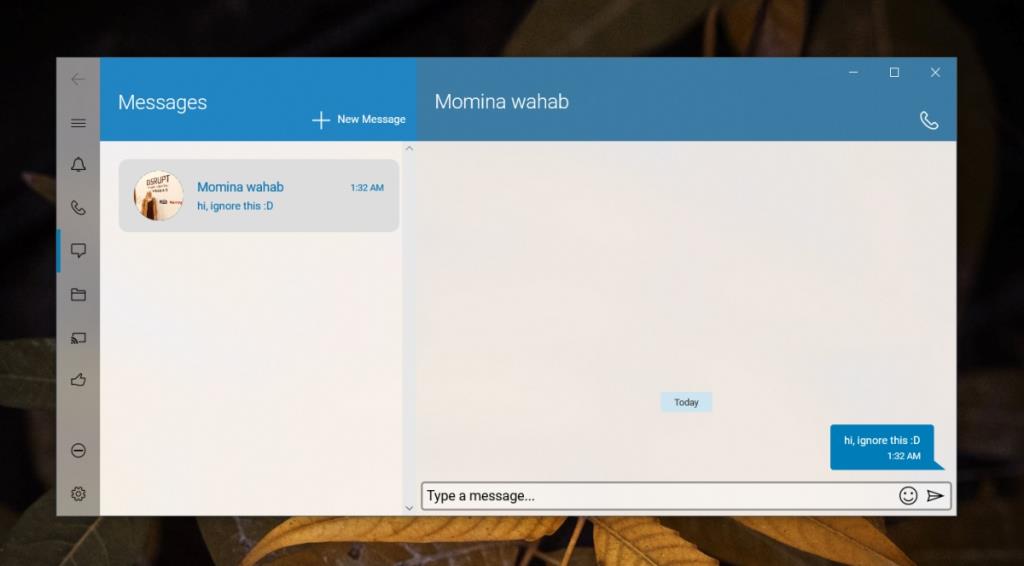
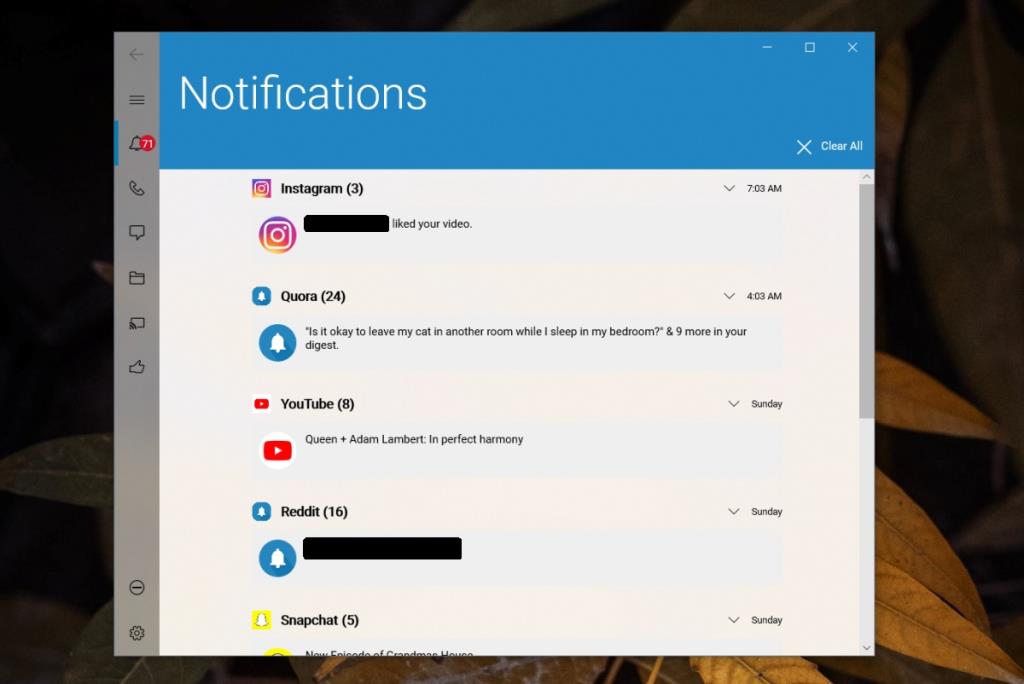

![Microfoon inschakelen op Windows 10 [OPGELOST] Microfoon inschakelen op Windows 10 [OPGELOST]](https://tips.webtech360.com/resources8/images2m/image-7192-1221163528138.jpg)






