Firefox en Chrome zijn twee van de meest populaire browsers op de markt. Er zijn andere browsers zoals Opera en Edge die kleinere delen van de browsermarkt bezitten.
Elke browser die gebruikers probeert te krijgen, moet hen ook een gemakkelijke manier bieden om van hun oude browser af te stappen en zich snel aan te passen aan de nieuwe. Een browser slaat allerlei informatie op en deze moet in de nieuwe browser worden geïmporteerd om de overgang soepel te laten verlopen.
Bladwijzers importeren van Chrome naar Firefox
Als je Chrome beu bent geworden en hoeveel geheugen het in beslag neemt en hoe het je systeem vertraagt, ook al heb je maar een paar tabbladen open, dan is Firefox een goede browser om het te verplaatsen.
Met Firefox kunt u bladwijzers importeren uit Chrome, mappen en alles.
Bladwijzers exporteren vanuit Chrome
De eerste stap bij het importeren van bladwijzers in Firefox is om ze eerst uit Chrome te exporteren.
- Open Chrome.
- Klik rechtsboven op het hamburgerpictogram.
- Selecteer Bladwijzers>Bladwijzerbeheer in het menu.
- Klik in Bladwijzerbeheer op de knop Meer opties naast de zoekbalk.
- Selecteer de bladwijzers exporteren.
- Sla het bladwijzerbestand op in HTML-indeling . U kunt de naam wijzigen als u dat wilt.
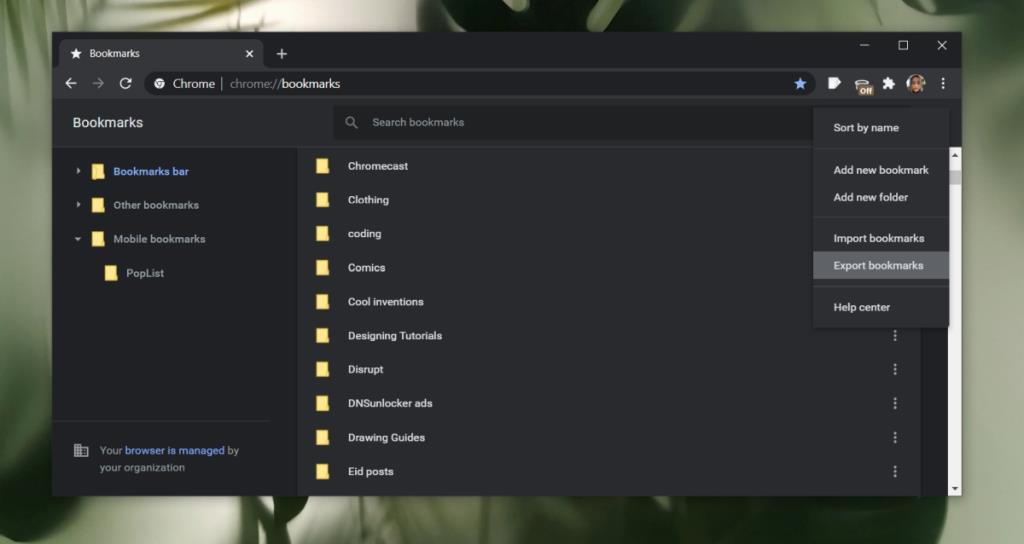
Bladwijzers importeren in Firefox
Volg deze stappen om bladwijzers in Firefox te importeren.
- Open Firefox.
- Tik op de sneltoets Ctrl+Shift+O om Bladwijzerbeheer te openen.
- Klik op de optie Importeren en back-uppen.
- Selecteer Bladwijzers importeren uit HTML in het menu.
- Selecteer het HTML-bestand dat u vanuit Chrome heeft opgeslagen.
- De bladwijzers worden geïmporteerd.
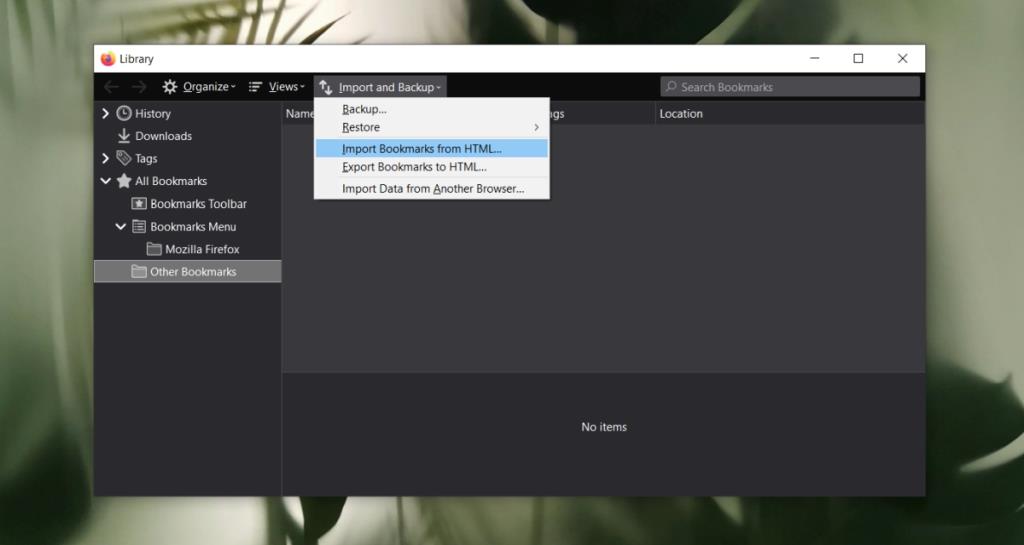
Bladwijzers importeren uit andere browsers
Firefox kan bladwijzers uit andere browsers op vrijwel dezelfde manier importeren als in Chrome. Een HTML-bestand kan vanuit elke browser worden opgeslagen en in bijna elke browser worden geïmporteerd.
Volg deze stappen om bladwijzers uit andere browsers te importeren.
- Open Firefox.
- Tik op de sneltoets Ctrl+Shift+O om Bladwijzerbeheer te openen.
- Selecteer Importeren en back-up maken.
- Selecteer Gegevens importeren uit andere browsers.
- Selecteer de browser waaruit u bladwijzers wilt importeren.
- Klik op Volgende.
- Schakel alles uit behalve Favorieten.
- Klik op Volgende en de bladwijzers worden geïmporteerd.
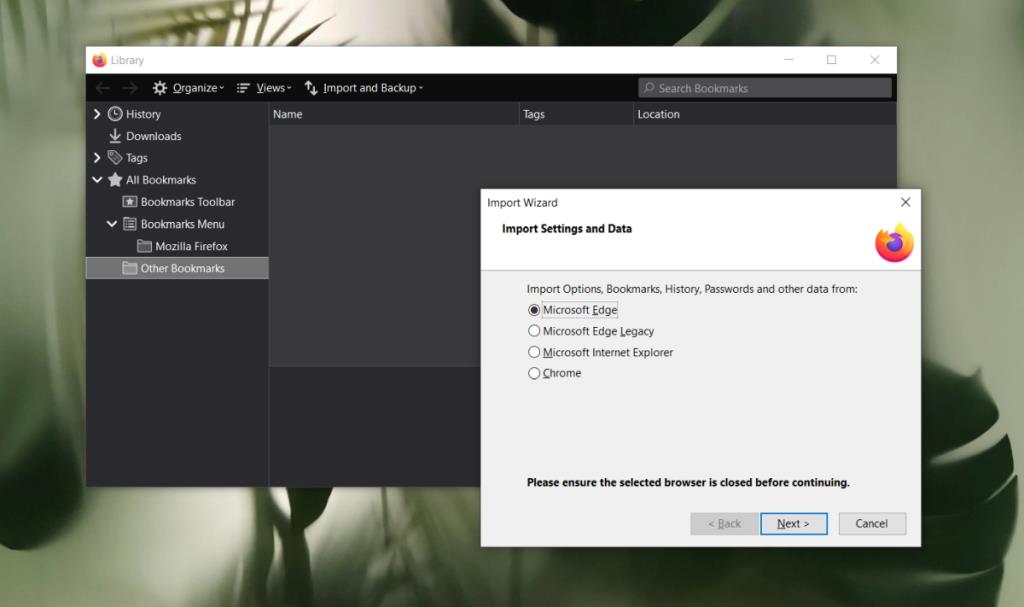
Gevolgtrekking
Bladwijzers worden gedurende een lange periode verzameld en het is niet gemakkelijk om ze zonder te stellen. Het is belangrijk om uw bladwijzers mee te nemen.
Het proces moet eenvoudig zijn en de mappenstructuur waarin de bladwijzers zijn gesorteerd, moet met hen worden geïmporteerd. Firefox is niet uniek in het hebben van een gemakkelijk te importeren methode voor browsers. U zult merken dat de meeste browsers er een hebben, zodat overstappen eenvoudig is.

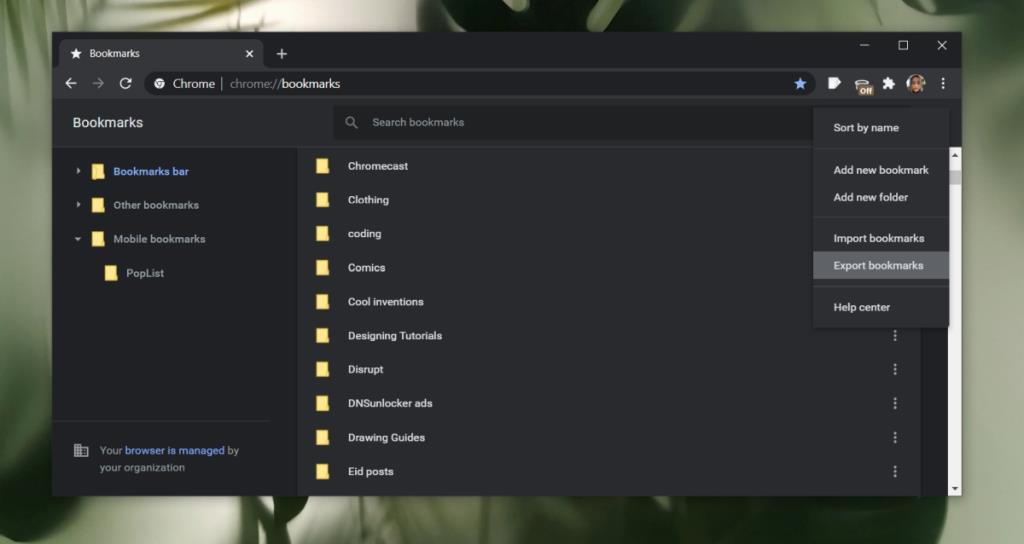
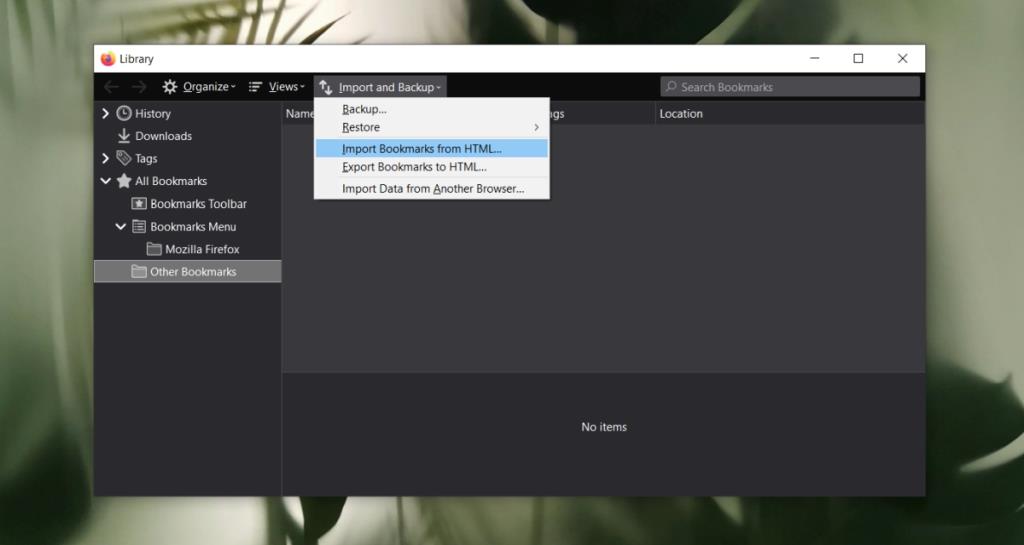
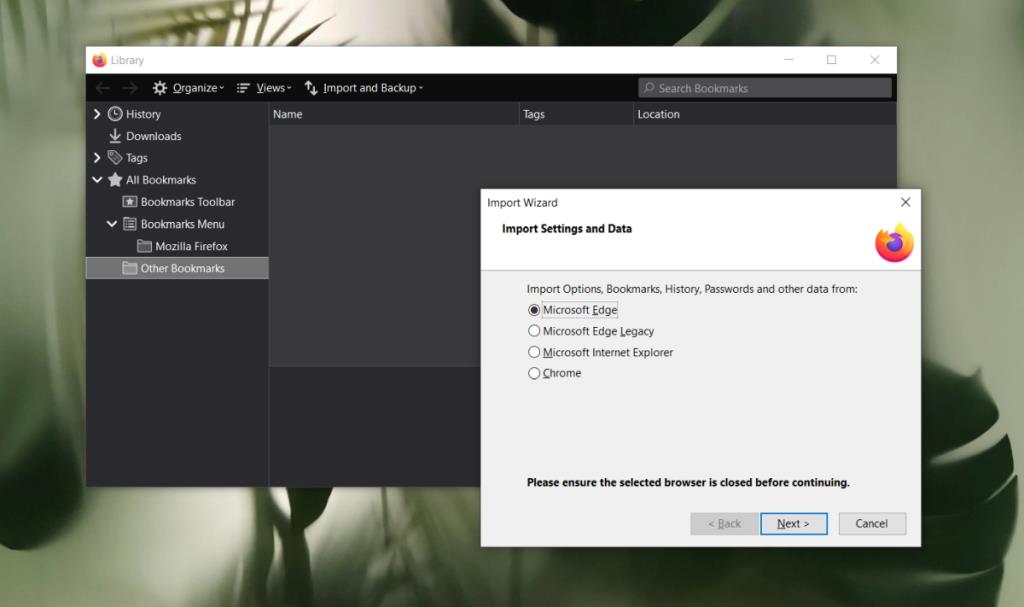

![Microfoon inschakelen op Windows 10 [OPGELOST] Microfoon inschakelen op Windows 10 [OPGELOST]](https://tips.webtech360.com/resources8/images2m/image-7192-1221163528138.jpg)






