Een cursor is een van de basishulpmiddelen die we gebruiken om te communiceren met een desktopbesturingssysteem. Binnen een bepaalde app gebruiken gebruikers misschien liever sneltoetsen, maar zelfs dan schakelen ze van tijd tot tijd over op de muis. Muisklikken worden als actie niet op een voor de hand liggende manier visueel weergegeven. Tijdens een presentatie of een app-tutorial of demo kan het moeilijk zijn om te zien wanneer een gebruiker heeft geklikt.

Markeer muisklikken op Windows 10
Sommige tools voor schermopname hebben een ingebouwde functie voor het markeren van de muis, terwijl andere de muis helemaal niet kunnen vastleggen. Het hangt echt af van de opnametool die je gebruikt. Helaas markeren gratis tools voor schermopname zelden de muis, daarom is het het beste om een speciale tool voor te gebruiken.
PowerToys: muisklikken markeren
PowerToys is een hulpprogramma ontwikkeld door Microsoft dat in feite een verzameling is van veel verschillende maar nuttige hulpmiddelen. PowerToys heeft een basistool voor het opnieuw toewijzen van sleutels , een kleurenkiezer en een hulpprogramma voor het markeren van muisklikken.
- Download en installeer de nieuwste versie van PowerToys van Github .
- Open PowerToys en ga naar de instellingen.
- Selecteer het tabblad Muishulpprogramma's.
- Zet de schakelaar 'Muismarkering inschakelen' aan.
- Als u met de linkermuisknop klikt, wordt de muis gemarkeerd met een gele cirkel.
- Wanneer u met de rechtermuisknop klikt, wordt de muis gemarkeerd met een blauwe cirkel.
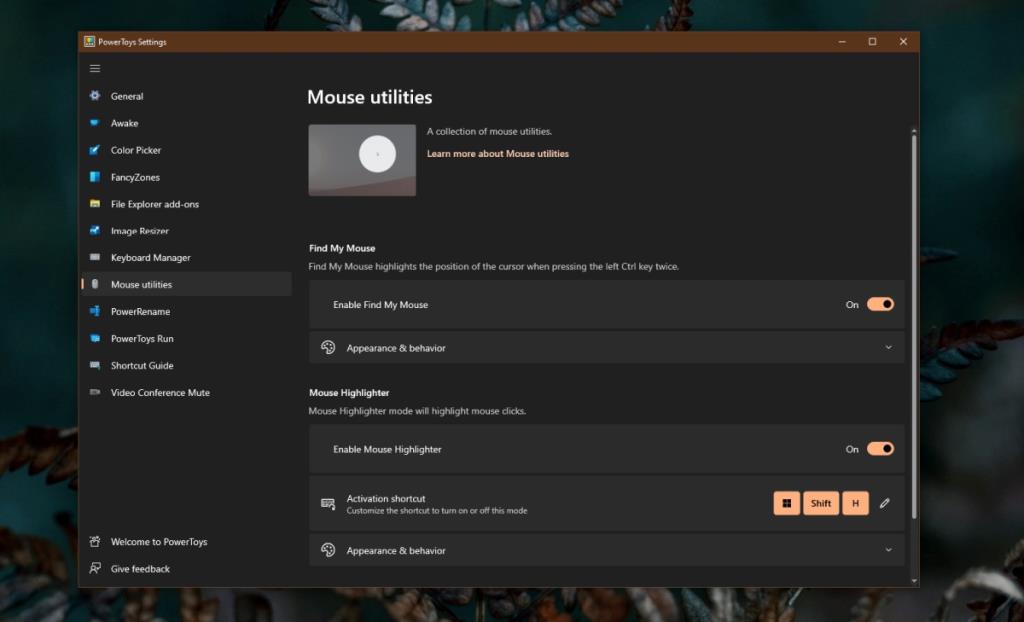
Om de markering rond de cursor aan te passen wanneer u klikt;
- Vouw Uiterlijk en gedrag uit.
- Selecteer een kleur voor de linker- en rechterklik.
- Wijzig de dekking van de kleur.
- Wijzig de straal om de grootte van de markering te wijzigen.
- Met de fade-vertraging kun je kiezen hoe lang de markering zichtbaar blijft.
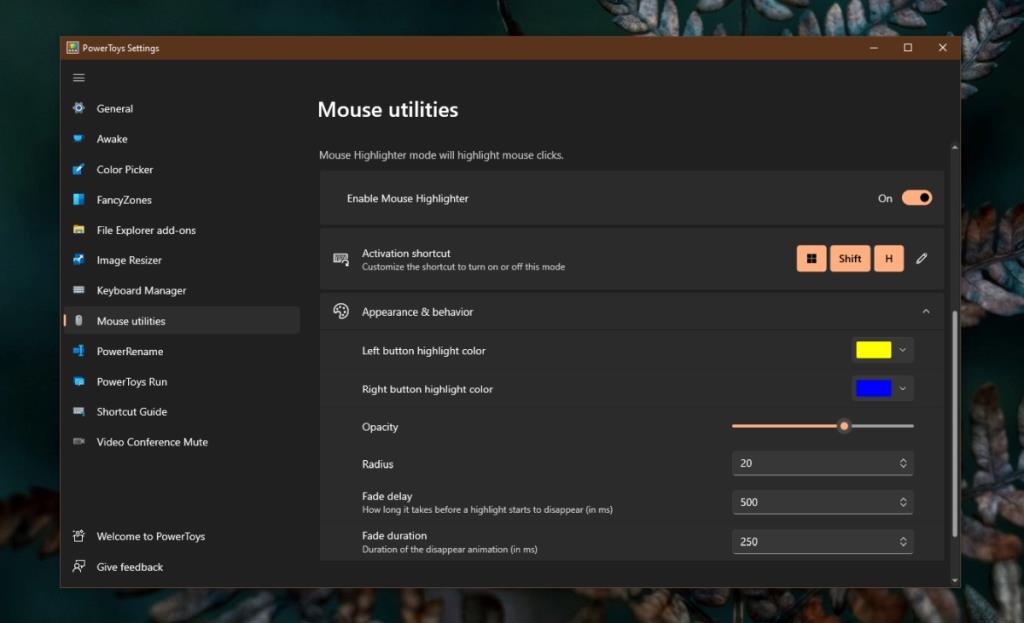
Markeer muiscursor
Als je tijdens een schermopname of presentatie ook de muis wilt markeren, kun je hiervoor native Windows 10-instellingen gebruiken.
- Open de app Instellingen met de sneltoets Win+I.
- Ga naar Toegankelijkheid.
- Selecteer het tabblad Muisaanwijzer.
- Klik op de optie Aanwijzerkleur wijzigen.
- Selecteer een kleur die beter te zien is op het bureaublad.
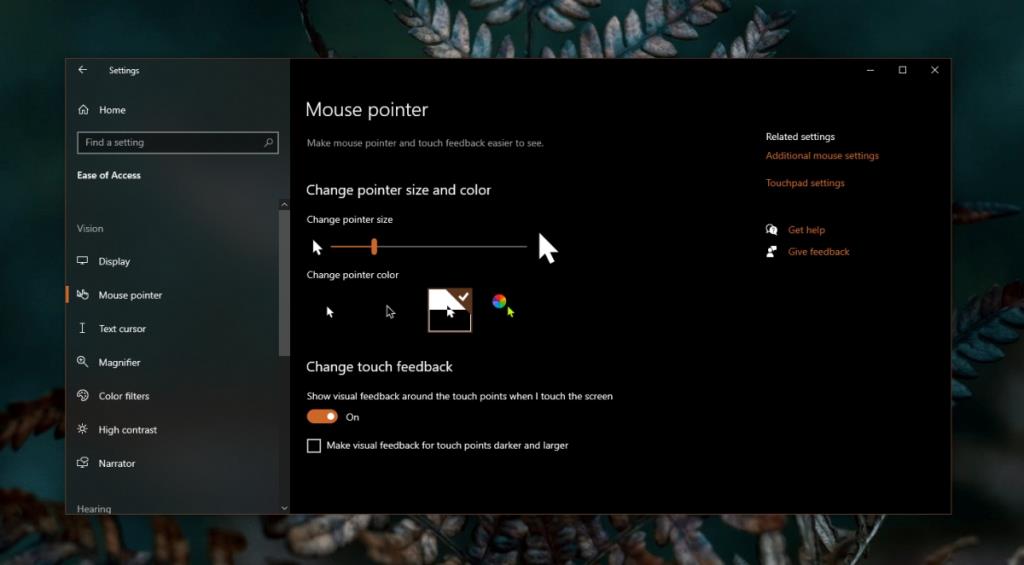
Gevolgtrekking
Als je schermopnametool een vergelijkbare functie heeft, maar je houdt niet van hoe het werkt of de markering die het toevoegt, zorg er dan voor dat je het uitschakelt voordat je begint met opnemen. De twee apps werken mogelijk niet goed wanneer beide de cursor of muisklikken proberen te markeren. U moet ook controleren of uw schermopnametool de cursormarkeringen kan vastleggen. In sommige zeldzame gevallen kan een app voor schermopname dit niet doen en kan er weinig anders worden gedaan dan een andere, betere tool te krijgen. U kunt OBS altijd gebruiken met PowerToys om het werk te doen.


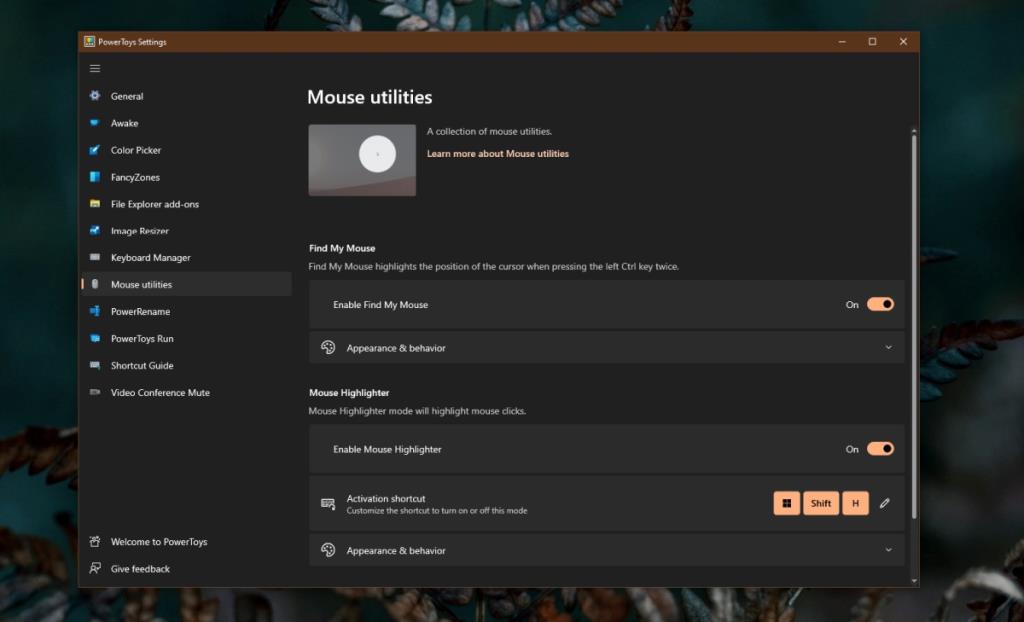
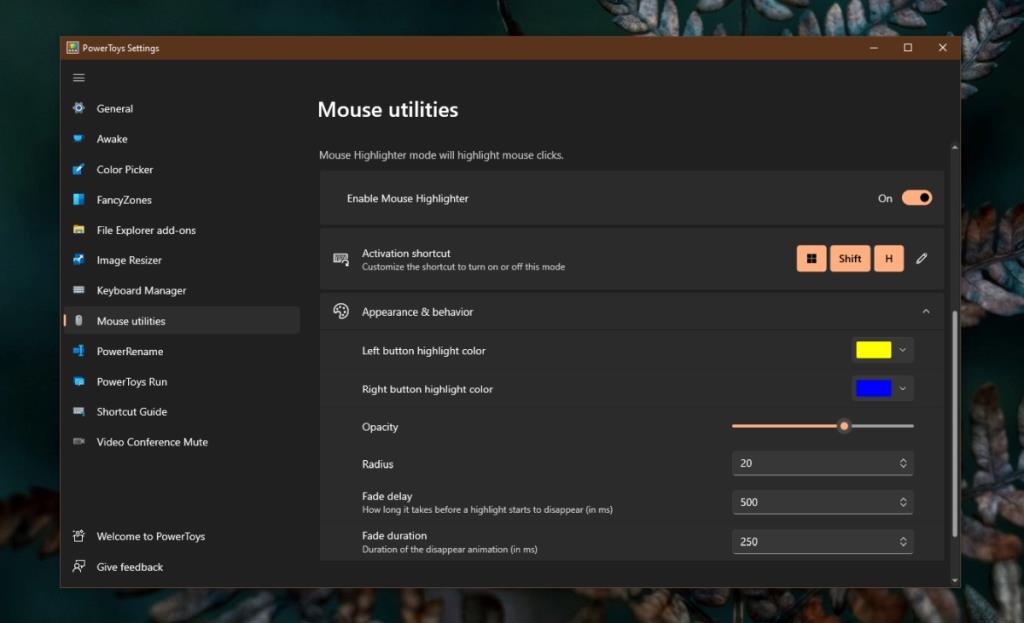
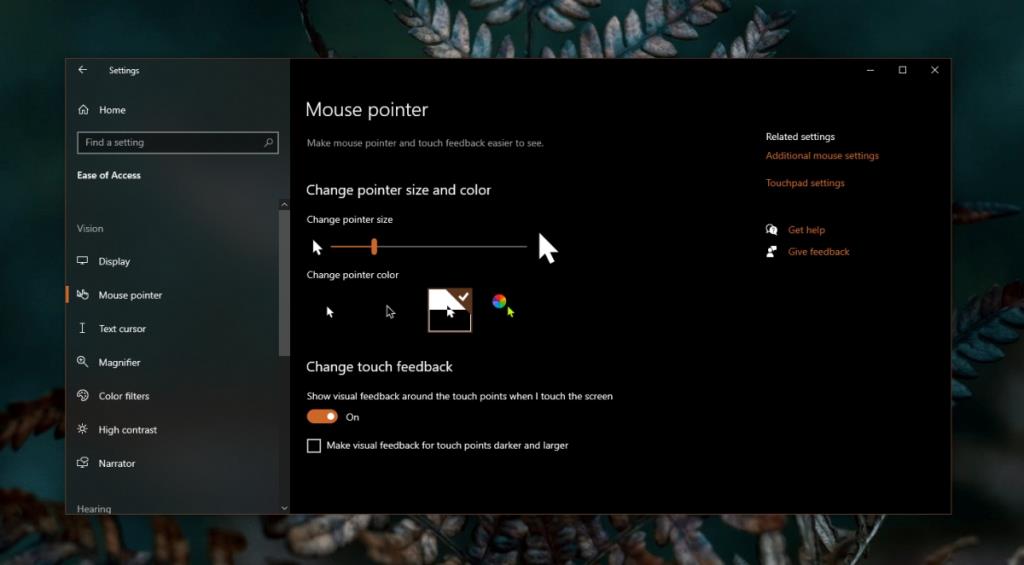

![Microfoon inschakelen op Windows 10 [OPGELOST] Microfoon inschakelen op Windows 10 [OPGELOST]](https://tips.webtech360.com/resources8/images2m/image-7192-1221163528138.jpg)






