Ondertitels zijn zelden hardcoded. Om de zaken flexibel te houden, zijn ondertitels ofwel beschikbaar als stand-alone SRT-bestanden , of ze zijn ingesloten in een videobestand.
Hardgecodeerde ondertitels zijn in feite wanneer de tekst op de video is geschreven. Je kunt het niet verbergen als je het niet nodig hebt, en je kunt de taal of zelfs het uiterlijk van de tekst zeker niet veranderen.
Het is zeldzaam dat ondertitels hard gecodeerd zijn en ze worden over het algemeen als een probleem beschouwd, maar er zijn momenten waarop ze ook nuttig kunnen zijn.
Hardcode ondertitels op Windows 10
Als u ondertitels op een video wilt hardcoderen, kunt u dit doen met VLC-speler. Het enige dat u moet weten, is dat ondertitels, eenmaal hardgecodeerd, niet kunnen worden verwijderd.
Wat je nodig hebt
Om ondertitels naar een video te hardcoderen, heb je het volgende nodig;
- Het filmpje zelf.
- Ondertitels in het SRT-bestandsformaat.
- De nieuwste versie van VLC-speler die op uw systeem is geïnstalleerd.
Dingen klaarmaken
Maak een nieuwe map op uw systeem. Verplaats het videobestand en het ondertitelingsbestand naar deze map. Zorg ervoor dat beide dezelfde naam hebben (de extensies zullen anders zijn en dat is prima).
Hardcode ondertitels in VLC-speler
Volg deze stappen om ondertitels hard te coderen met VLC-speler.
- Open VLC-speler.
- Ga naar Bestand>Stream op de menubalk (of tik op Ctrl+S).
- Klik op de knop Toevoegen.
- Selecteer het videobestand waarop u ondertitels wilt hardcoderen.
- Schakel de optie 'Gebruik een ondertitelbestand' in.
- Klik op Bladeren.
- Selecteer het ondertitelbestand dat u wilt gebruiken.
- Klik op 'Streamen'.
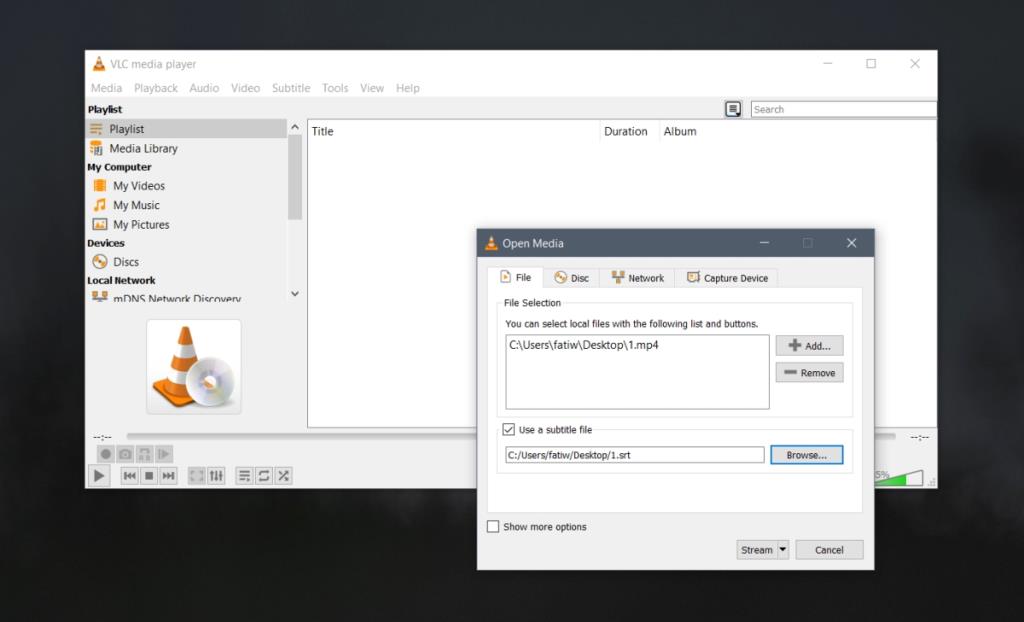
- Klik in het volgende scherm op 'Volgende'.
- Klik in het volgende scherm op 'Toevoegen' naast de vervolgkeuzelijst voor het bestand.
- Selecteer waar u het uitvoerbestand wilt opslaan en voer de bestandsextensie ervoor in.
- Klik volgende.
- Schakel 'Transcodering activeren' in.
- Klik op het moersleutelpictogram naast de vervolgkeuzelijst voor profielen.
- Ga naar het tabblad Ondertitels.
- Schakel 'Ondertiteling' in.
- Schakel de optie 'Overlay ondertitels op video' in.
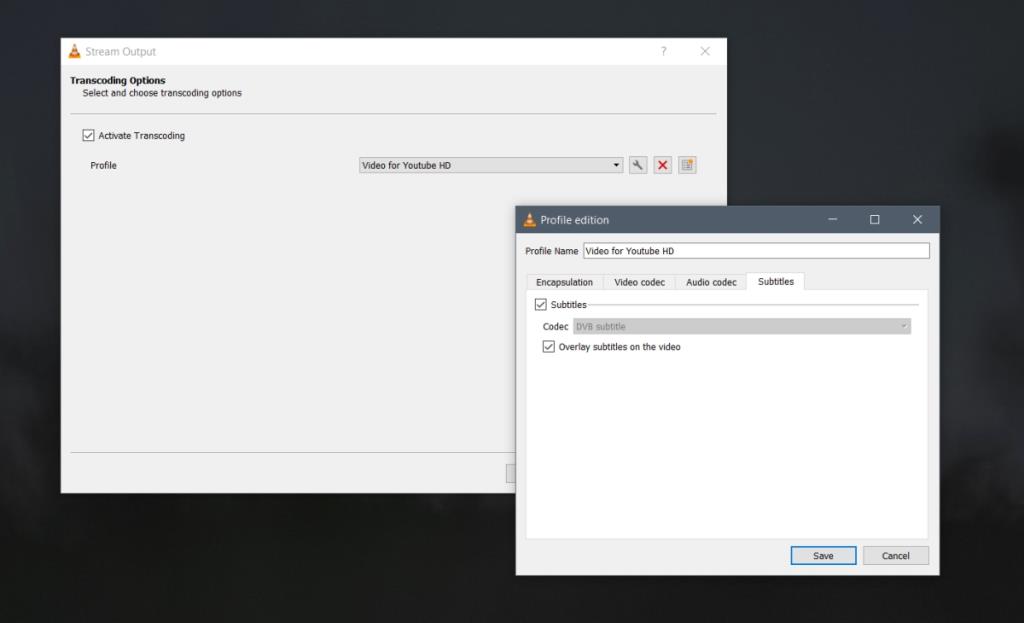
- Klik op Opslaan. Klik op Volgende . Klik op Streamen.
- Sta VLC player toe om subs toe te voegen en er wordt een nieuw bestand gemaakt met de naam die je hebt opgegeven.
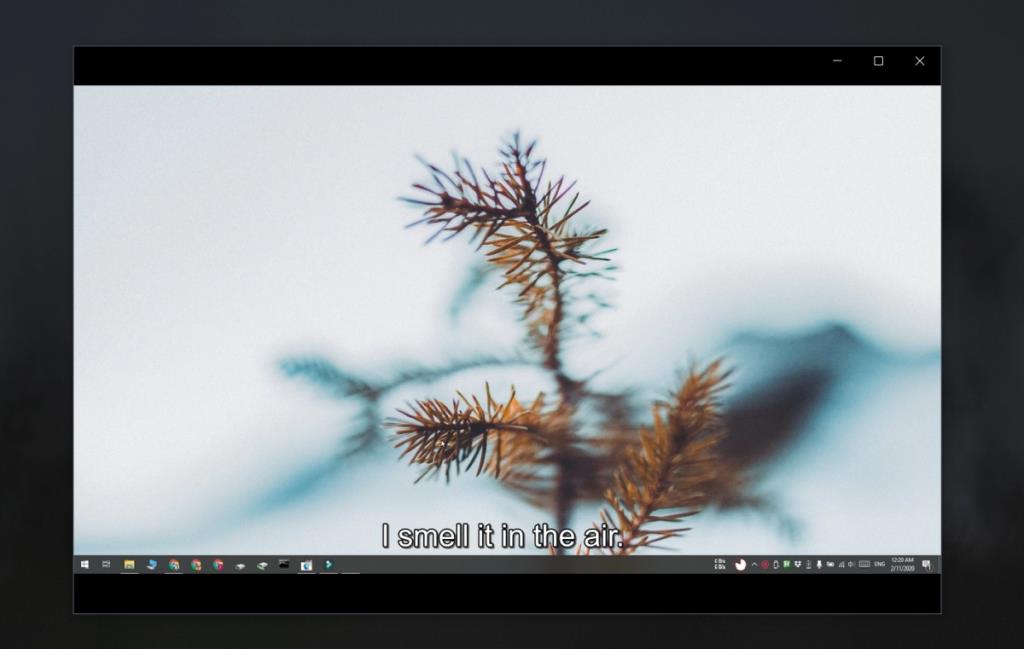
Gevolgtrekking
VLC-speler zal altijd een nieuw bestand maken wanneer het ondertitels hardcodeert, zodat u zich geen zorgen hoeft te maken dat u het originele, ondertitelvrije bestand kwijtraakt. U kunt het uitvoerbestand opslaan in MP4, WEBM, MKV en andere formaten. De ondertitels, omdat ze hardgecodeerd zijn, verschijnen in alle mediaspelers die het bestandstype kunnen afspelen. Als je de video online uploadt, verschijnen de ondertitels ook in het online bestand.

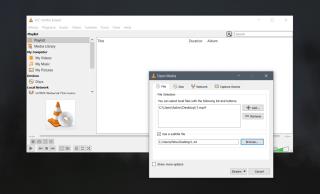
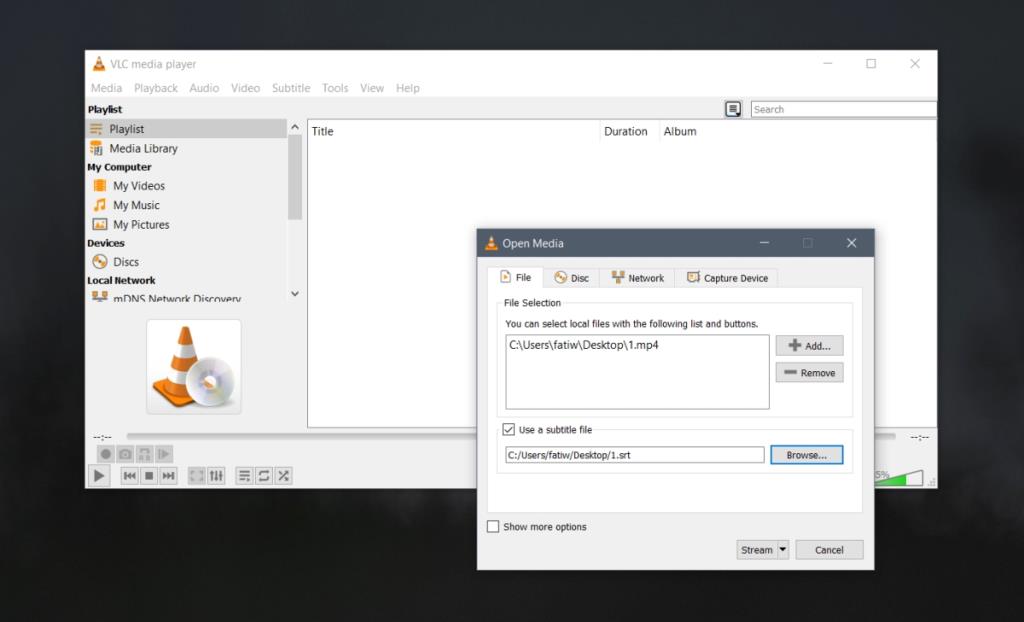
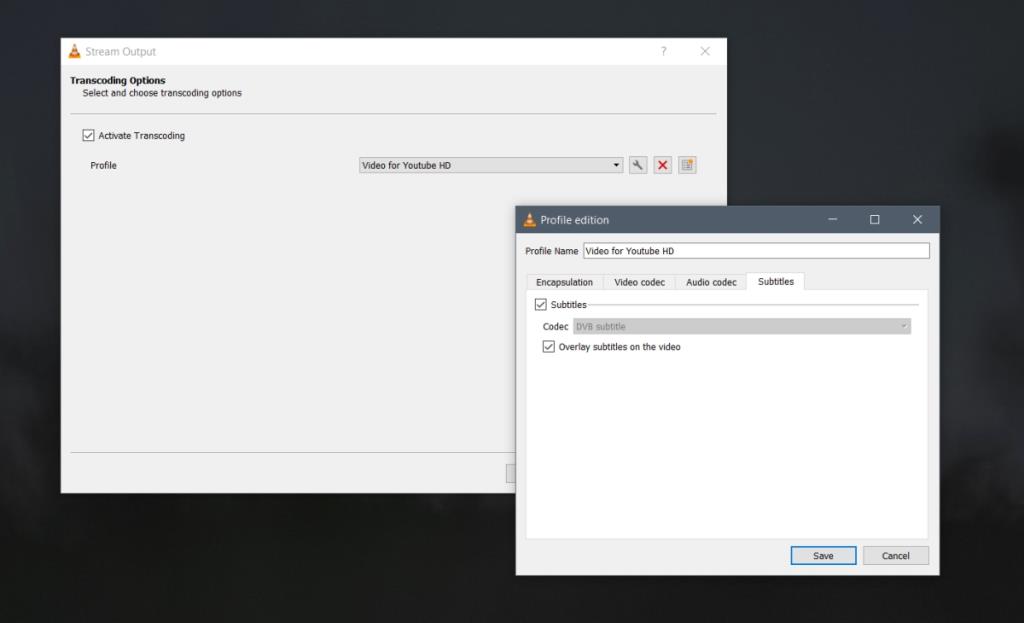
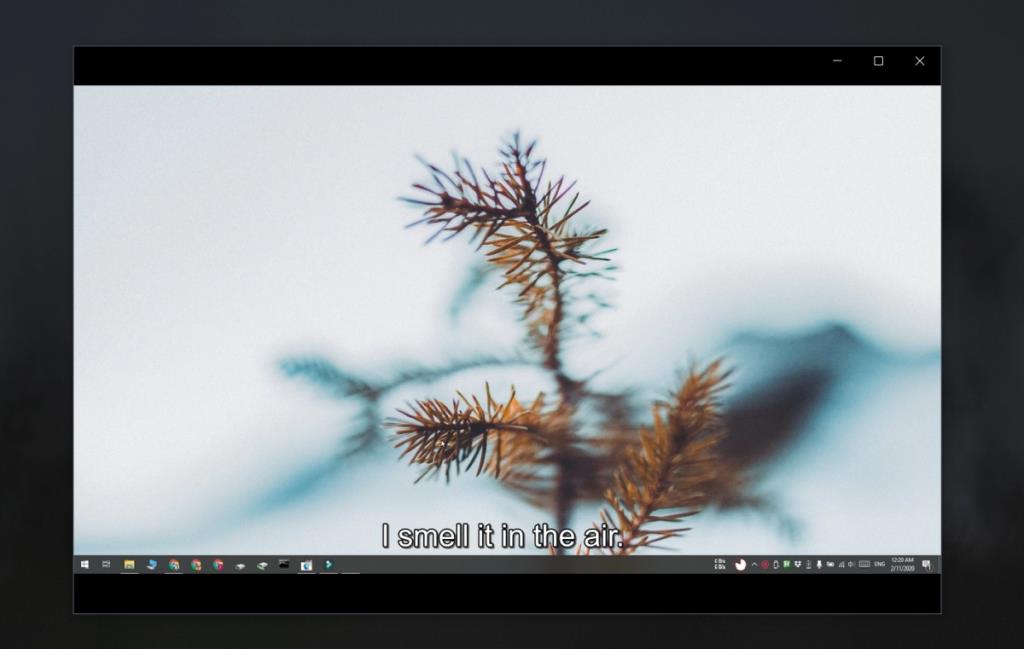

![Microfoon inschakelen op Windows 10 [OPGELOST] Microfoon inschakelen op Windows 10 [OPGELOST]](https://tips.webtech360.com/resources8/images2m/image-7192-1221163528138.jpg)






