Een Google-account of Gmail-account is eenvoudig aan te maken en het is ook een van de meest gebruikte accounts. Zowel persoonlijke als werkaccounts zijn meestal Google-accounts. Je logt in op meerdere Gmail-accounts in je browser en schakelt hier eenvoudig tussen. Het wisselen van account is naadloos, maar het kan af en toe problemen veroorzaken.
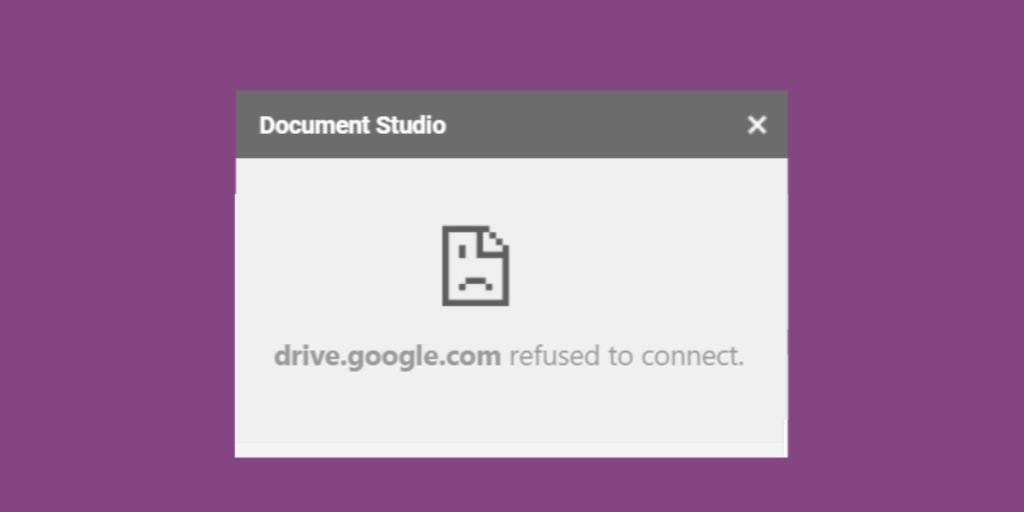
Fix docs.google.com weigerde verbinding te maken
De fout docs.google.com weigerde verbinding te maken verschijnt wanneer gebruikers add-ons proberen te installeren in Google Documenten. De fout verschijnt wanneer u probeert toegang te krijgen tot de add-onbibliotheek of wanneer u naar de pagina van een add-on gaat om deze te installeren. Deze fout verschijnt wanneer een gebruiker is aangemeld bij een te veel Google-accounts. De eenvoudige oplossing is om andere accounts uit te loggen of de add-on in incognitomodus of in een apart browserprofiel te installeren.
1. Afmelden ander account
Probeer uit te loggen bij alle andere accounts.
- Ga naar Gmail en klik bovenaan op je profielpictogram.
- Selecteer de Klik op de knop Afmelden bij alle accounts.
- Nadat u bent uitgelogd, gaat u naar Google Documenten.
- Log in met het account dat u wilt gebruiken.
- Installeer de invoegtoepassing.
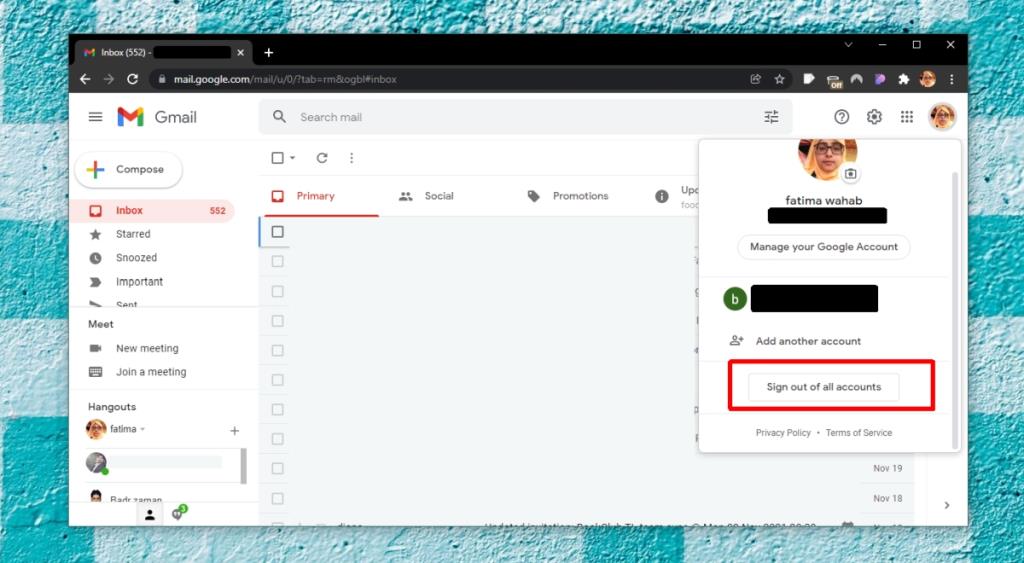
2. Incognitomodus
Als u, begrijpelijk, niet wilt uitloggen van alle Google-accounts waarbij u bent aangemeld, kunt u in plaats daarvan de incognitomodus gebruiken.
- Open uw browser.
- Tik op de sneltoets Control+Shift+N.
- Ga in het geopende incognitovenster naar Google Documenten.
- Log in met het account dat u wilt gebruiken.
- Installeer de invoegtoepassing.
3. Nieuw browserprofiel
Als je Chrome gebruikt, kun je voor elk Google-account dat je hebt een apart profiel maken. Het profiel houdt alles, van wachtwoorden, geschiedenis tot gegevens voor automatisch aanvullen, gescheiden van andere Chrome-profielen .
- Chrome openen.
- Klik rechtsboven op je profielpictogram.
- Selecteer Toevoegen.
- Geef het profiel een naam en selecteer er een.
- Ga in het nieuwe profielvenster naar Google Docs.
- Log in met je Google account.
- Installeer de invoegtoepassing.
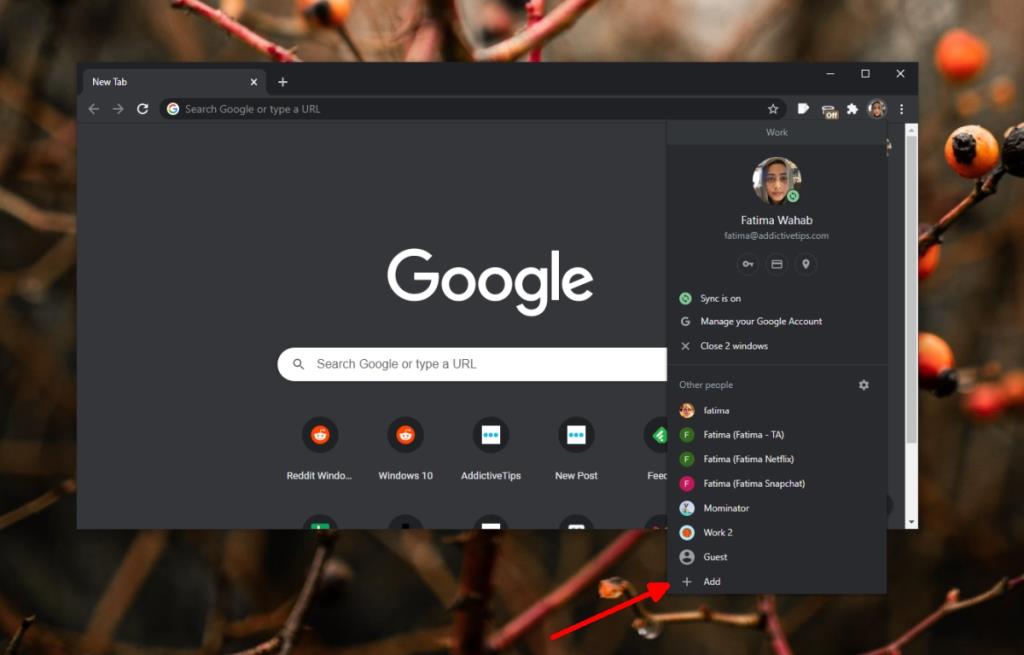
Gevolgtrekking
De fout docs.google.com weigert verbinding te maken verschijnt normaal gesproken wanneer u veel en veel accounts heeft aangemeld. Het komt zelden voor als u slechts bij twee of drie accounts bent aangemeld. Als u slechts bij één account bent aangemeld en u deze fout ziet, is het mogelijk dat uw account geen add-ons kan installeren. Dit gebeurt over het algemeen met werkaccounts en niet met persoonlijke accounts. In dit geval moet u mogelijk uw systeembeheerder (de persoon die u de aanmeldingen voor het werkaccount heeft gegeven) vragen hoe u add-ons kunt installeren. U moet weten dat de add-ons kunnen worden geblokkeerd volgens het bedrijfsbeleid en dat vragen om de functie te ontgrendelen niet noodzakelijkerwijs betekent dat deze wordt ontgrendeld.

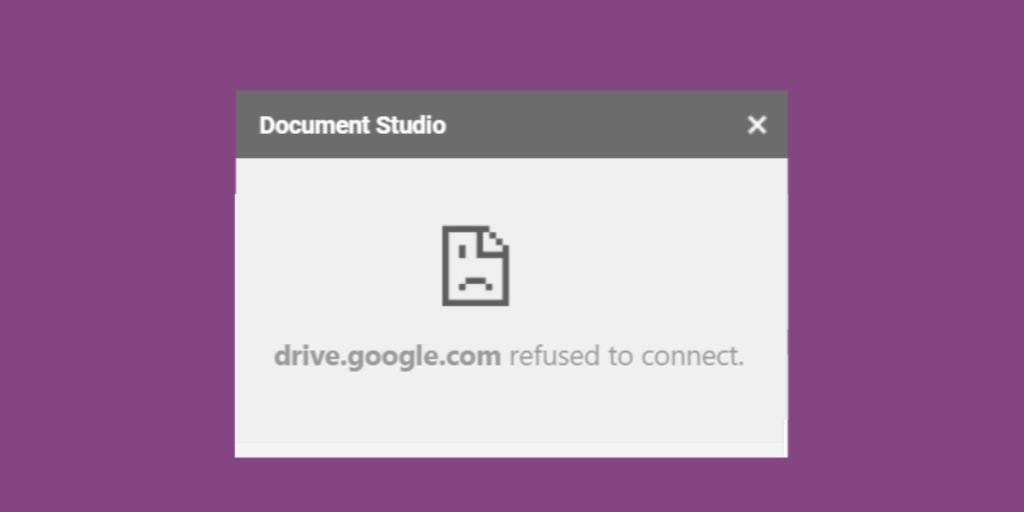
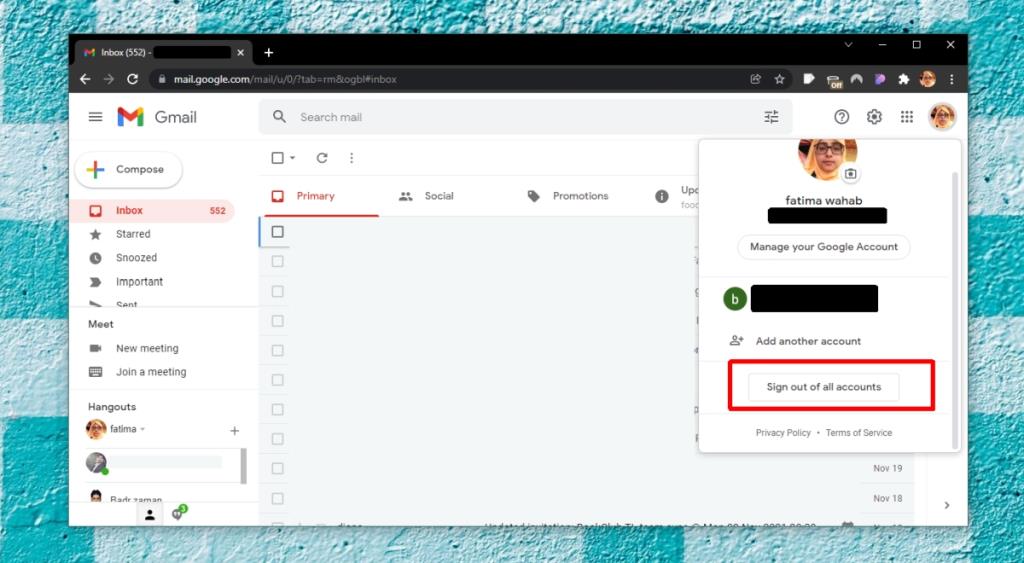
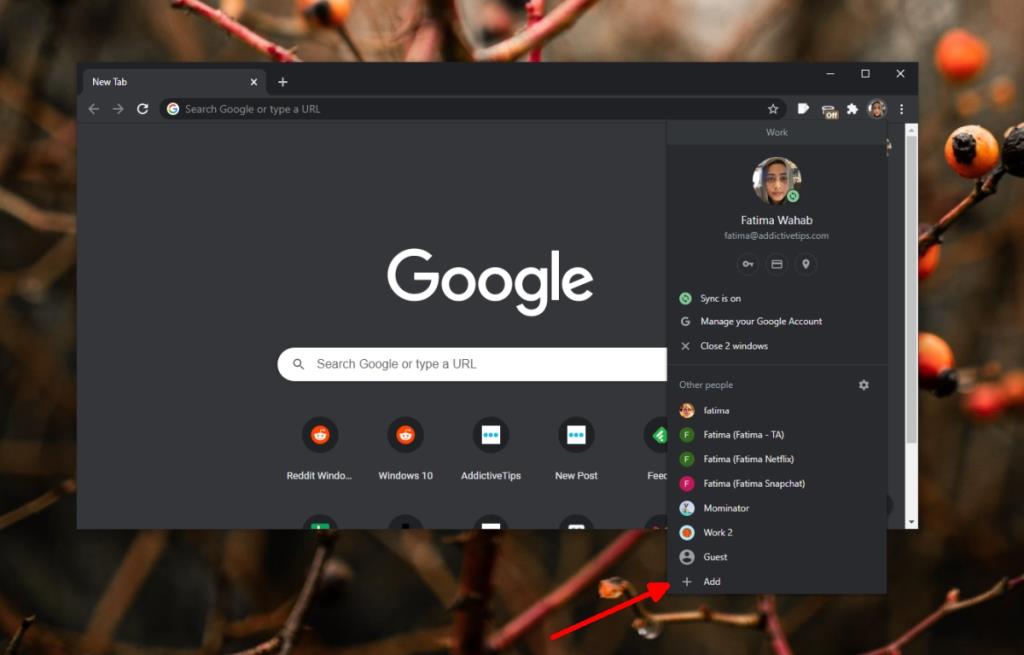

![Microfoon inschakelen op Windows 10 [OPGELOST] Microfoon inschakelen op Windows 10 [OPGELOST]](https://tips.webtech360.com/resources8/images2m/image-7192-1221163528138.jpg)






