Google Chrome is de meest populaire browser. Er was een tijd dat de browser een van de minst resource-hongerige browsers op de markt was. Het is een laag verbruik van bronnen en de schone gebruikersinterface zorgde ervoor dat het de browsermarkt domineerde. Chrome heeft nog steeds een schone gebruikersinterface, maar is sindsdien gegroeid om meer systeembronnen te verbruiken.
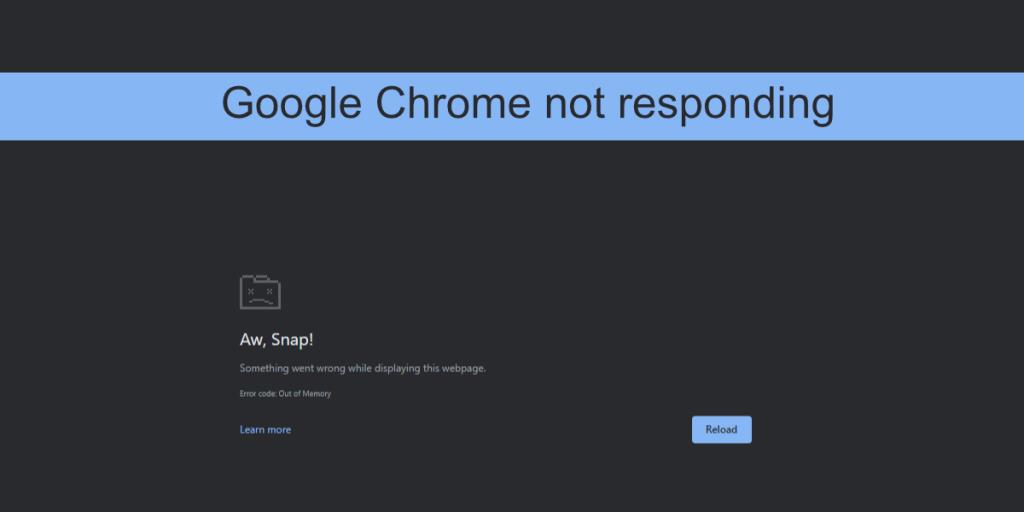
Google Chrome reageert niet
Google Chrome verbruikt nogal wat RAM. De geheugenlekken zijn zeldzaam, maar het zal behoorlijk wat RAM verbruiken. De browser is nog steeds krachtig en vaak de ideale browser voor het gebruik van krachtige webapps. De browser zal meer RAM gebruiken als je een web-app zoals Pixlr gebruikt, maar het zal nog steeds werken. Als u Chrome gebruikt en het vaak niet meer reageert, is er waarschijnlijk een probleem met de browser. Hier leest u wat u kunt doen om het te repareren.
1. Maak systeembronnen vrij
Als u een bijzonder complexe web-app gebruikt, is het de moeite waard om systeembronnen vrij te maken. Chrome kan moeite hebben om soepel te werken omdat het meer CPU-kracht nodig heeft. Het is geen fout in de browser en meer een vereiste van de web-app waaraan niet wordt voldaan.
Sluit alle andere apps die op uw systeem worden uitgevoerd. Sluit alle andere Chrome-vensters en tabbladen die je hebt geopend en probeer vervolgens de web-app te gebruiken.
2. Hardwareversnelling in-/uitschakelen
Chrome ondersteunt hardwareversnelling. Dit kan de browser helpen om web-apps te laden en efficiënter uit te voeren, of het kan problemen veroorzaken. Probeer de status van hardwareversnelling in Chrome om te schakelen .
- Open Chrome.
- Klik op de knop meer opties (knop met drie stippen).
- Selecteer Instellingen in het menu.
- Klik op Geavanceerd in de kolom aan de linkerkant.
- Klik op Systeem.
- Schakel hardwareversnelling uit als het is ingeschakeld, of aan als het is uitgeschakeld.
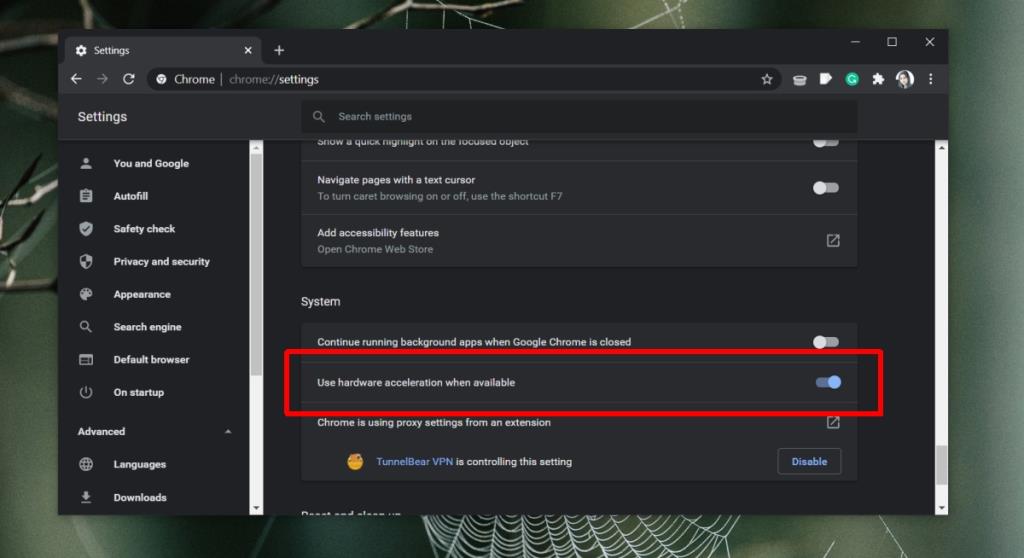
3. Chrome bijwerken
Controleer of uw browser up-to-date is. Chrome dwingt een gebruiker niet om de browser bij te werken, maar het niet bijwerken van de browser kan problemen veroorzaken, zoals een niet-reagerende browser.
- Open Chrome.
- Klik rechtsboven op de knop meer opties .
- Ga naar Help>Over Google Chrome .
- Chrome controleert, downloadt en installeert een update.
- Start Chrome opnieuw .
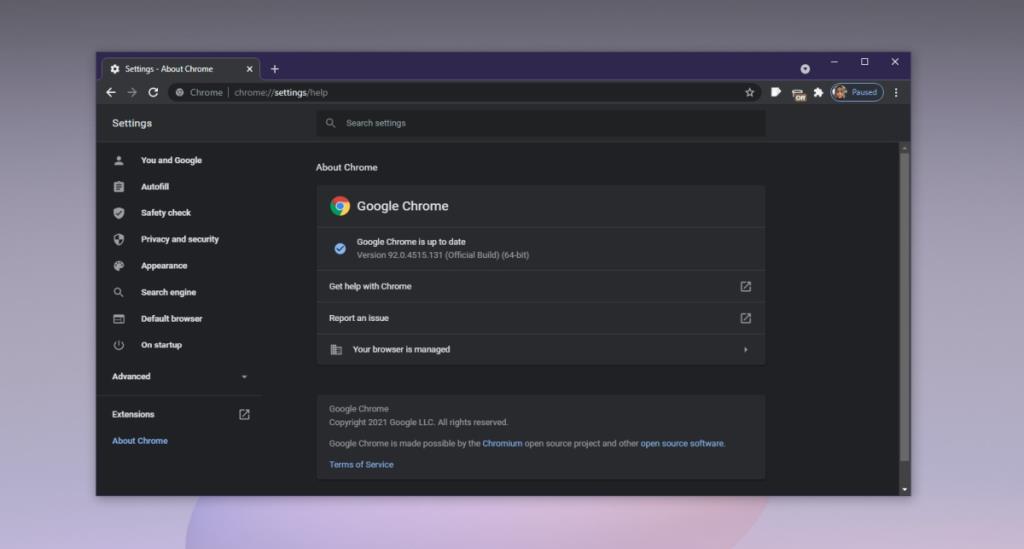
4. Extensies uitschakelen
Extensies zijn geweldig, maar ze kunnen problemen veroorzaken. Ze kunnen uiteindelijk behoorlijk wat geheugen gebruiken en als ze niet goed zijn geschreven, kunnen ze problemen veroorzaken met de browser zelf die zo ver gaan dat deze crasht.
- Open Chrome.
- Klik rechtsboven op de knop meer opties .
- Ga naar Meer tools>Extensies.
- Zet de schakelaar onder elke extensie uit.
- Controleer of Chrome nog steeds niet reageert.
Als Chrome goed werkt met extensies ingeschakeld, is dit waarschijnlijk een extensie. Schakel ze één voor één weer in om te zien wat het probleem veroorzaakt.
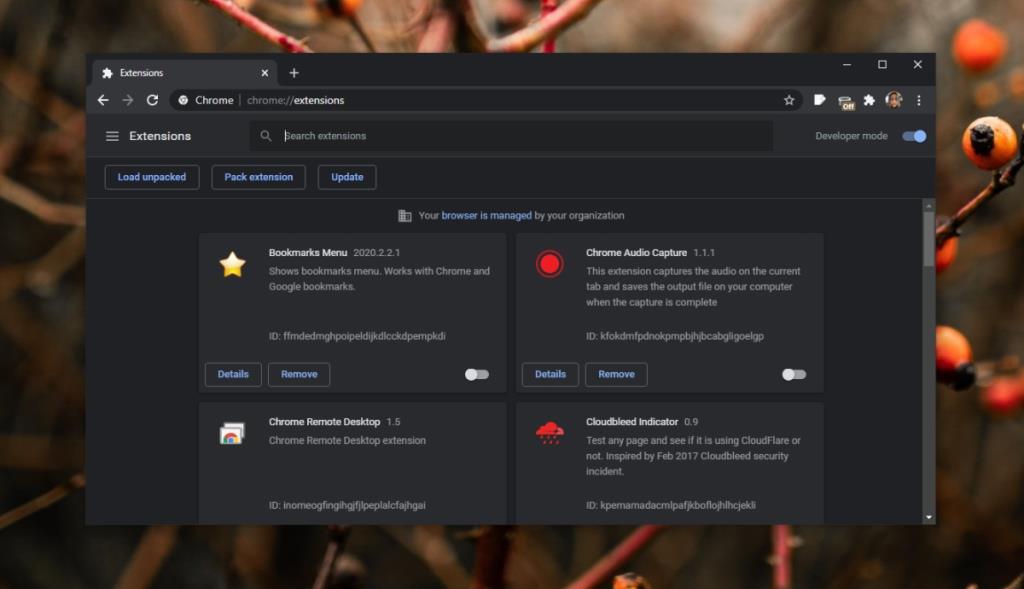
5. Wis Chrome-cache
Problemen met de cache kunnen ertoe leiden dat Chrome niet meer reageert. Probeer de Chrome-cache te wissen en controleer of het probleem verdwijnt.
- Open Chrome.
- Klik rechtsboven op de knop meer opties en selecteer Instellingen in het menu.
- Ga naar Privacy en beveiliging in de kolom aan de linkerkant.
- Klik op Browsegegevens wissen.
- Selecteer Cookies en andere sitegegevens.
- Selecteer Afbeeldingen en bestanden in cache.
- Klik op Gegevens wissen.
- Start Chrome opnieuw.
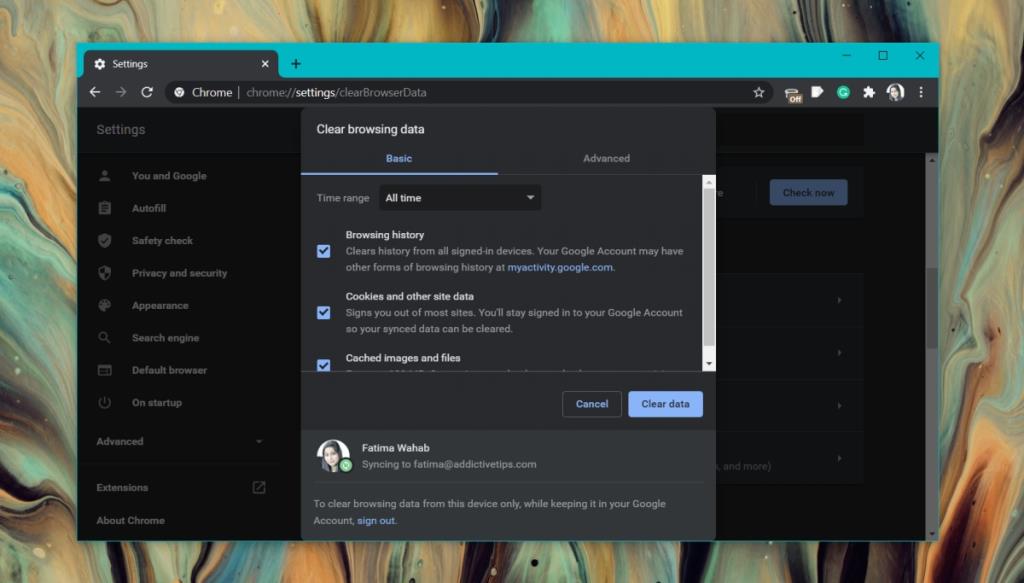
6. Scan het systeem
Malware is vaak gericht op browsers. Als Chrome is geïnfecteerd, kan het willekeurig niet meer reageren. Scan uw systeem op infecties en verwijder ze.
- Open Windows Defender.
- Ga naar Virus- en bedreigingsbeveiliging.
- Klik op Scanopties.
- Selecteer Volledige scan.
- Klik op Nu scannen.
- Verwijder alle gevonden infecties .
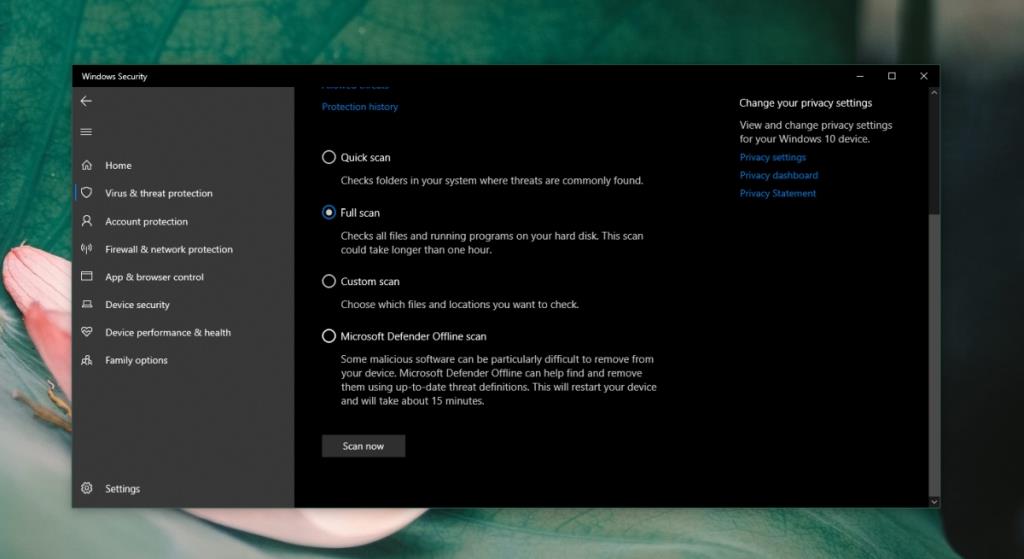
7. Wis DNS/IP
De problemen van Chrome zijn te herleiden tot uw internetinstellingen. Probeer de DNS-cache op uw systeem leeg te maken.
- Opdrachtprompt openen .
- Voer de volgende opdrachten één voor één uit.
ipconfig /flushdns netsh winsock reset
- Start Chrome opnieuw.
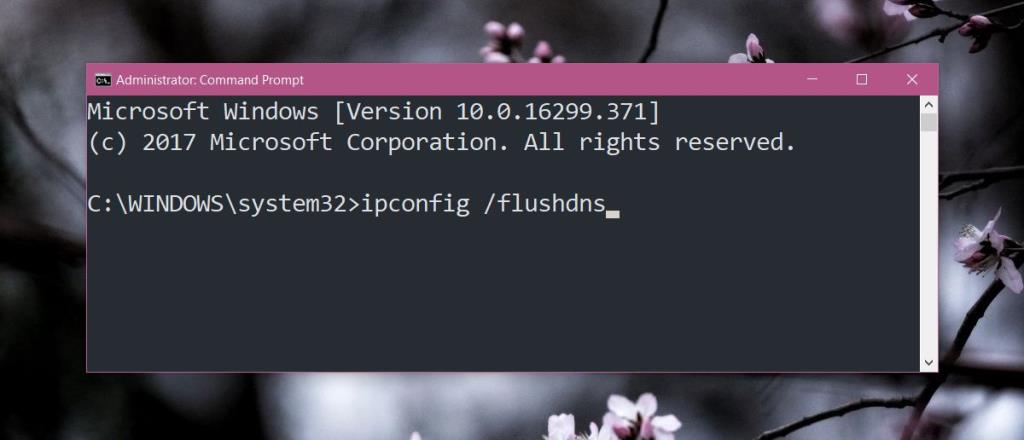
8. Schakel VPN en proxy's uit
Als u een VPN of een proxy-tool gebruikt, schakelt u deze uit. Het is mogelijk niet compatibel met Chrome. Wat dat betreft, als u apps op uw bureaublad gebruikt die het netwerkverkeer controleren, schakel ze dan ook uit en kijk of het probleem verdwijnt. Apps die netwerkverkeer van een browser onderscheppen, kunnen daar vaak problemen mee veroorzaken en Chrome is niet anders.
9. Installeer Chrome schoon
Als al het andere faalt, installeer dan Chrome schoon.
- Open het Configuratiescherm.
- Ga naar Programma's>Een programma verwijderen.
- Selecteer Chrome en klik op de knop Verwijderen.
- Bestandsverkenner openen .
- Navigeer naar deze locatie: C:\Users\YourUserName\AppData\Roaming
- Verwijder de Google-map op deze locatie.
- Download en installeer Chrome opnieuw.
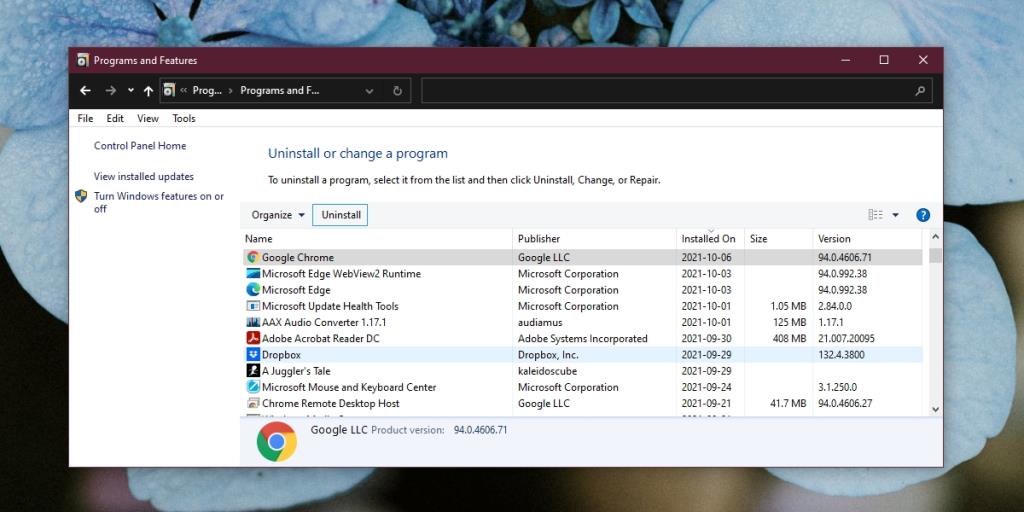
Gevolgtrekking
Chrome is in de loop der jaren steeds meer bronnen geworden en web-apps zijn krachtiger geworden. Op een gegeven moment kan een website of een web-app te zwaar zijn voor de browser. Als Chrome niet meer reageert voor een bepaalde website, maar prima werkt met alle andere, ligt het probleem bij de website en niet bij de browser.

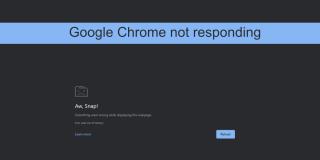
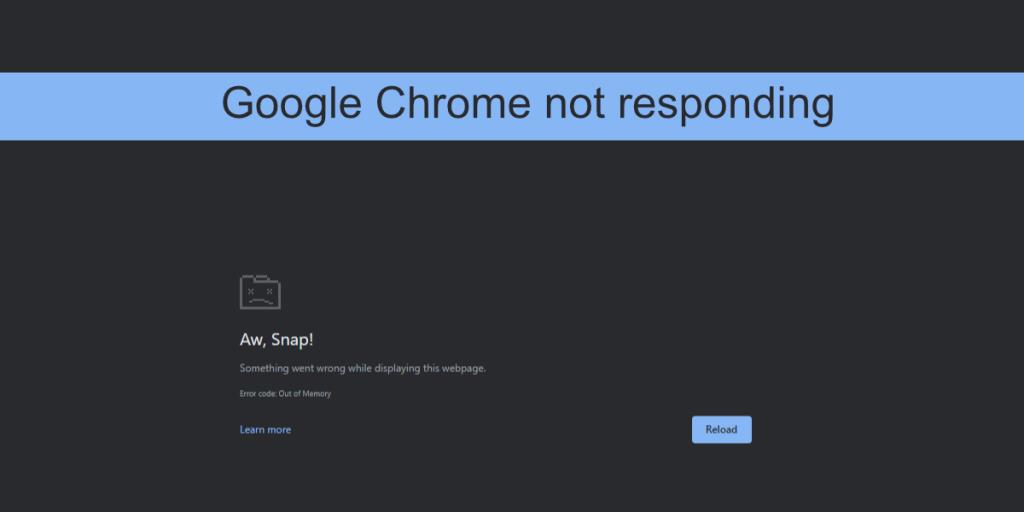
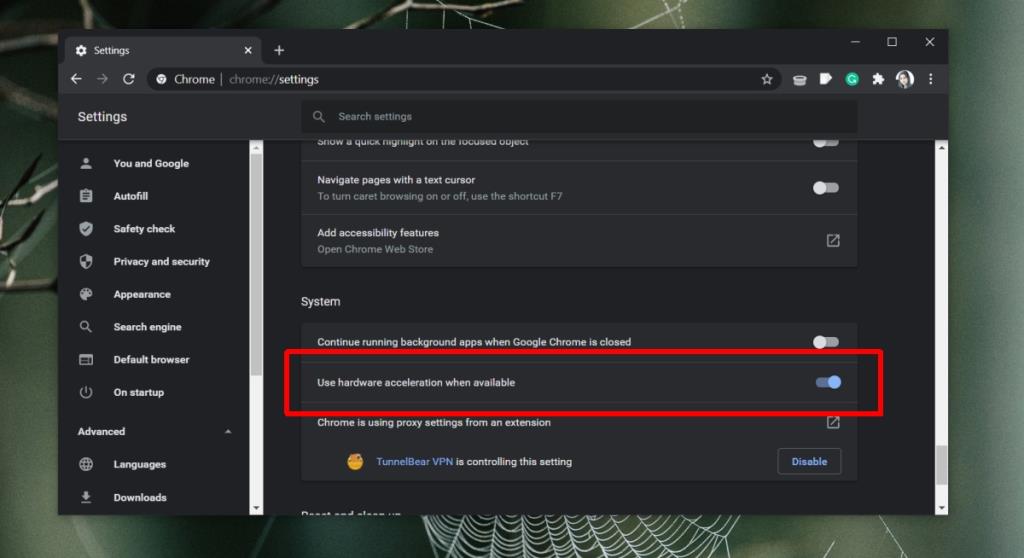
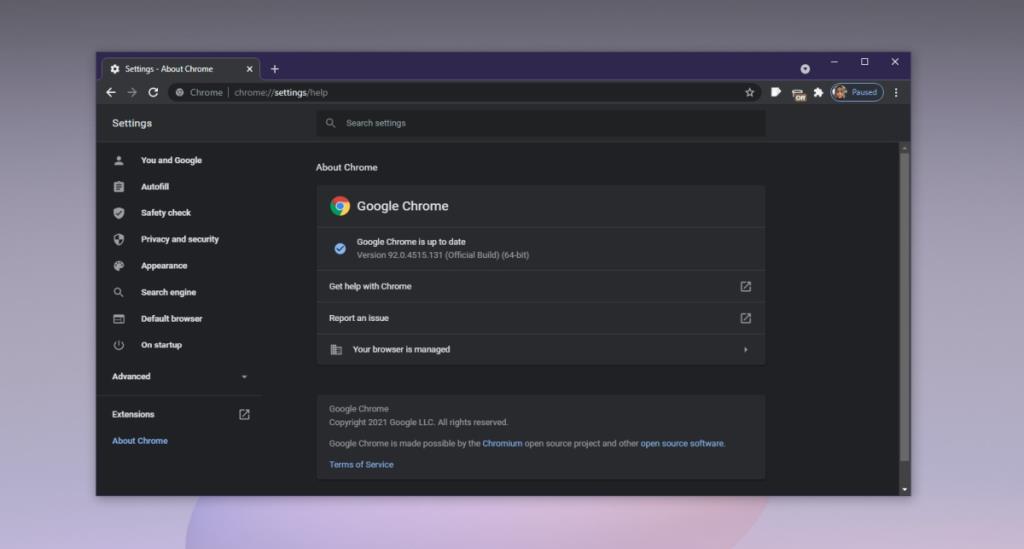
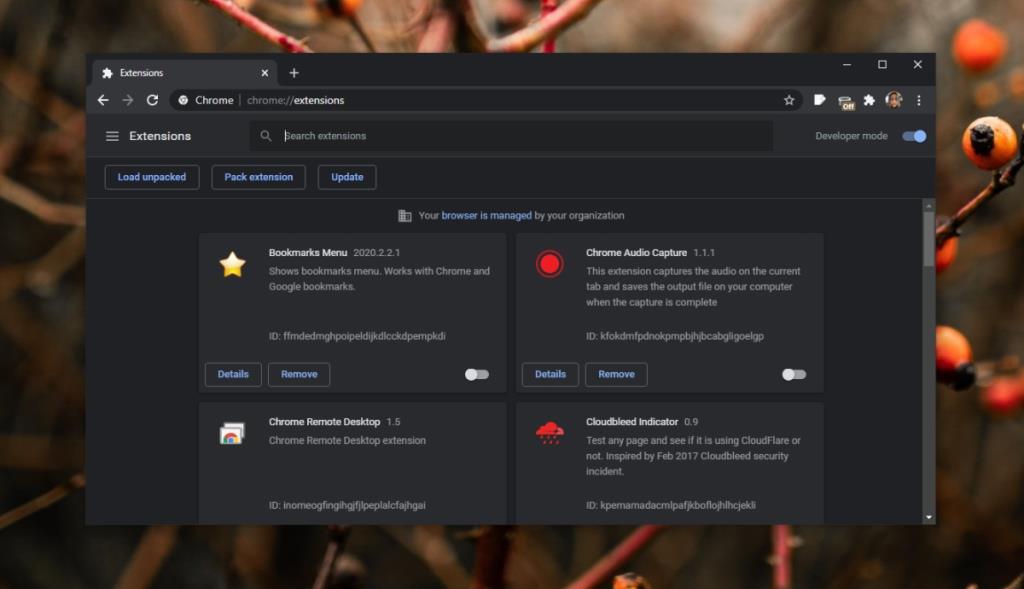
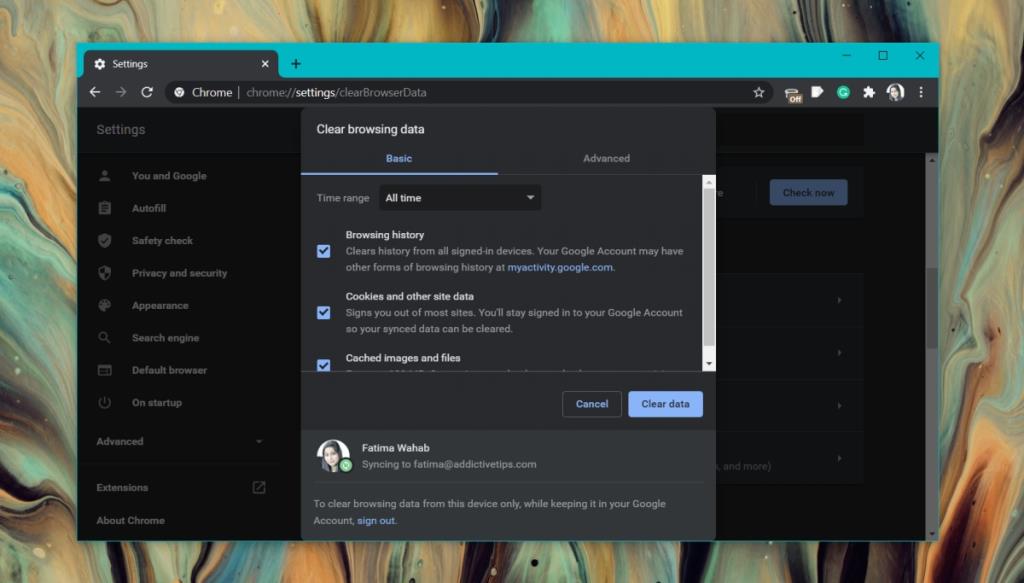
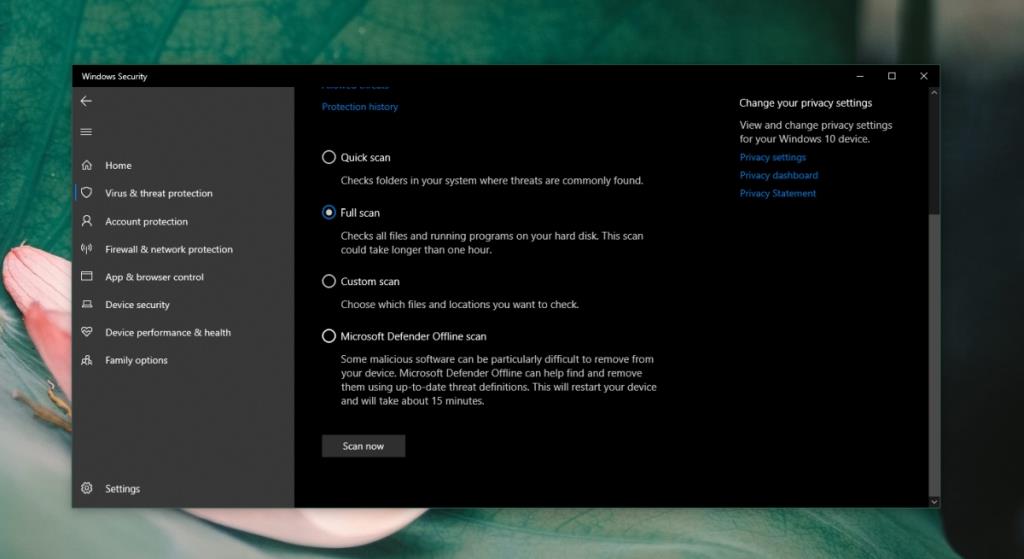
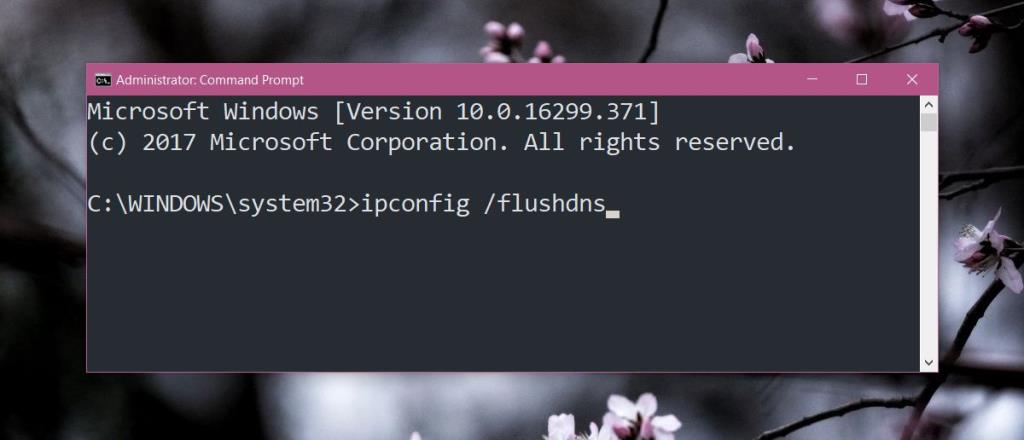
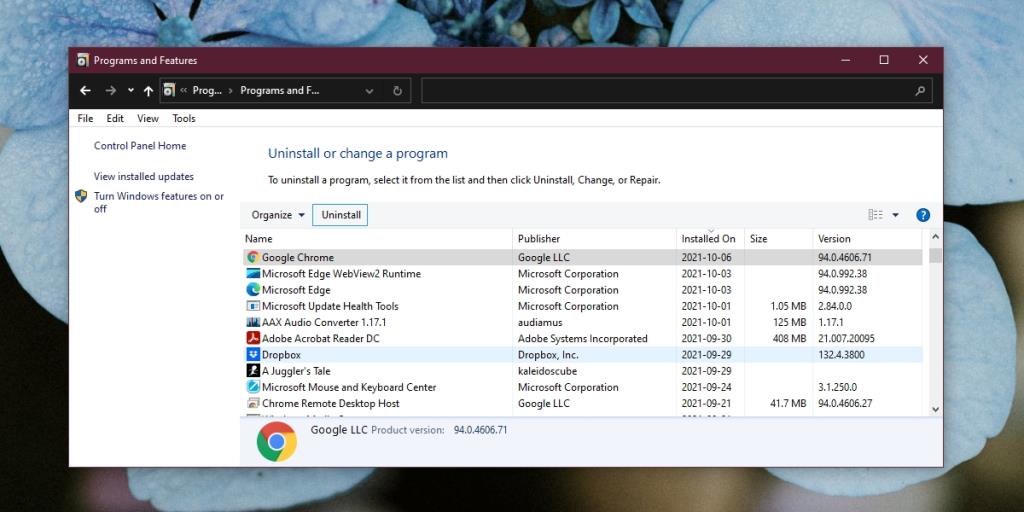

![Microfoon inschakelen op Windows 10 [OPGELOST] Microfoon inschakelen op Windows 10 [OPGELOST]](https://tips.webtech360.com/resources8/images2m/image-7192-1221163528138.jpg)






