Slack kan bureaubladmeldingen weergeven als je de Slack-app hebt geïnstalleerd of als je browsergebaseerde waarschuwingen voor Slack voor het web hebt ingeschakeld. De Slack desktop-app biedt veel betere controle over meldingen dan zijn web-tegenhanger, die wordt beperkt door de mogelijkheden van de browser.
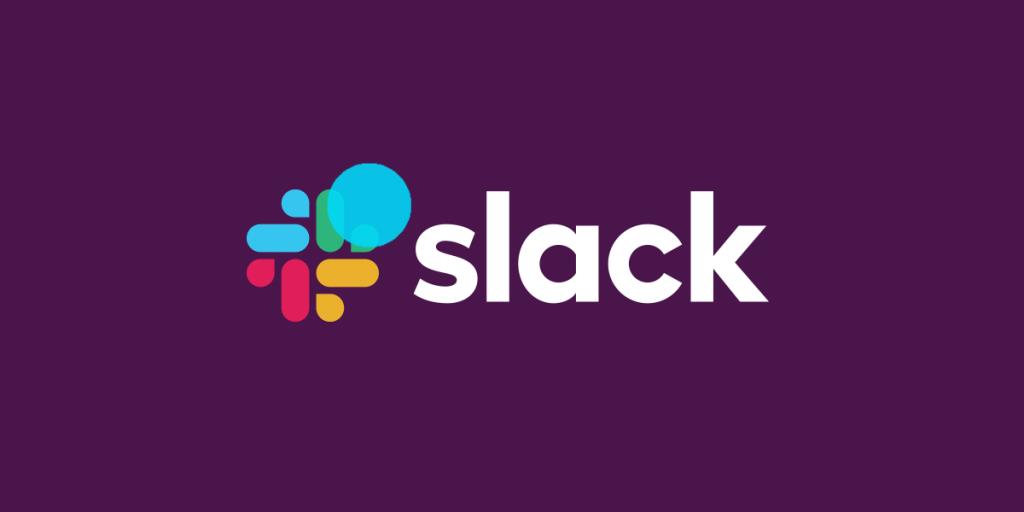
Slack ontvangt geen meldingen op Windows 10
Het instellen van meldingen voor Slack op Windows 10 is eenvoudig; je moet de app installeren, ervoor zorgen dat deze toestemming heeft om meldingen weer te geven en de soorten meldingen die je krijgt inschakelen.
- Installeer Slack en meld u aan bij een werkruimte.
- Open de Windows 10 Instellingen-app met de Win+I-sneltoets.
- Ga naar Systeem.
- Selecteer Meldingen en acties.
- Scroll naar beneden naar Slack.
- Zorg ervoor dat meldingen zijn ingeschakeld.
- Open Slack en ga naar de voorkeuren.
- Ga naar Meldingen.
- Schakel de meldingen in die je wilt ontvangen.
- Herstart Slack voor de goede orde.
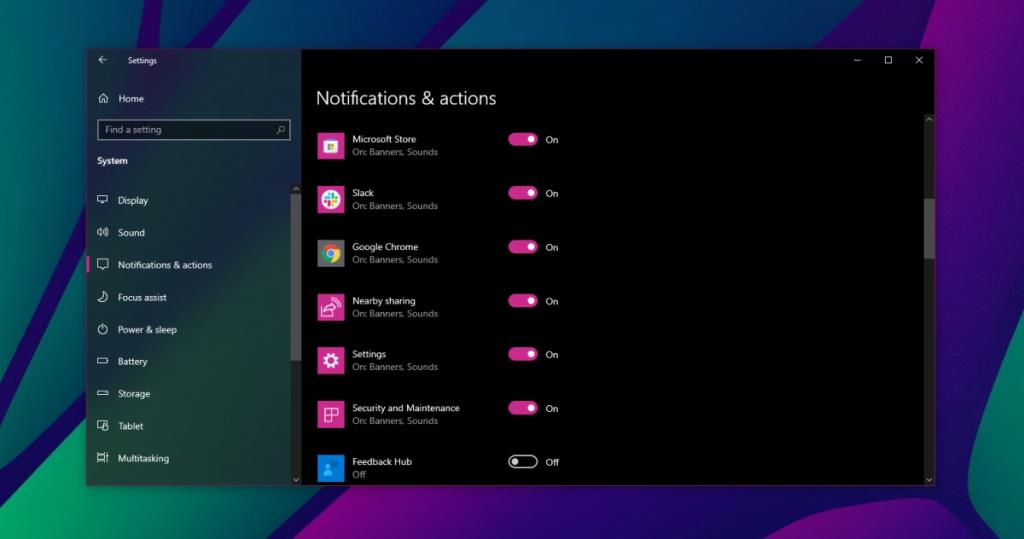
Het lijkt erop dat er een probleem is met je meldingen
Als de instellingen voor meldingen in Slack het volgende bericht weergeven, krijg je geen meldingen;
Het lijkt erop dat er een probleem is met je meldingen
Je hebt "Focus Assist" ingeschakeld in je Windows-instellingen, wat betekent dat je van geen enkele applicatie meldingen ontvangt. Als je deze functie uitschakelt, ontvang je opnieuw meldingen.
U moet ervoor zorgen dat Focus Assist is uitgeschakeld. Focus Assist is een Windows 10-functie. Om het uit te schakelen;
- Open de app Instellingen met de sneltoets Win+I.
- Ga naar Systeem.
- Selecteer Focushulp.
- Zorg ervoor dat deze is ingesteld op Uit.
Als u het bovenstaande bericht blijft zien, ook al is Focus Assist uitgeschakeld, volg dan deze stappen.
- Sluit Slack af (het zou niet in het systeemvak moeten staan).
- Open uw standaardbrowser.
- Plak dit in de URL-balk: slack://setting/?update=notificationFailoverEnabled:false
- Tik op Enter.
- Open Slack wanneer uw browser daarom vraagt.
- Het bericht is verdwenen en u zult weer meldingen ontvangen.
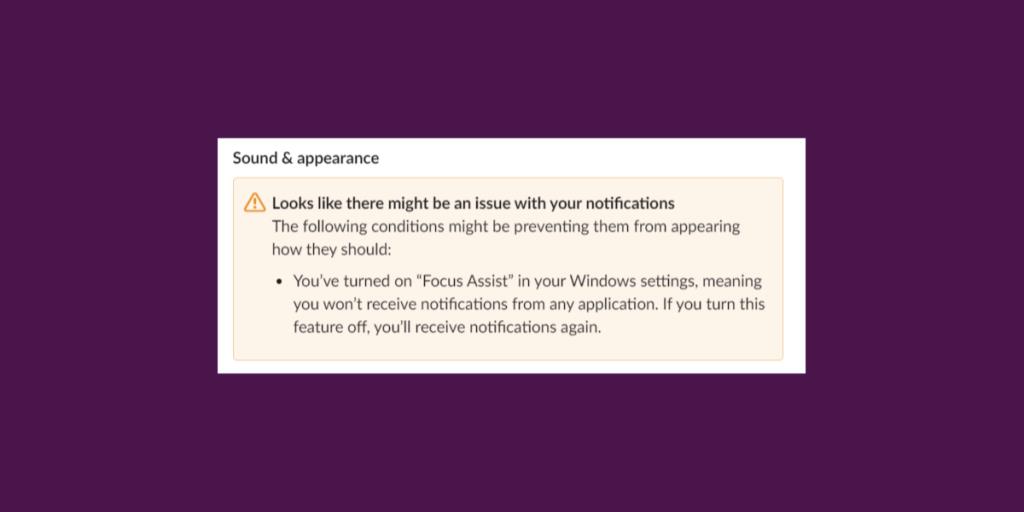
Gevolgtrekking
Slack kan meldingsinstellingen synchroniseren tussen verschillende instanties waarin het actief is. Het kan ook worden ingesteld om meldingen per werkruimte en per kanaal anders weer te geven. Zorg ervoor dat u geen instellingen synchroniseert van andere apparaten waarop de meldingen minder regelmatig verschijnen. Wat Focus Assist betreft, het kan snel worden in- en uitgeschakeld via de Action Center-schakelaar. U kunt het inschakelen wanneer dat nodig is, bijvoorbeeld als u een document presenteert, maar zorg ervoor dat u het uitschakelt. Het hele punt van Focus Assist is om afleiding, dwz meldingen, te elimineren, dus het is logisch dat Slack-meldingen niet worden weergegeven wanneer deze is ingeschakeld.


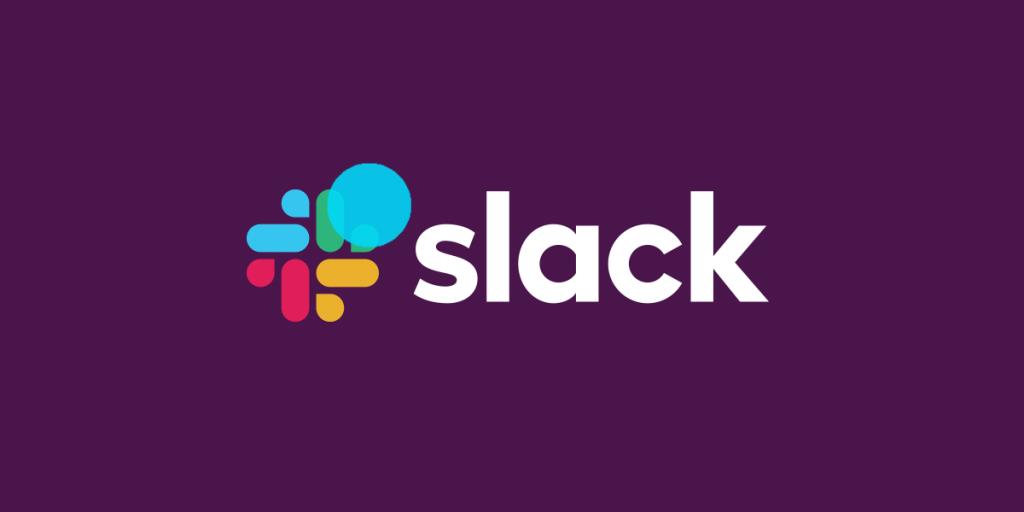
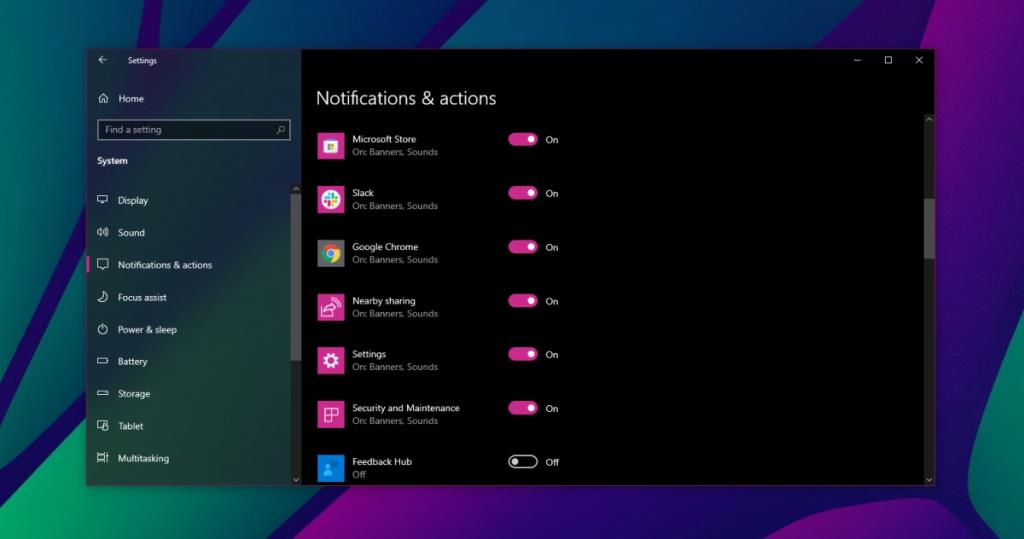
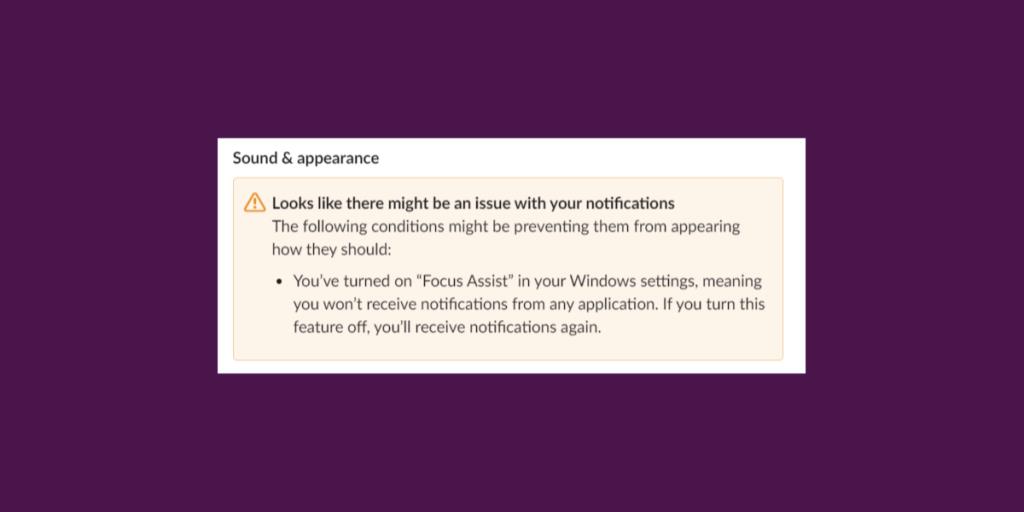

![Microfoon inschakelen op Windows 10 [OPGELOST] Microfoon inschakelen op Windows 10 [OPGELOST]](https://tips.webtech360.com/resources8/images2m/image-7192-1221163528138.jpg)






