Windows Defender is een standaard Windows 10-functie en is direct actief. Dit zorgt ervoor dat wanneer een gebruiker opstart naar een gloednieuw systeem of Windows 10-installatie, ze basisbescherming hebben. Na verloop van tijd zal Windows Defender zijn virusdefinities bijwerken en deze zullen regelmatig worden bijgewerkt, zodat uw systeem beschermd blijft zolang u het antivirusprogramma gebruikt.
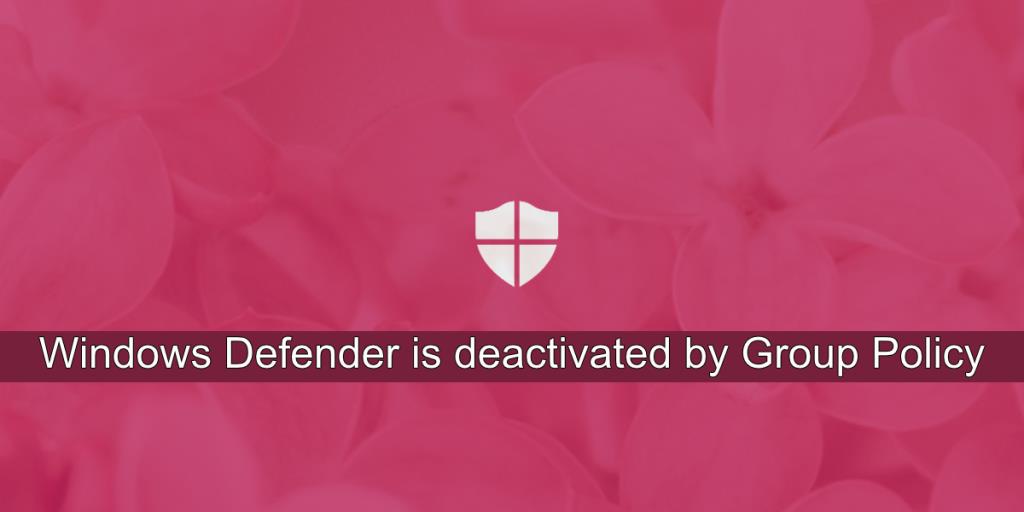
Fix Windows Defender is gedeactiveerd door Groepsbeleid
Microsoft dwingt gebruikers niet om Windows Defender te gebruiken. Het staat ze vrij om een antivirusprogramma van derden te installeren en in plaats daarvan te gebruiken. Organisaties die hun werknemers van systemen voorzien, kunnen eveneens bedrijfsbeveiligingstools installeren om hun systemen veilig te houden.
Wanneer een antivirusprogramma van derden is geïnstalleerd, wordt Windows Defender automatisch uitgeschakeld. Het heeft geen zin om twee verschillende antivirus-apps te gebruiken. Als u Windows Defender probeert in te schakelen en u ziet het bericht dat het is gedeactiveerd door Groepsbeleid, probeer dan de onderstaande oplossingen.
1. Verwijder antivirusprogramma's van derden
Zoals vermeld, kunt u niet twee antivirus-apps tegelijkertijd uitvoeren op Windows 10. Sommige antivirus-apps van derden kunnen naast andere worden uitgevoerd, maar Windows Defender niet.
Als je een antivirus-app van derden hebt geïnstalleerd, verwijder deze dan. Het uitschakelen ervan is mogelijk niet voldoende om Windows Defender in te schakelen. Zorg er bovendien voor dat u alle hulpprogramma's verwijdert die door het antivirusprogramma zijn geïnstalleerd.
Schakel na verwijdering Windows Defender in.
2. Bewerk het Windows-register
Er zijn veel manieren om Windows Defender uit te schakelen en een daarvan is om een waarde in het Windows-register te wijzigen . Deze instelling kan niet ongedaan worden gemaakt vanuit de Windows Defender-app. Als u ziet dat Windows Defender is gedeactiveerd door het Groepsbeleid-bericht, moet u het register controleren en Windows Defender ervan inschakelen.
- Tik op de sneltoets Win+R om het vak Uitvoeren te openen.
- Voer in het vak Uitvoeren in
regedit en tik op de Enter-toets.
- Ga naar deze toets;
HKEY_LOCAL_MACHINE\SOFTWARE\Policies\Microsoft\Windows Defender
- Verwijder de waarde DisableAntiSpyware.
- Start het systeem opnieuw op en schakel Windows Defender in.
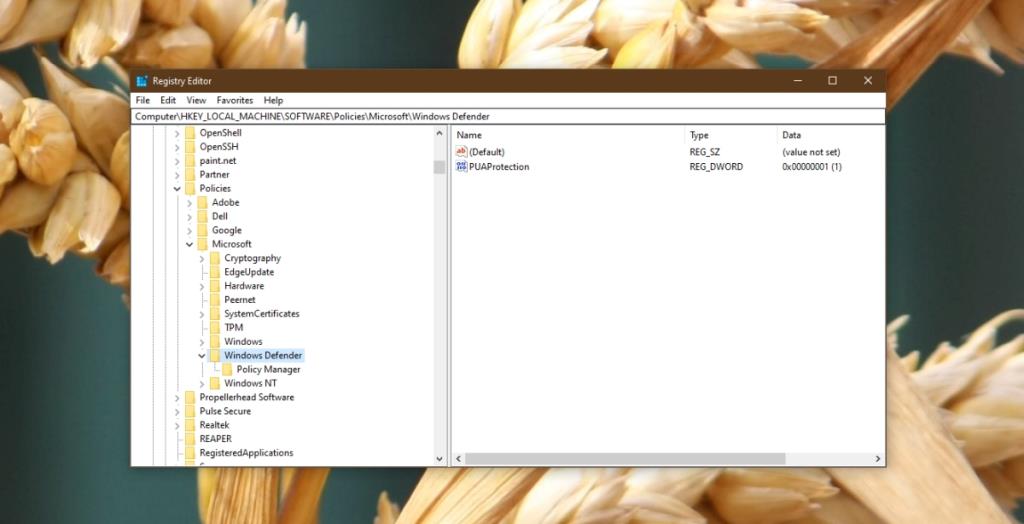
3. Bewerk het groepsbeleid van Windows
De Windows Defender wordt gedeactiveerd door Groepsbeleid wijst in wezen op het groepsbeleid. Het groepsbeleid is alleen beschikbaar voor Windows Pro-gebruikers. Windows Home-gebruikers zullen wijzigingen moeten aanbrengen via het register (zie vorige oplossing).
- Tik op de sneltoets Win+R om het vak Uitvoeren te openen.
- In de aanloop vak, voert u gpedit.msc en tik op de Enter-toets.
- Ga naar:
Local Computer Policy\Administrative Templates\Windows Components\Microsoft Defender Antivirus
- Zoek in het rechterdeelvenster naar Windows Defender Antivirus uitschakelen. beleid en dubbelklik erop.
- Selecteer in het geopende venster de optie Uitschakelen.
- Klik op OK en start het systeem opnieuw op.
- Schakel Windows Defender in.
4. Schakel Windows Defender in vanaf de opdrachtprompt
Als het Windows-register en de Groepsbeleid-editormethoden niet werken, kunt u Windows Defender inschakelen vanaf de opdrachtprompt. Hiervoor heeft u beheerdersrechten nodig.
- Open de opdrachtprompt met beheerdersrechten.
- Voer deze opdracht uit:
REG DELETE "HKLM\SOFTWARE\Policies\Microsoft\Windows Defender" /v DisableAntiSpyware.
- Start het systeem opnieuw op.
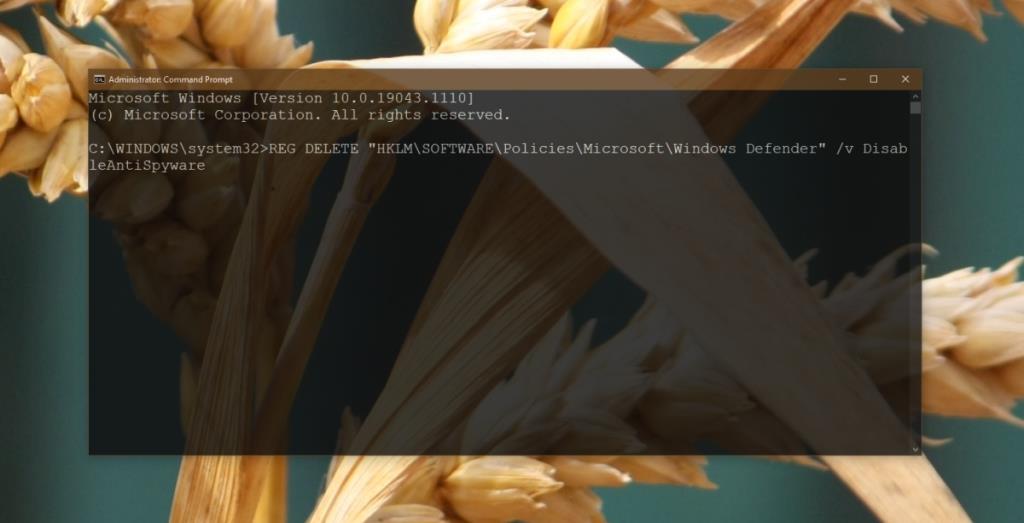
5. Schakel Windows Defender in vanuit PowerShell
Als u PowerShell liever gebruikt dan de opdrachtprompt, volgt u de onderstaande stappen om Windows Defender in te schakelen met een PowerShell-opdracht.
- Open PowerShell met beheerdersrechten.
- Voer deze opdracht uit:
Set-MpPreference -DisableRealtimeMonitoring 0 .
- Start het systeem opnieuw op.
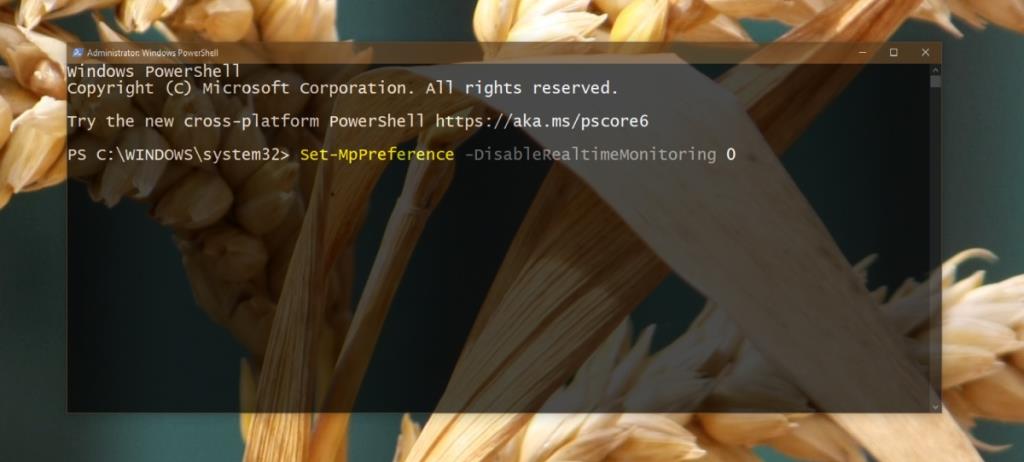
6. Controleer de Microsoft Defender-service
Om te kunnen werken, is Windows Defender afhankelijk van bepaalde systeemservices. Als ze niet actief zijn, werkt de antivirus niet en ziet u mogelijk dat Windows Defender is gedeactiveerd door het Groepsbeleid-bericht.
- Tik op de sneltoets Win+R om het vak Uitvoeren te openen.
- Voer in het vak Uitvoeren in
services.msc en tik op de Enter-toets.
- Zoek naar de Microsoft Defender Antivirus-service en dubbelklik erop.
- Vanaf het Opstarttype dropdown, selecteert u Automatisch.
- Klik op de Start-knop.
- Start het systeem opnieuw op.
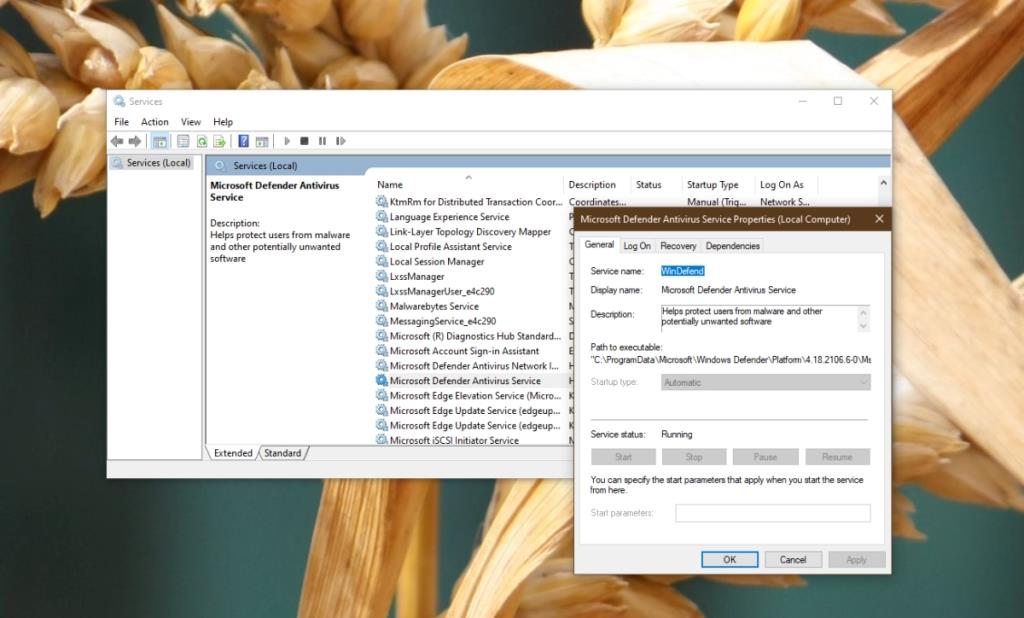
Gevolgtrekking
Windows Defender wordt zeker aanbevolen door Microsoft en u zult merken dat Windows 10 het niet moeilijk maakt om de tool in te schakelen. Dat gezegd hebbende, kunnen bepaalde instellingen op beheerdersniveau het moeilijker maken om de app in te schakelen. De bovenstaande oplossingen zouden het probleem moeten verhelpen.

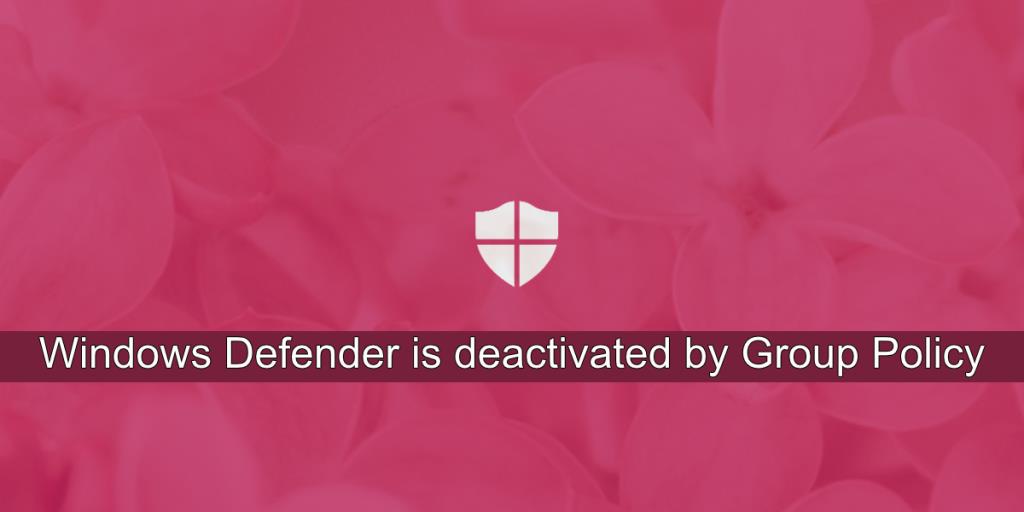
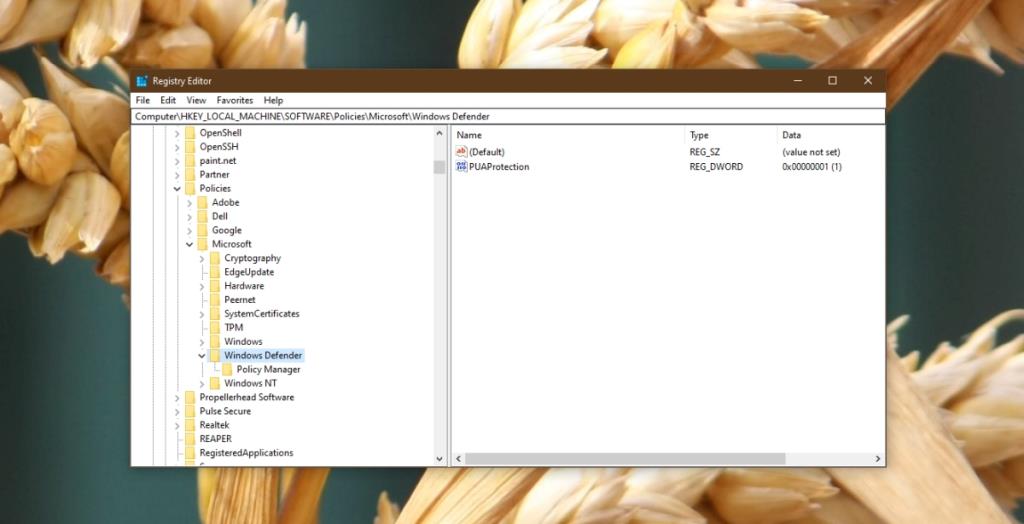
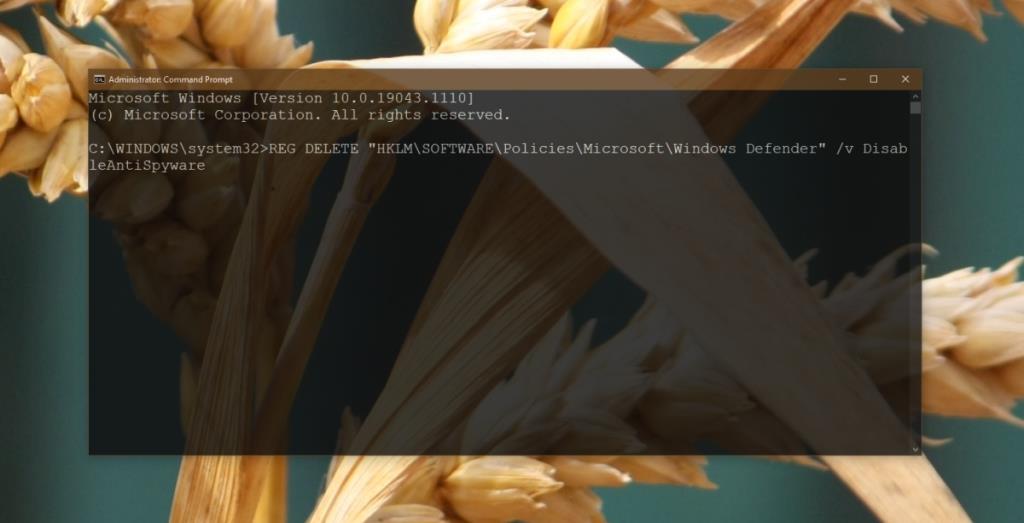
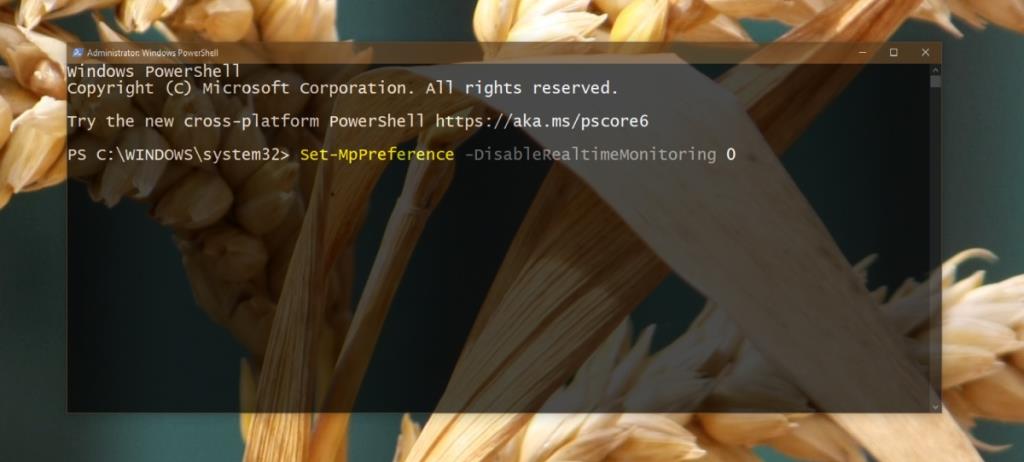
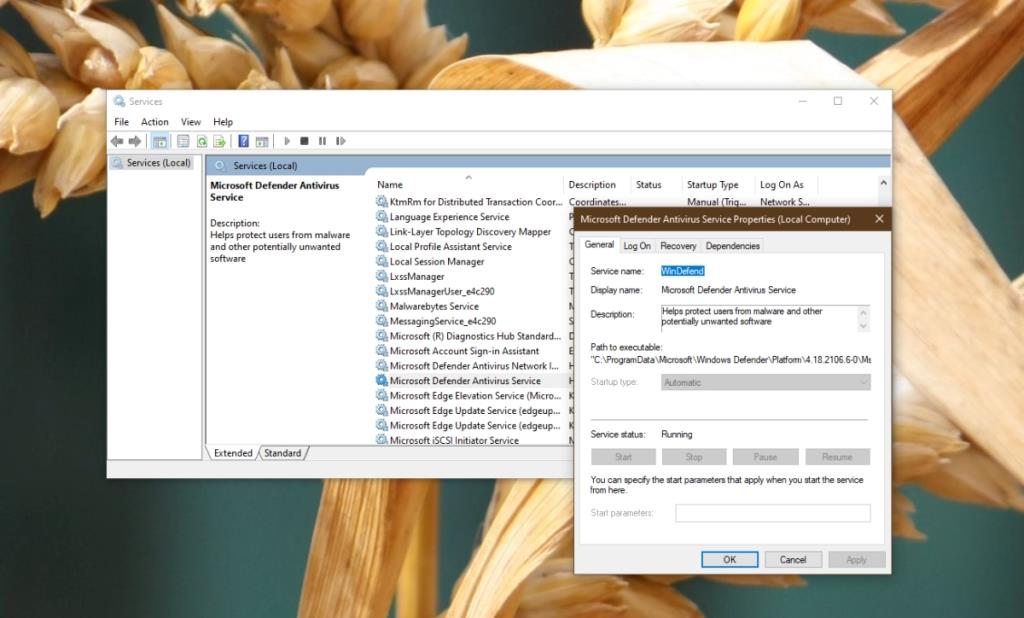

![Microfoon inschakelen op Windows 10 [OPGELOST] Microfoon inschakelen op Windows 10 [OPGELOST]](https://tips.webtech360.com/resources8/images2m/image-7192-1221163528138.jpg)






