Bestanden kunnen in verschillende formaten worden gecomprimeerd. De ZIP- en RAR-indelingen zijn de meest voorkomende indelingen, maar er zijn tal van andere compressie-indelingen en u kunt er zo nu en dan enkele tegenkomen. Bestandscompressie-apps ondersteunen een groot aantal formaten en de kans is groot dat uw app naar keuze zoveel of meer soorten gecomprimeerde bestanden kan extraheren als deze ondersteunt.

TGZ-bestanden op Windows 10
TGZ is een gecomprimeerd bestandsformaat dat je op Linux-systemen aantreft. Je zult het niet vaak vinden op een Windows 10-systeem, maar compressie-apps voor Windows 10 kunnen TGZ-bestanden comprimeren en extraheren. Als je al een compressietool op je systeem hebt geïnstalleerd, is het de moeite waard om te controleren of het uitpakken van een TGZ-bestand wordt ondersteund. Als dit niet het geval is, probeer dan de volgende apps.
Comprimeer TGZ-bestanden
Als u een bestand wilt comprimeren naar het TGZ-bestandsformaat, kunt u dat doen met de gratis app genaamd 7zip . Het is een proces in twee stappen waarbij u het bestand twee keer moet comprimeren. Het is niet de meest elegante of snelste oplossing, maar 7zip heeft een GUI die dit snel zou moeten maken.
- Bestandsverkenner openen .
- Klik met de rechtermuisknop op het bestand/de map die u wilt comprimeren.
- Selecteer 7zip in het contextmenu en selecteer Toevoegen aan archief in het submenu.
- Open de vervolgkeuzelijst Archiefindeling en selecteer TAR.
- Ga je gang en comprimeer het bestand.
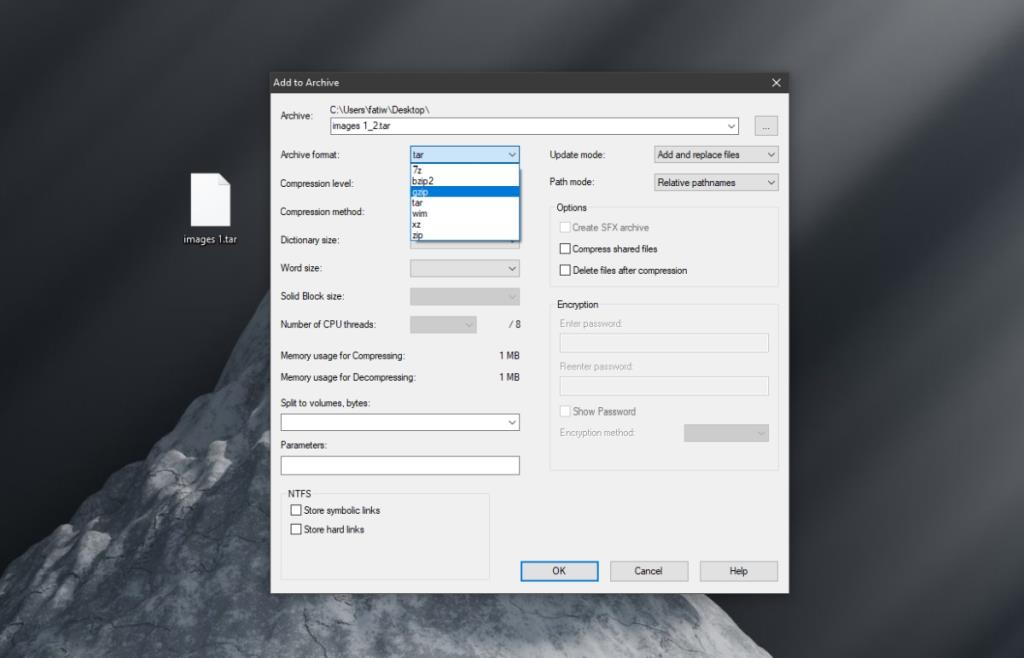
- Eenmaal gecomprimeerd, klikt u met de rechtermuisknop op het nieuw gemaakte TAR-bestand.
- Selecteer 7zip in het contextmenu en selecteer Toevoegen aan archief in het submenu.
- Open de vervolgkeuzelijst Archiefindeling en selecteer gzip.
- Ga verder met de bestandscompressie.
- Het uitvoerbestand heeft de bestandsindeling Tar.gz.
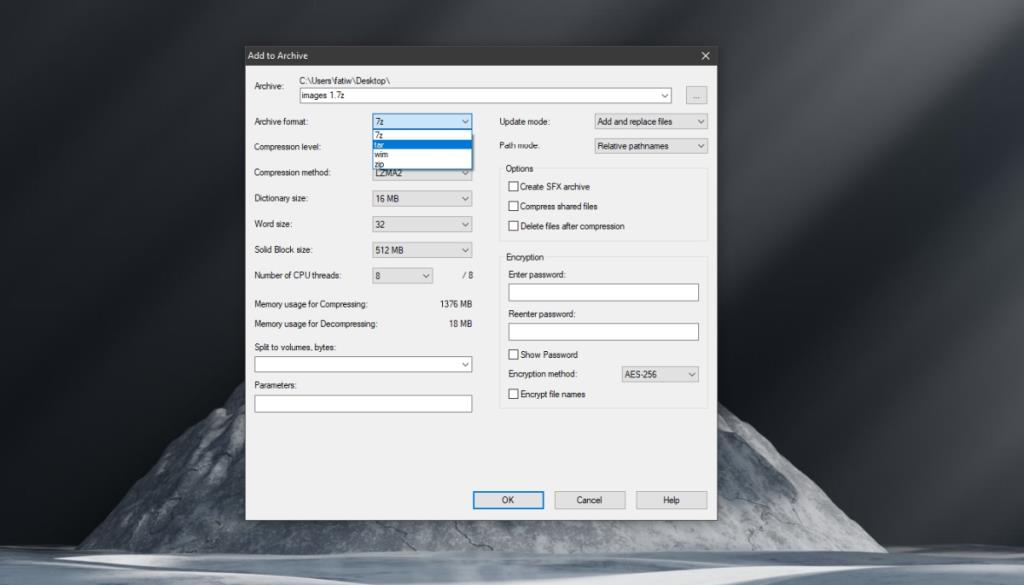
7zip
7zip is een uitstekende tool voor compressie en extractie. Het is lichtgewicht en je kunt het gebruiken om een TGZ-bestand uit te pakken.
- Download en installeer 7zip.
- Open Verkenner en klik met de rechtermuisknop op het TGZ-bestand dat u wilt uitpakken.
- Selecteer 7zip in het contextmenu.
- Selecteer Uitpakken naar "mapnaam.tar".
- Het bestand wordt uitgepakt naar een TAR-bestand.
- Klik met de rechtermuisknop op het TAR-bestand en selecteer 7zip.
- Selecteer Uitpakken naar 'mapnaam'.
- Het bestand/de map wordt uitgepakt.
WinRAR
Als u het TGZ-bestand niet in twee stappen wilt uitpakken, kunt u WinRAR gebruiken. Het kan ze in één stap extraheren.
- Download en installeer WinRAR.
- Open Verkenner en navigeer naar het TGZ-bestand dat u wilt uitpakken.
- Klik met de rechtermuisknop op het TGZ-bestand en selecteer WinRAR Extract to "mapnaam".
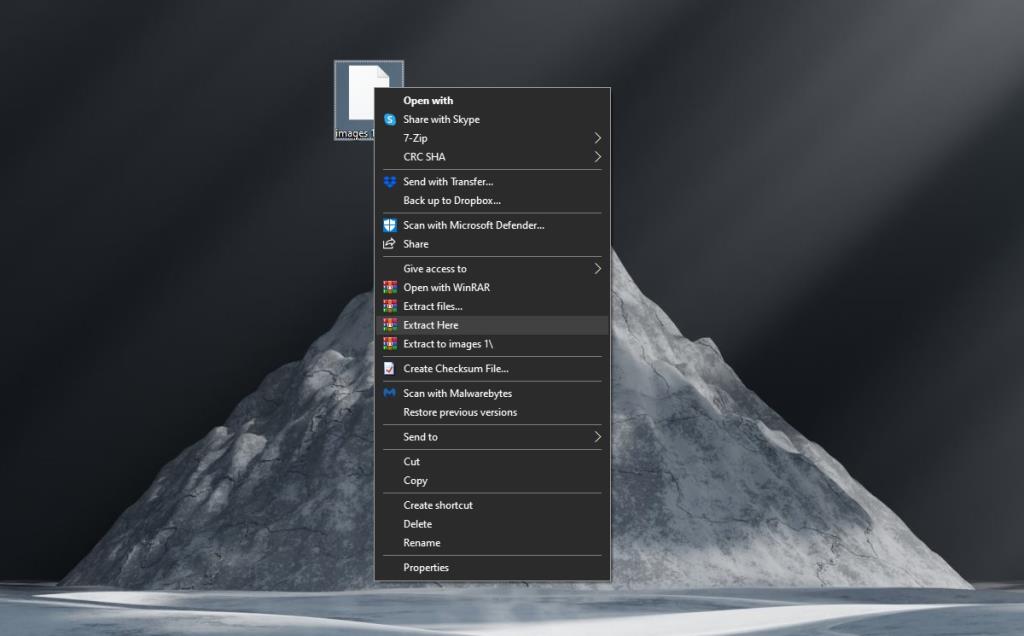
Gevolgtrekking
Als je bestanden naar het TGZ-formaat op Windows 10 wilt comprimeren, moet je ze in twee stappen comprimeren, maar bij extractie heb je de keuze om in één of twee stappen uit te pakken. Het komt erop neer welke app je al hebt geïnstalleerd. De compressie en extractie is niet anders tussen de apps.


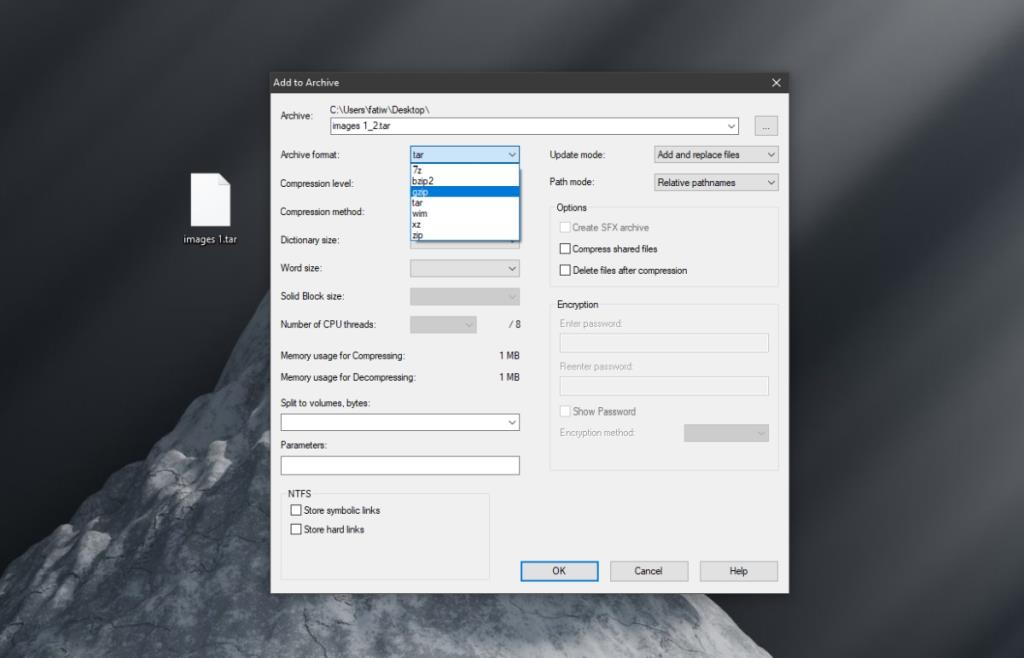
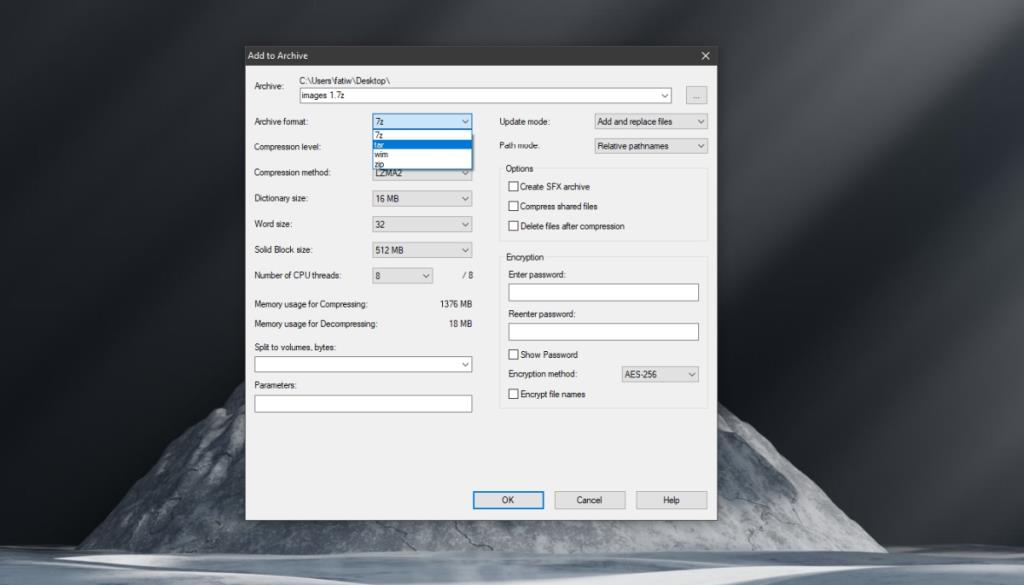
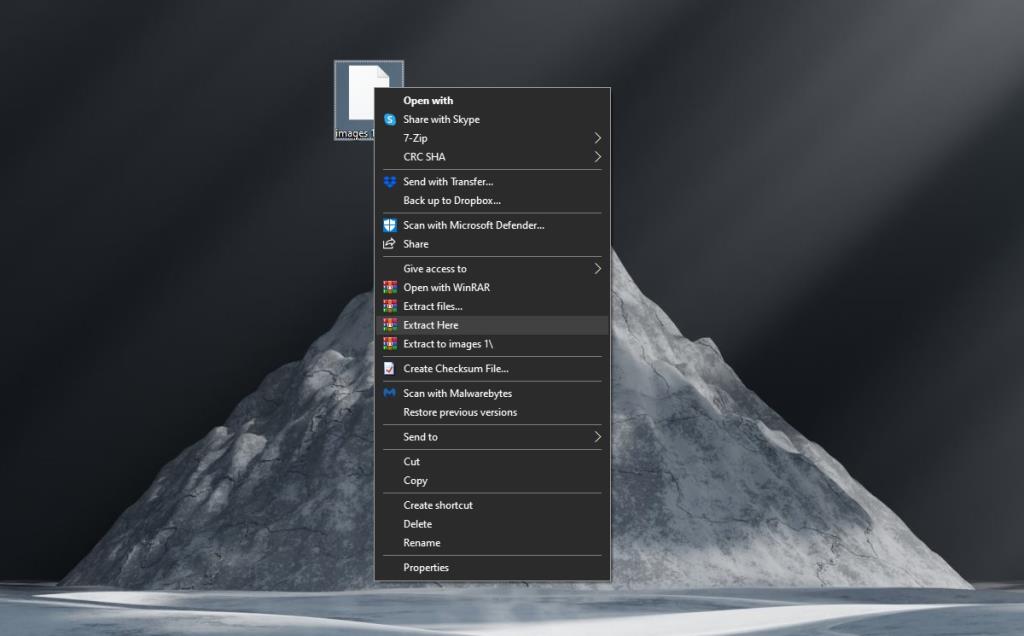

![Microfoon inschakelen op Windows 10 [OPGELOST] Microfoon inschakelen op Windows 10 [OPGELOST]](https://tips.webtech360.com/resources8/images2m/image-7192-1221163528138.jpg)






