Photoshop slaat bestanden op in zijn eigen formaat, dwz PSD's, maar het ondersteunt een groot aantal beeldformaten. Het kan afbeeldingen in deze formaten openen en het kan ook een afbeelding/bestand exporteren naar andere formaten dan PSD. Het kan bijvoorbeeld een bestand opslaan in formaten die normaal worden gebruikt in webpagina's zoals JPG en PNG.
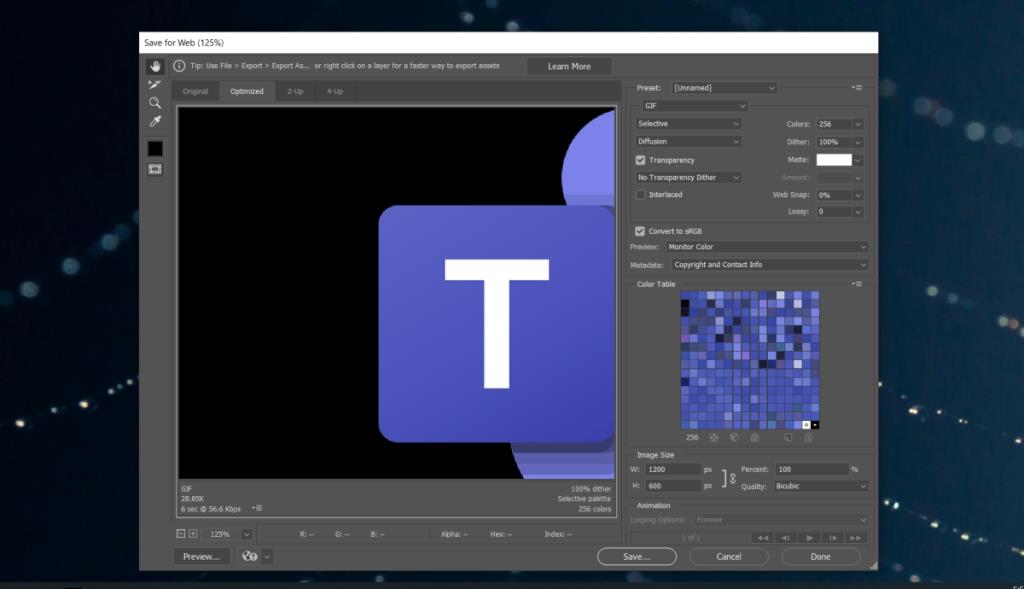
Adobe Opslaan voor webfout
De indelingen, ook wel webindelingen genoemd, worden niet vermeld in het dialoogvenster Opslaan voor een Photoshop-bestand. In plaats daarvan moet u door het dialoogvenster Opslaan voor web gaan. Het is begraven onder de Export-optie en is een oude/legacy-optie die veel gebruikers nog steeds gebruiken. U kunt er sneller bij met de sneltoets Ctrl+Alt+Shift+S.
Probeer de onderstaande oplossingen als u een afbeelding voor het web probeert op te slaan, maar u krijgt een foutmelding.
Op zoek naar een Photoshop-alternatief? Probeer deze.
FIX: Opslaan voor webfout (Photoshop)
1. Opslaan als JPEG/PNG
Als u een nieuwere versie van Photoshop gebruikt, hoeft u de optie Opslaan voor web niet te gebruiken. Het wordt afgeraden. U kunt in plaats daarvan de optie Opslaan als gebruiken.
- Open het Photoshop-bestand.
- Ga naar Bestand> Opslaan als.
- Open de vervolgkeuzelijst Opslaan als type en selecteer JPEG.
- Klik op Opslaan.
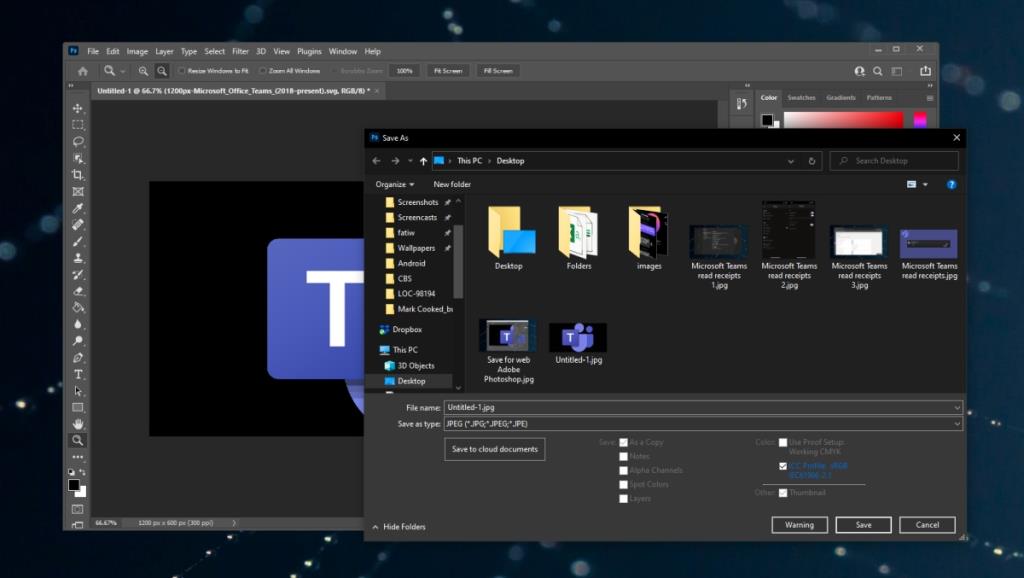
2. Reset Photoshop-voorkeuren
Met Photoshop kunnen gebruikers allerlei instellingen in de app wijzigen. De instellingen worden opgeslagen in een gebruikersprofiel, maar het profiel kan beschadigd raken en problemen veroorzaken met de functie Opslaan voor web. U kunt de voorkeuren van Photoshop opnieuw instellen, volg deze stappen.
- Sluit Photoshop af.
- Houd de sneltoets Alt+Control+Shift ingedrukt en open Photoshop.
- Photoshop wordt geopend met de voorkeuren opnieuw ingesteld.
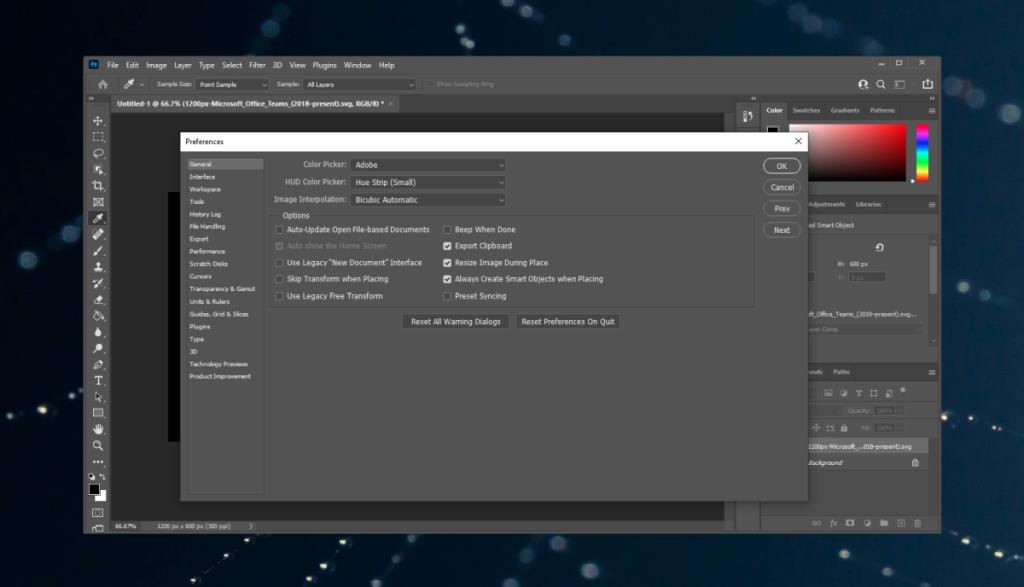
3. Start Photoshop opnieuw met een nieuwe Scratch-schijf
Als de werkschijf van Photoshop vol is , kan deze mogelijk geen afbeelding voor internet opslaan. U kunt direct een nieuwe werkschijf maken en de afbeelding vervolgens opslaan.
- Sluit het Photoshop-bestand.
- Houd de Ctrl+Alt-toetsen ingedrukt en open Photoshop.
- Gebruik de optie Bestand>Openen om het bestand te openen dat u wilt opslaan.
- Tik op de optie Ctrl+Alt+Shift+S om het bestand als webafbeelding op te slaan .
Gevolgtrekking
De optie Opslaan als web is min of meer aan het einde van zijn levensduur. U kunt eenvoudig een PSD-bestand opslaan als PNG, JPG, GIF, enz. en daarbij het kleurprofiel insluiten. Het formaat van het bestand kan niet worden gewijzigd wanneer het is opgeslagen in een andere indeling, dus het is geen exacte replica van de functie. Er ontbreken zeker enkele opties en u moet het bestand bewerken nadat het is opgeslagen of eerder.


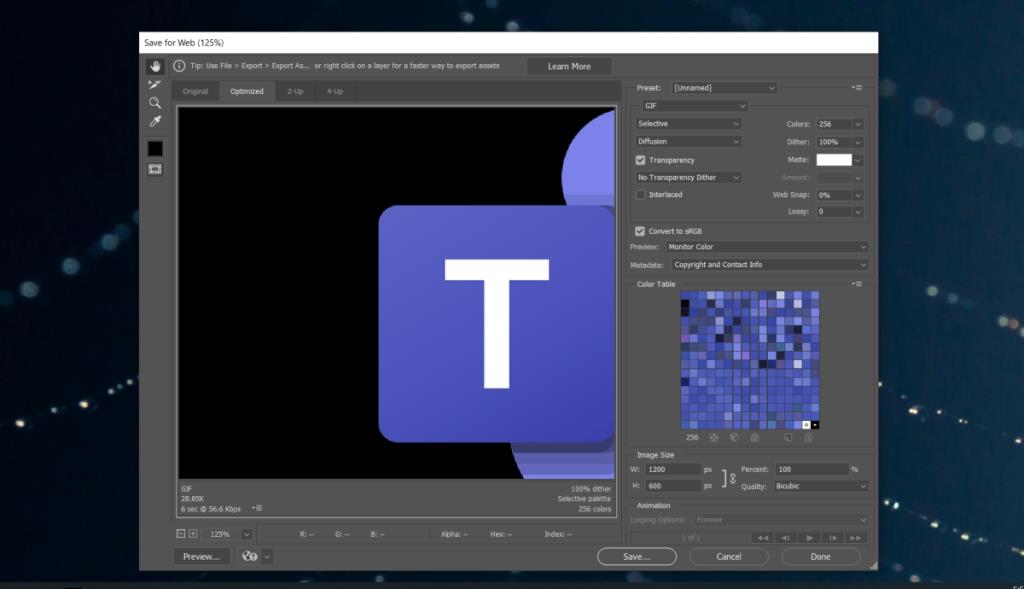
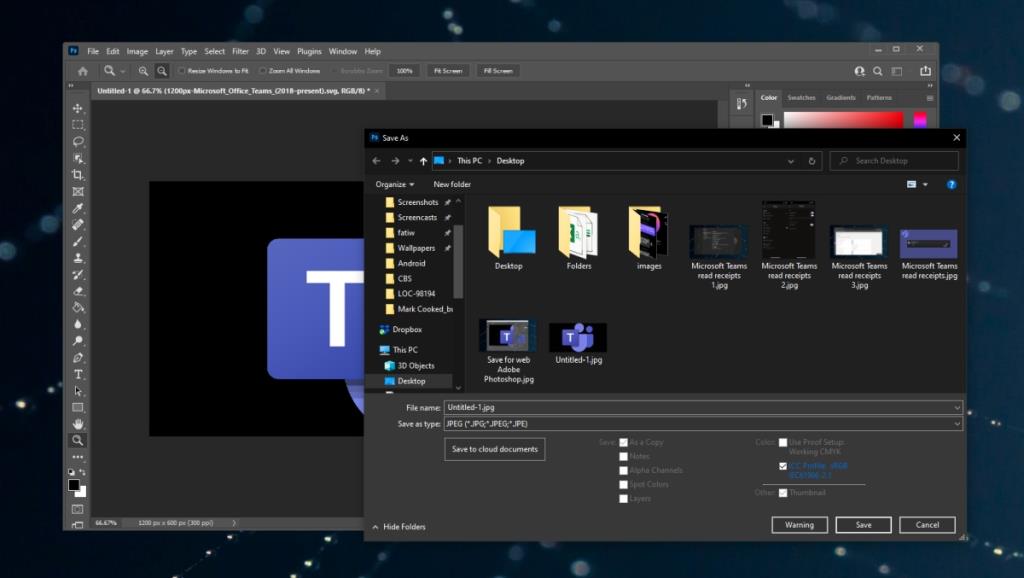
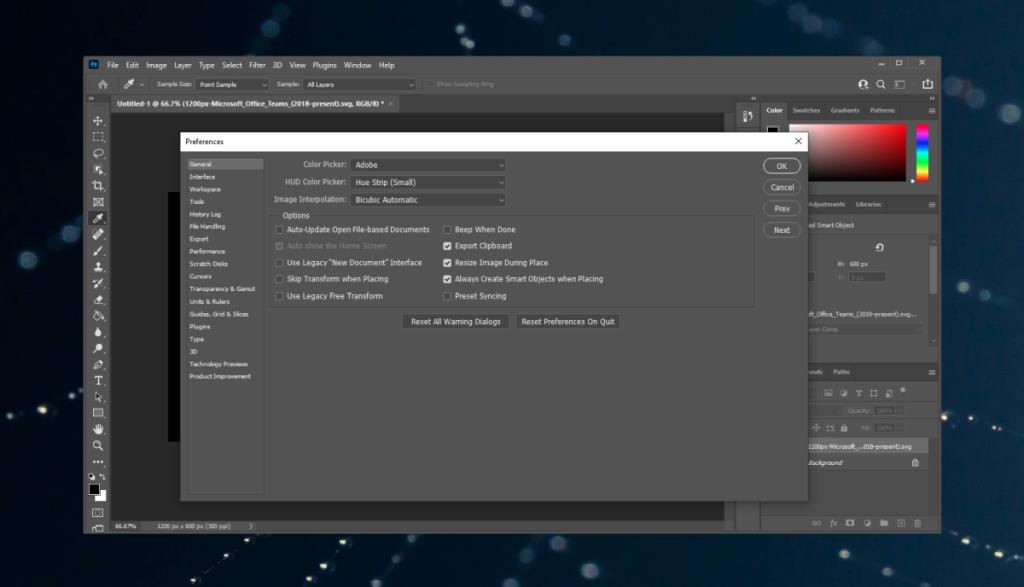

![Microfoon inschakelen op Windows 10 [OPGELOST] Microfoon inschakelen op Windows 10 [OPGELOST]](https://tips.webtech360.com/resources8/images2m/image-7192-1221163528138.jpg)






