YouTube is de go-to-website als je ergens een video van wilt bekijken. De meeste mensen zullen hier een video uploaden via andere platforms omdat het gemakkelijk is. Gebruikers die een video willen bekijken, gaan naar YouTube omdat het een populair videoplatform is en omdat het makkelijk is om er een video op af te spelen. Zowel de mobiele als de desktopversie, evenals de mobiele apps, zorgen voor een naadloze afspeelervaring.
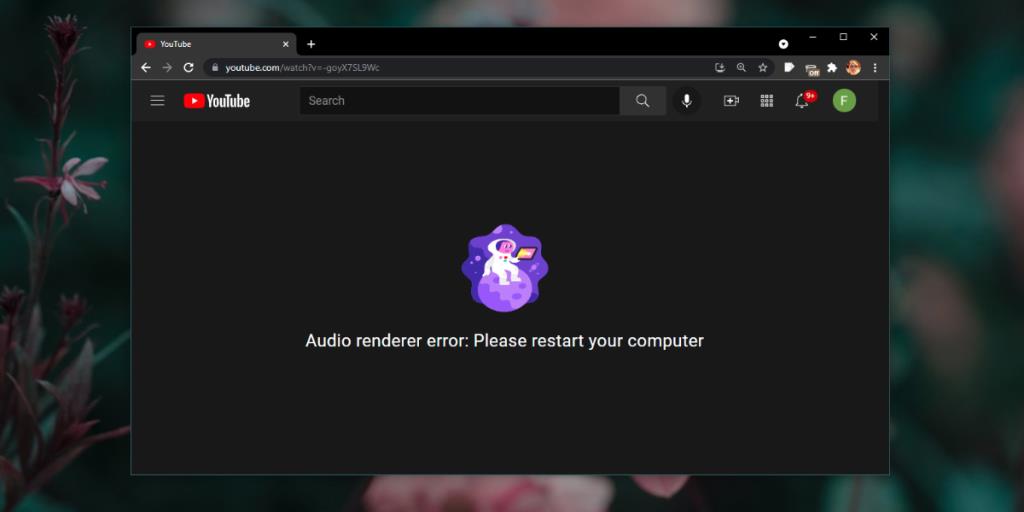
YouTube: Audio-rendererfout: start uw computer opnieuw op
YouTube heeft alleen een moderne webbrowser en een actieve internetverbinding nodig om te werken. De video wordt afgespeeld en de audio wordt ermee afgespeeld. Videoweergave en audioweergave op YouTube of op een andere website of app is afhankelijk van uw systeem om correct te worden geconfigureerd. Als de video- of audiostuurprogramma's niet correct werken, kunt u geen audio of video afspelen.
Als je een video afspeelt op YouTube en je ziet de foutmelding Audio-renderer: Start de foutmelding van je computer opnieuw op, voer dan de volgende controles uit.
- Sluit de browser en open deze opnieuw
- Probeer een andere browser te gebruiken, bij voorkeur Chrome
- Controleer of je een lokale video kunt afspelen in een app zoals TV & Movies of VLC player
- Controleer of u video's kunt afspelen op andere websites, bijv. Facebook
Als het bovenstaande het probleem niet oplost en je zowel lokale video als video's op andere websites kunt afspelen, probeer dan het volgende om de foutmelding op YouTube op te lossen.
1. Start het systeem opnieuw op
U moet eerst en vooral het systeem opnieuw opstarten. De fout suggereert dit en je zou het moeten proberen. Het probleem zou niet aanhouden na een herstart, maar als dit het geval is, probeer dan de andere oplossingen die we hebben vermeld.
2. Controleer/wijzig audioapparaten
Als u een extern audioapparaat op uw systeem hebt aangesloten , ondervindt dit mogelijk problemen of heeft het systeem het mogelijk niet correct geconfigureerd.
Schakel over naar een intern audioapparaat, bijvoorbeeld de ingebouwde luidsprekers. Probeer ook een ander audioapparaat aan te sluiten, bijvoorbeeld een bedrade of draadloze hoofdtelefoon, en controleer of YouTube de video kan afspelen.
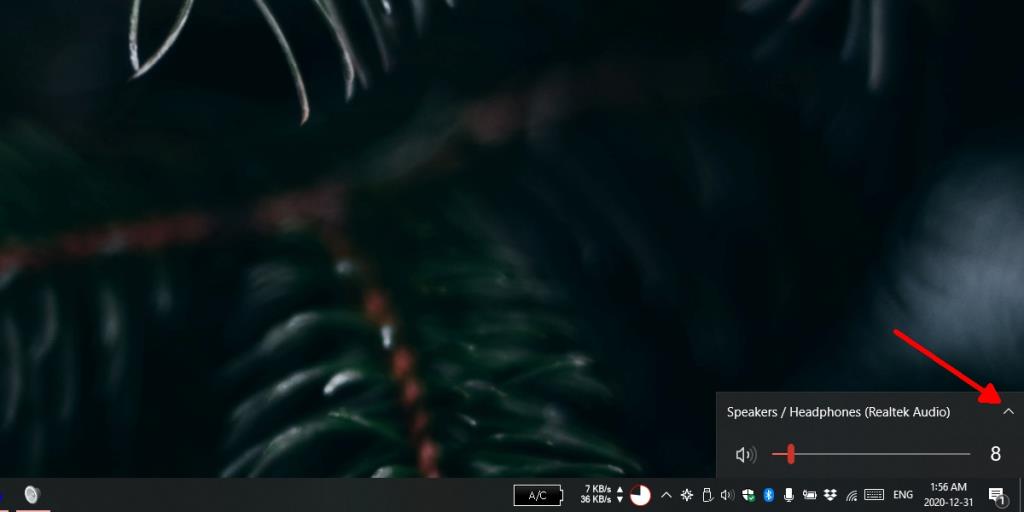
3. Herstart de geluidskaart
Welk audioapparaat je ook gebruikt, het werkt via de geluidskaart op je systeem. Het herstarten van de geluidskaart kan de YouTube-fout oplossen.
- Open Apparaatbeheer.
- Vouw Audio-ingangen en -uitgangen uit.
- Klik met de rechtermuisknop op de geluidskaart en selecteer Apparaat uitschakelen.
- Eenmaal uitgeschakeld, start u het systeem opnieuw op.
- Open Apparaatbeheer opnieuw.
- Vouw Audio-ingangen en -uitgangen uit.
- Klik met de rechtermuisknop op de geluidskaart en selecteer Apparaat inschakelen.
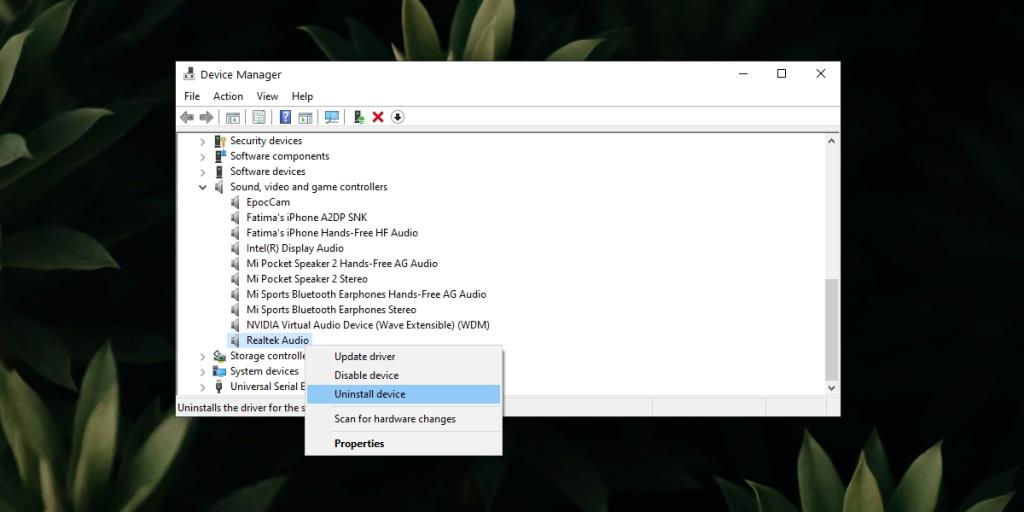
4. Voer de probleemoplosser voor audio uit
Windows 10 wordt geleverd met een probleemoplosser voor audio. Voer het uit en het kan mogelijk audioproblemen oplossen.
- Open de app Instellingen met de sneltoets Win+I.
- Ga naar Update en beveiliging.
- Ga naar het tabblad Problemen oplossen.
- Klik op Aanvullende probleemoplossers.
- Voer de probleemoplosser voor het afspelen van audio uit en pas alle aanbevolen oplossingen toe.
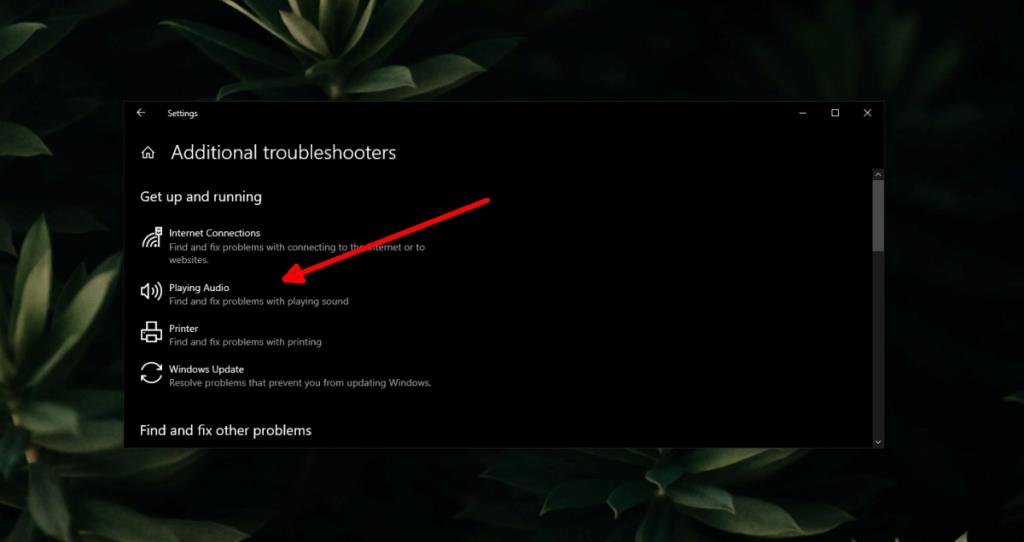
5. Schakel hardwareversnelling in browser uit
Moderne browsers ondersteunen nu hardwareversnelling en het is handig wanneer u powerweb-apps moet gebruiken, maar het kan ook problemen veroorzaken. Probeer hardwareversnelling in de browser uit te schakelen en speel vervolgens een video af op YouTube.
U kunt hardwareversnelling uitschakelen in zowel Chrome als Firefox.
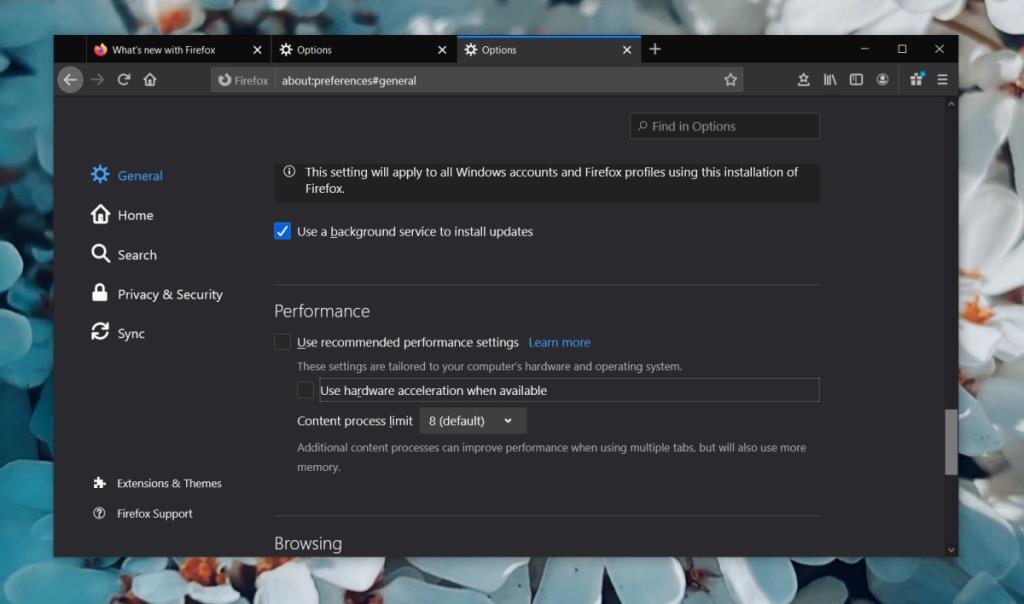
6. Controleer add-ons en extensies
Zorg ervoor dat de add-ons en extensies die je hebt geïnstalleerd geen problemen veroorzaken. Schakel ze allemaal uit en controleer of de video wordt afgespeeld.
Gevolgtrekking
YouTube veroorzaakt over het algemeen geen problemen. Dat gezegd hebbende, verschijnen deze fouten soms vanwege netwerkproblemen. Als je een VPN gebruikt, probeer deze dan uit te schakelen en speel vervolgens een video af. U kunt ook proberen de browser die u gebruikt opnieuw te installeren en het probleem zou moeten verdwijnen.

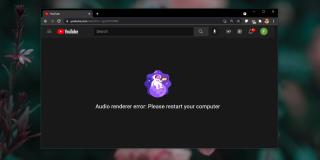
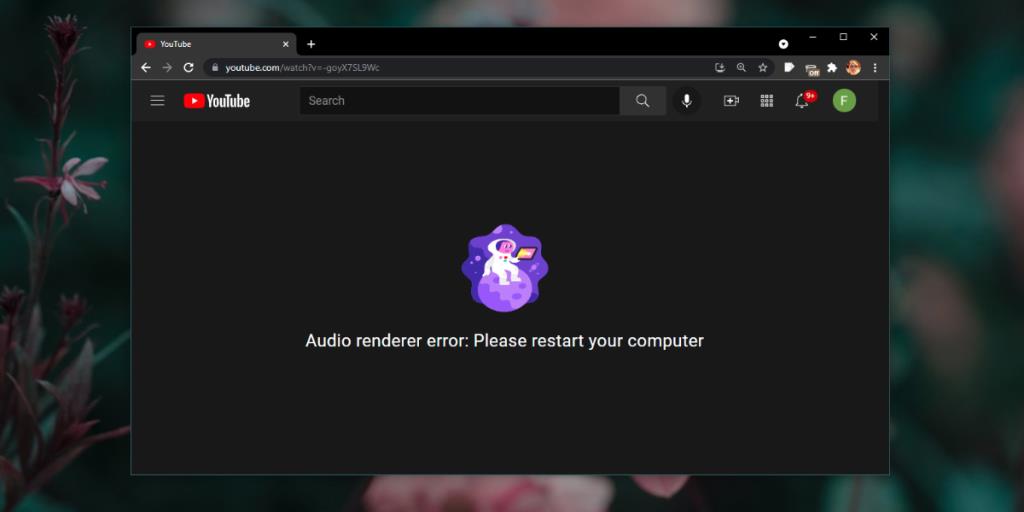
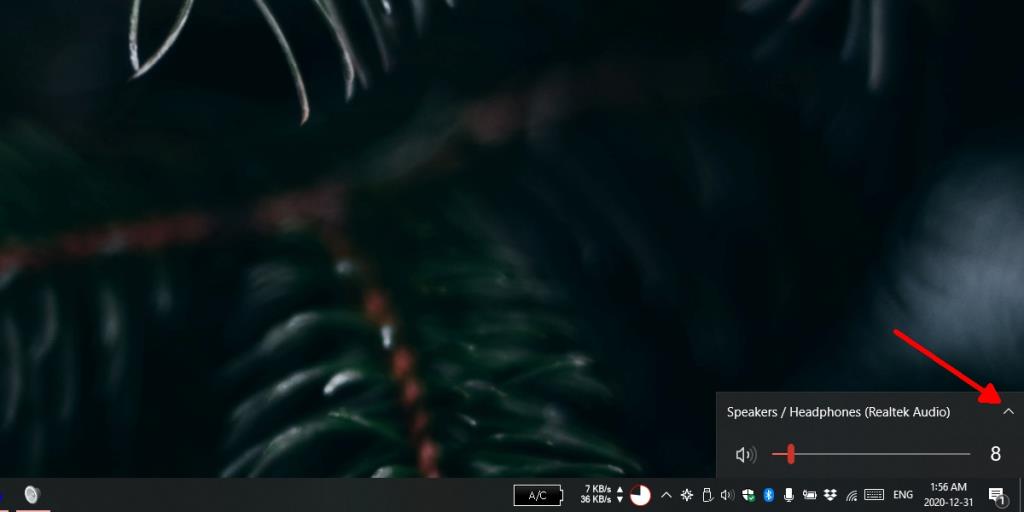
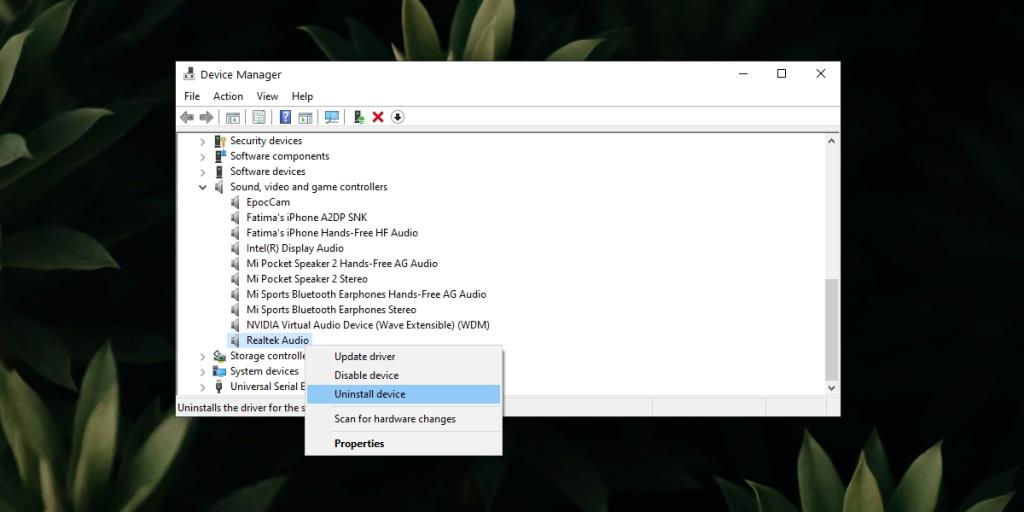
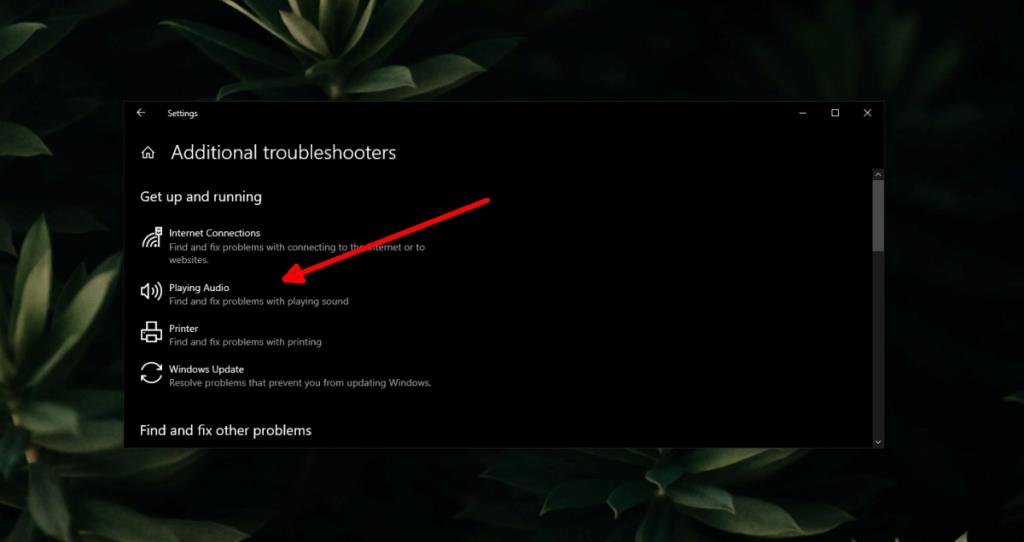
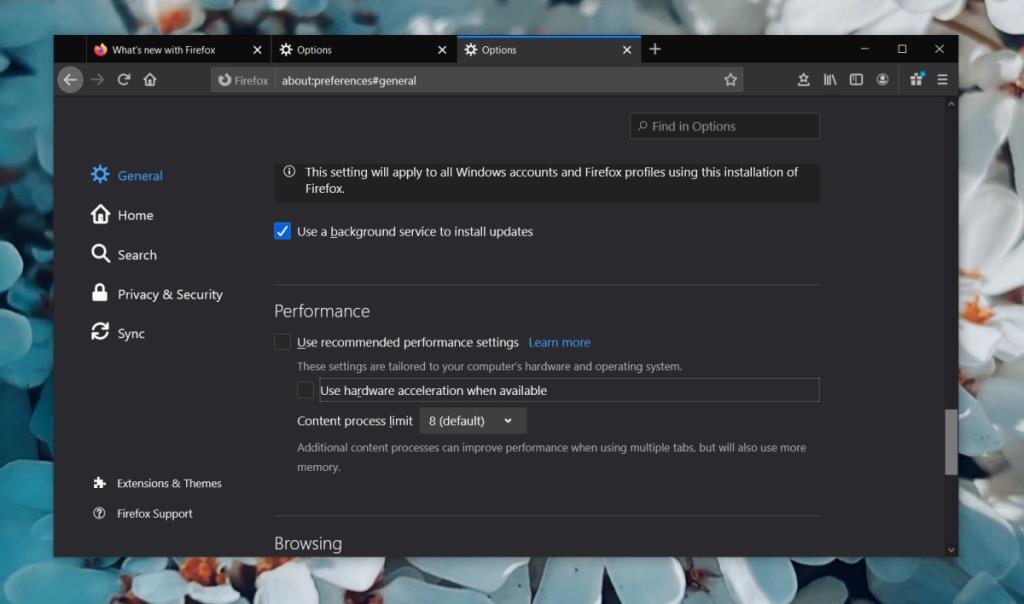

![Microfoon inschakelen op Windows 10 [OPGELOST] Microfoon inschakelen op Windows 10 [OPGELOST]](https://tips.webtech360.com/resources8/images2m/image-7192-1221163528138.jpg)






