E-mailclients en -services hebben ingebouwde spamfilters. Deze filters zijn nodig omdat spam regelmatig binnenkomt en het niet menselijk mogelijk is om alles handmatig te doorzoeken. Het is altijd het beste om de filters hun werk te laten doen.
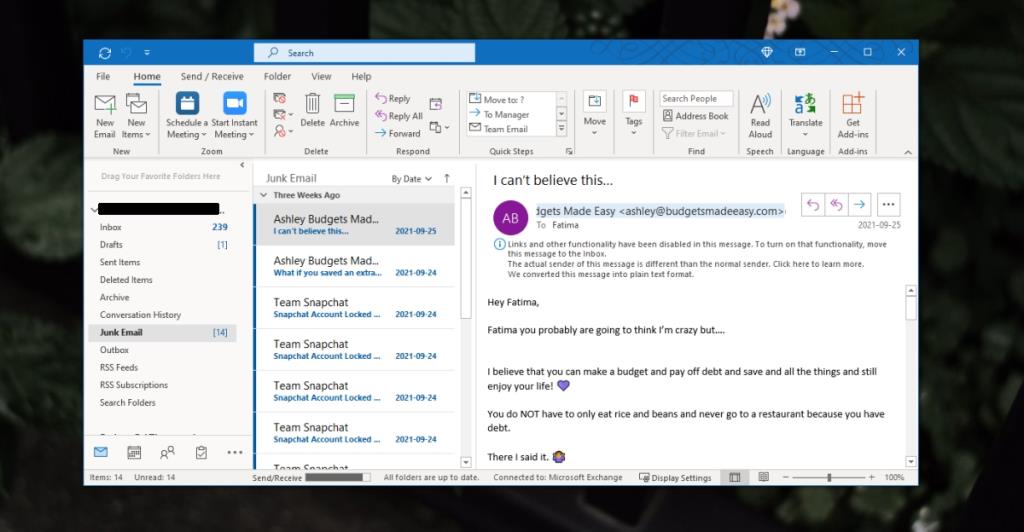
Outlook blijft e-mails naar ongewenste e-mail of spam sturen
Outlook heeft een map met ongewenste e-mail, de naam die het aan de spammap heeft gegeven. Het filtert berichten op basis van het domein waar het vandaan komt en op basis van de inhoud van het bericht. Het filter is niet slecht; u zult zien dat de meeste berichten die naar de map met ongewenste e-mail of spam worden gestuurd, daar thuishoren. U zult merken dat sommige berichten door de filters komen en in uw hoofdinbox terechtkomen. Belangrijke e-mails kunnen ook af en toe naar de map met ongewenste e-mail of spam worden gestuurd. Als je te veel belangrijke e-mails in de prullenbak of spam hebt, probeer dan de onderstaande oplossingen.
1. Zet de e-mail op de witte lijst
Als Outlook een belangrijke e-mail naar de map met ongewenste e-mail of spam stuurt, moet u eerst het e-mailadres op de witte lijst zetten. U kunt een bericht handmatig als 'geen spam' markeren en naar de hoofdinbox verplaatsen. Hierdoor weet Outlook dat de afzender veilig is en leert Outlook ook dat de inhoud van het bericht geen spam is. Het zal dit toepassen op toekomstige inkomende berichten.
- Open Outlook.
- Selecteer de map Ongewenst in de kolom aan de linkerkant.
- Selecteer het bericht dat per ongeluk naar de map met ongewenste e- mail is verzonden.
- Klik op het tabblad Start op het pictogram voor ongewenste e-mail en selecteer Nooit het domein van de afzender blokkeren.
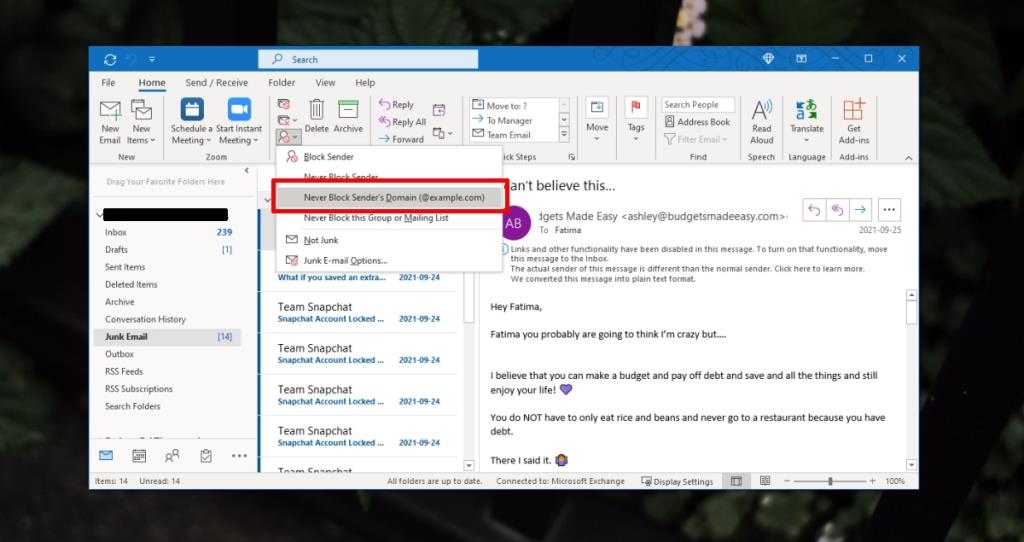
2. Bewaar e-mail als contact
U kunt een e-mail als contactpersoon toevoegen . Outlook stuurt geen e-mails van een contactpersoon naar de map met ongewenste e-mail.
- Open Outlook.
- Selecteer de map Ongewenste.
- Selecteer een bericht.
- Klik met de rechtermuisknop op de e-mail van de afzender.
- Selecteer Toevoegen aan Outlook-contactpersonen.
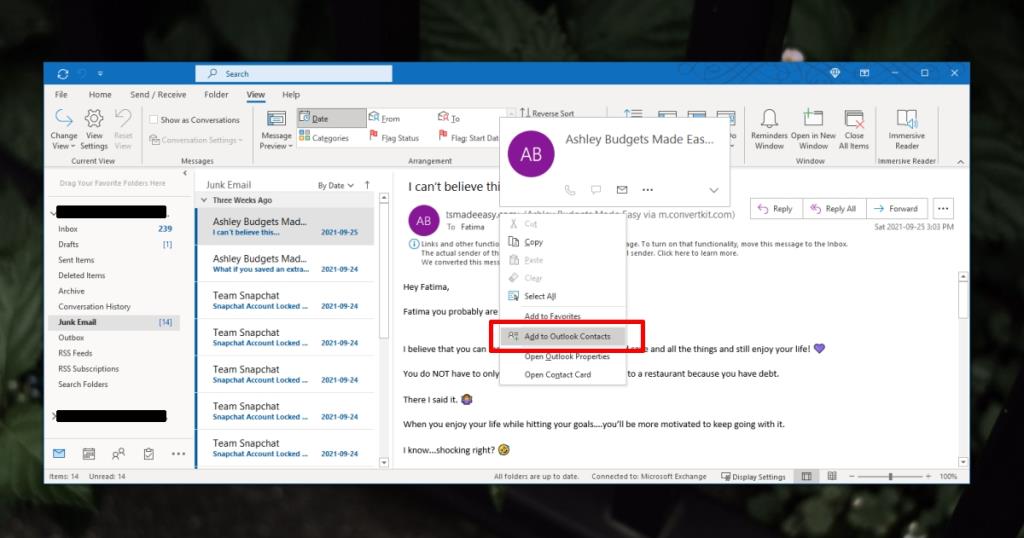
3. Maak een regel om het ongewenste filter te overschrijven
U kunt regels maken om te voorkomen dat belangrijke berichten naar de map Ongewenste berichten gaan. Dit is de manier om te gaan als je niet zeker weet uit welk e-mail/domein een bericht zal komen, maar je hebt enig idee welke taal zal worden gebruikt of als je een woord kent dat in het onderwerp of de hoofdtekst van het bericht zal staan.
- Open Outlook.
- Ga naar Bestand>Regels en waarschuwingen.
- Klik op Nieuwe regel.
- S elect Verplaats berichten met specifieke woorden in het onderwerp naar een map.
- Klik op Volgende.
- Klik op Specifiek woord .
- Voer het woord in dat u op de witte lijst wilt plaatsen.
- Klik op Opgegeven map en selecteer Inbox.
- Klik op Volgende en nogmaals op Volgende.
- Geef de regel een naam.
- Voltooi het instellen ervan.
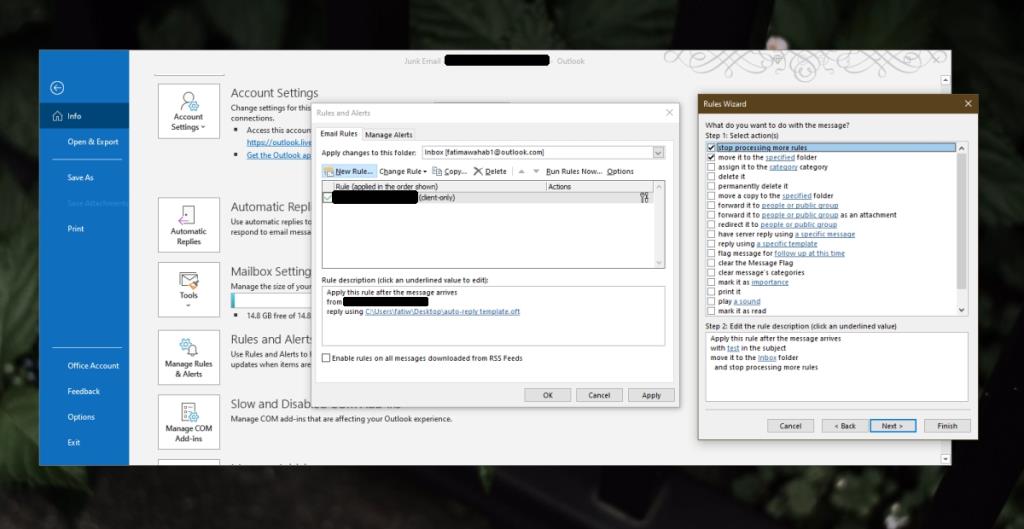
Gevolgtrekking
Als u een niet-Microsoft-account in Outlook hebt geconfigureerd, controleert u de filters voor ongewenste e-mail/spam die uw e-mailservice heeft ingesteld. De filtering kan worden toegepast door de e-mailservice en Outlook synchroniseert het gewoon met de map met ongewenste e-mail.

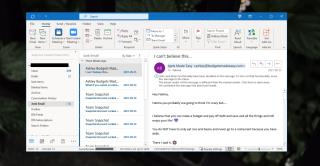
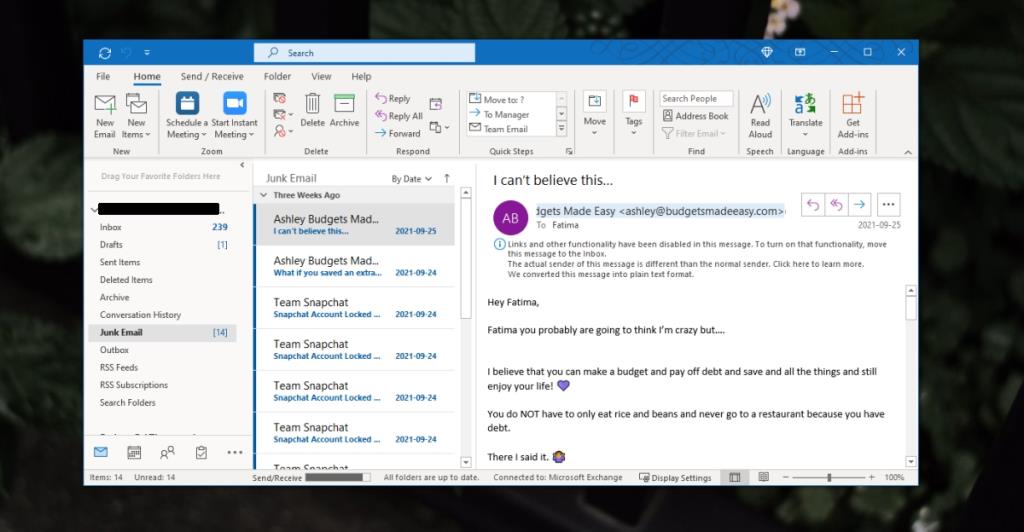
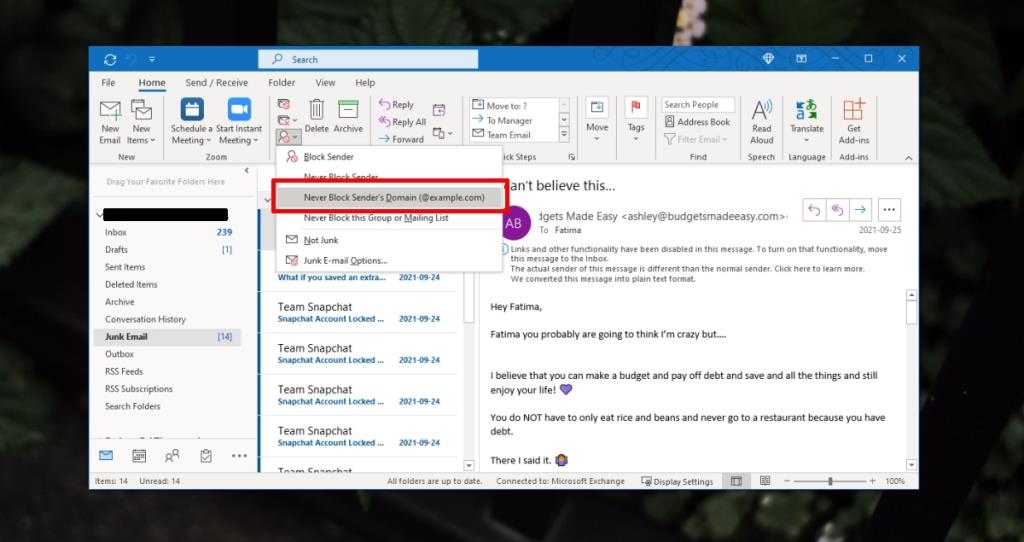
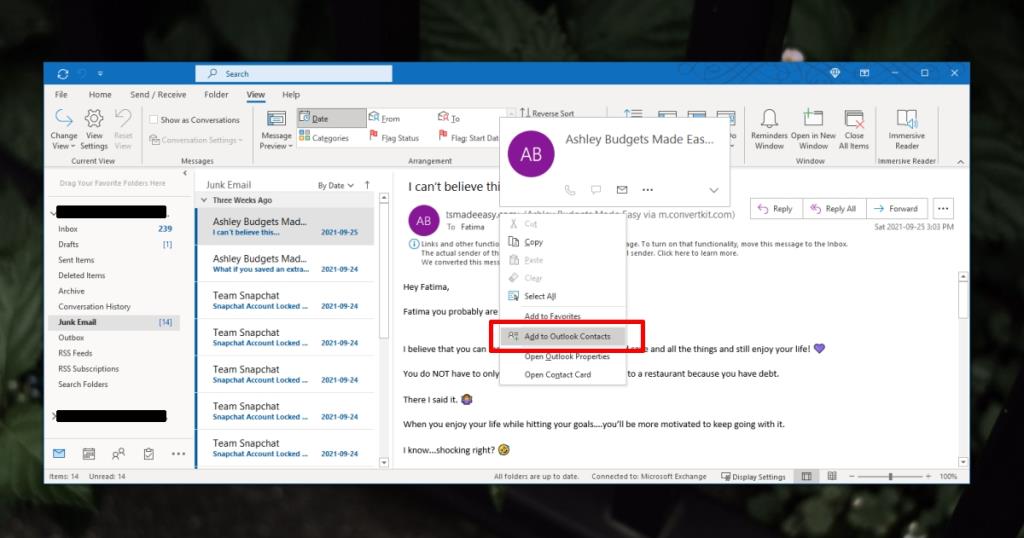
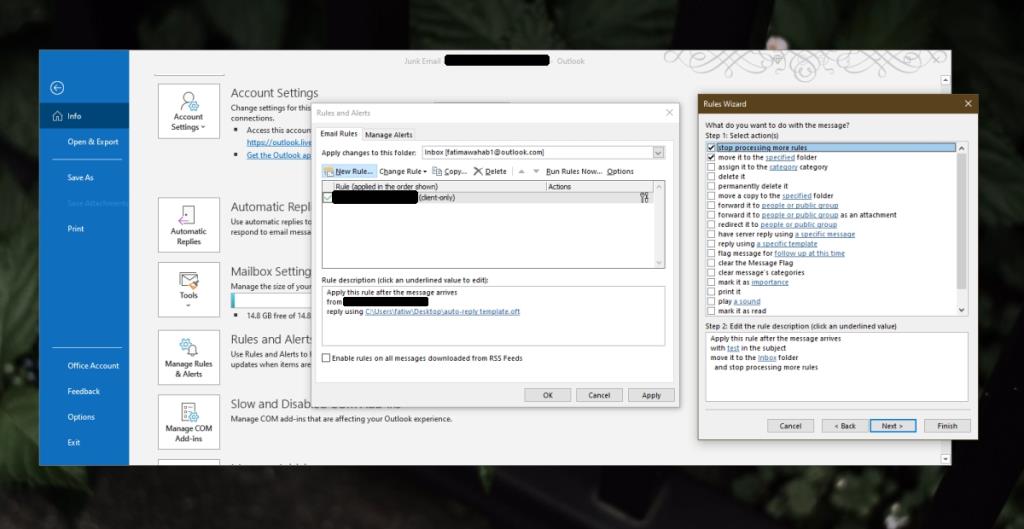

![Microfoon inschakelen op Windows 10 [OPGELOST] Microfoon inschakelen op Windows 10 [OPGELOST]](https://tips.webtech360.com/resources8/images2m/image-7192-1221163528138.jpg)






