De PrintScrn-toets op het toetsenbord kan vastleggen wat er op uw scherm staat en kopiëren naar het klembord in Windows. U moet de afbeelding vervolgens opslaan door deze in een afbeeldingseditor zoals Paint te plakken. Windows 10 is de eerste Windows-versie met een slimmere, gemakkelijker te gebruiken screenshot-tool. U kunt op de sneltoets Win+PrintScrn tikken en er wordt een screenshot gemaakt en opgeslagen in een map Screenshots in de afbeeldingsbibliotheek.
De screenshot-tool is eenvoudig, maar het werkt. Als je screenshots op je systeem probeert te maken, maar ze lijken allemaal zwart, dat wil zeggen dat er niets wordt vastgelegd, zijn hier een paar dingen die je kunt doen om het te repareren.
Schermafbeeldingen worden zwart weergegeven op Windows 10 (FIX)
Probeer het volgende om te verhelpen dat schermafbeeldingen zwart worden weergegeven in Windows 10.
1. Screenshottools van derden
De screenshot-tool op Windows 10 is eenvoudig en de Snipping-tool is maar iets beter, maar er zijn heel veel screenshot-tools van derden die je kunt gebruiken in plaats van de oorspronkelijke oplossingen. Probeer Greenshot of IrfanView te gebruiken .
2. Controleer op DRM-beveiligde inhoud
Apps op Windows kunnen zichzelf als zodanig markeren dat ze worden uitgesloten van de screenshot-tool. Bovendien voorkomen apps als Netflix screenshots en schermopnames allemaal samen om onder meer piraterij te voorkomen.
- Open Kladblok en gebruik het Win+PrntScrn- toetsenbord om het vast te leggen.
- Open uw gebruikersmap, ga naar de map Afbeeldingen> Schermafbeeldingen .
- Controleer of Kladblok is vastgelegd in een schermvullende schermafbeelding .
- Als Kladblok wordt vastgelegd, maar een bepaalde app wordt consequent zwart weergegeven in schermafbeeldingen, dan is het zeer waarschijnlijk dat deze deze blokkeert. Je kunt het nog steeds vastleggen door de app in een Sandbox uit te voeren .
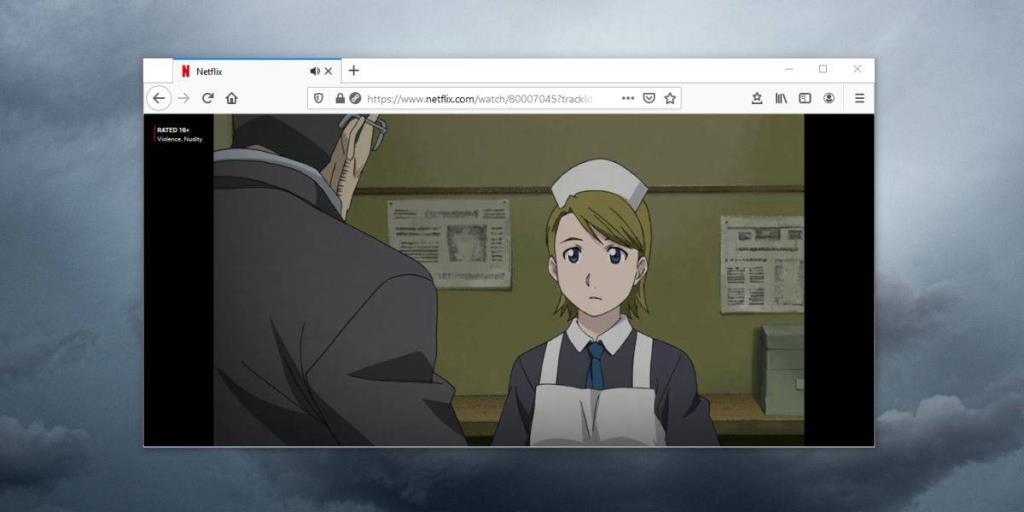
3. Controleer op screenshotblokkers
Apps kunnen het maken van screenshots niet alleen voor zichzelf blokkeren, maar ook voor andere apps . Een antivirus-app kan zoiets doen, of een beveiligings-app. Als u vermoedt dat een app schermafbeeldingen op uw systeem blokkeert, moet u deze afsluiten of verwijderen.
- Open het Configuratiescherm om een app te verwijderen die schermafbeeldingen blokkeert .
- Ga naar Programma's> Een programma verwijderen.
- Selecteer de app die schermafbeeldingen blokkeert en klik bovenaan op Installatie ongedaan maken .
4. Screenshot-spellen
Sommige games blokkeren externe screenshot-tools, maar ze hebben vaak hun eigen ingebouwde tools voor het vastleggen van gameplay. Als je een screenshot probeert te maken in een Steam-game, volg dan de onderstaande stappen.
- Open Steam .
- Ga naar Bibliotheek en zorg ervoor dat de game die je speelt daar verschijnt. Klik op Afspelen .
- Zodra het spel is geladen en je het kunt spelen, tik je op de F12-toets om een screenshot te maken.
- Je hebt toegang tot de schermafbeelding vanuit de Steam-map. Zoek de volgende map.
D:\Steam\userdata\UserID\760\remote\AppID\screenshots
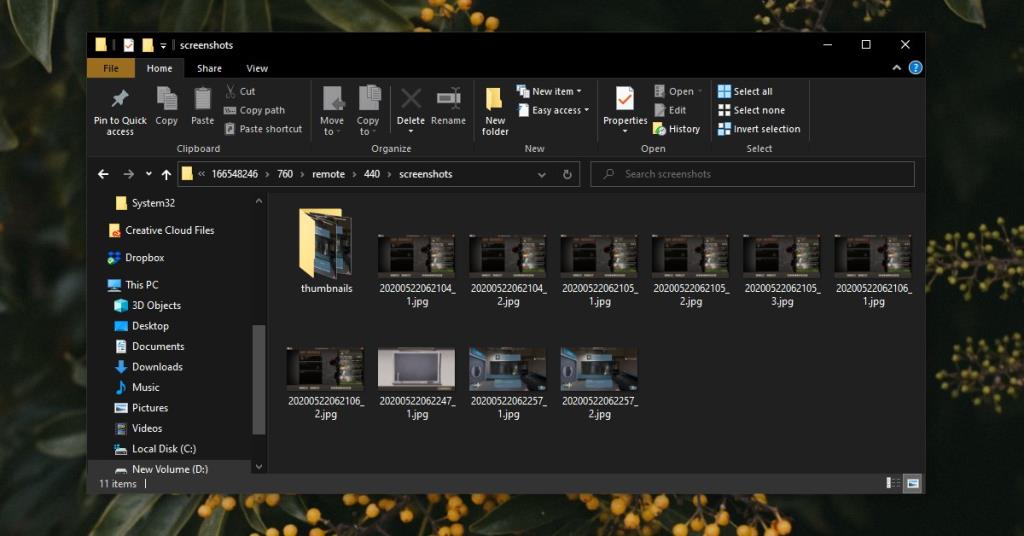
5. Herstel vanuit het register
Het is mogelijk dat een probleem in het register verhindert dat er screenshots worden gemaakt.
- Tik op de sneltoets Win+R om het vak Uitvoeren te openen .
- Typ 'regedit' in het vak Uitvoeren en tik op Enter.
- Navigeer in de register-editor naar de volgende sleutel .
Computer\HKEY_LOCAL_MACHINE\SYSTEM\CurrentControlSet\Control\GraphicsDrivers\DCI
- Dubbelklik op TimeOut in het rechterdeelvenster en stel de waarde in op 0 .
- Klik met de rechtermuisknop op de taakbalk en selecteer Taakbeheer .
- Ga naar het tabblad Processen en selecteer Windows Verkenner .
- Klik rechtsonder op Opnieuw opstarten .
U kunt nu schermafbeeldingen maken.
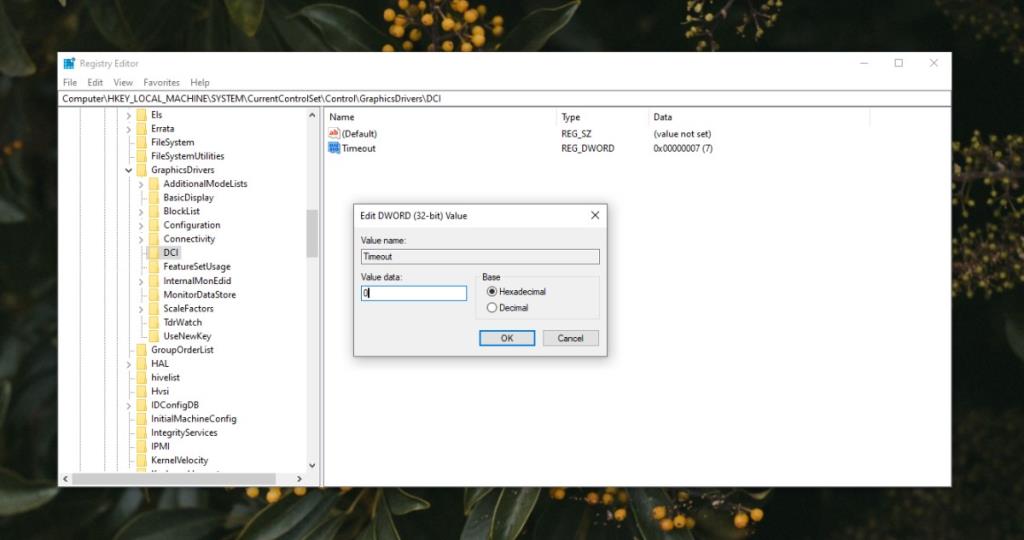
Gevolgtrekking
Schermafbeeldingen maken is echter eenvoudig in Windows 10, voor alle geavanceerde behoeften hebt u een tool van derden nodig. Windows 10 blokkeert de werking van deze hulpprogramma's niet actief, dus als u problemen ondervindt met schermafbeeldingen, heeft dit hoogstwaarschijnlijk iets te maken met de app of de tool die u gebruikt.


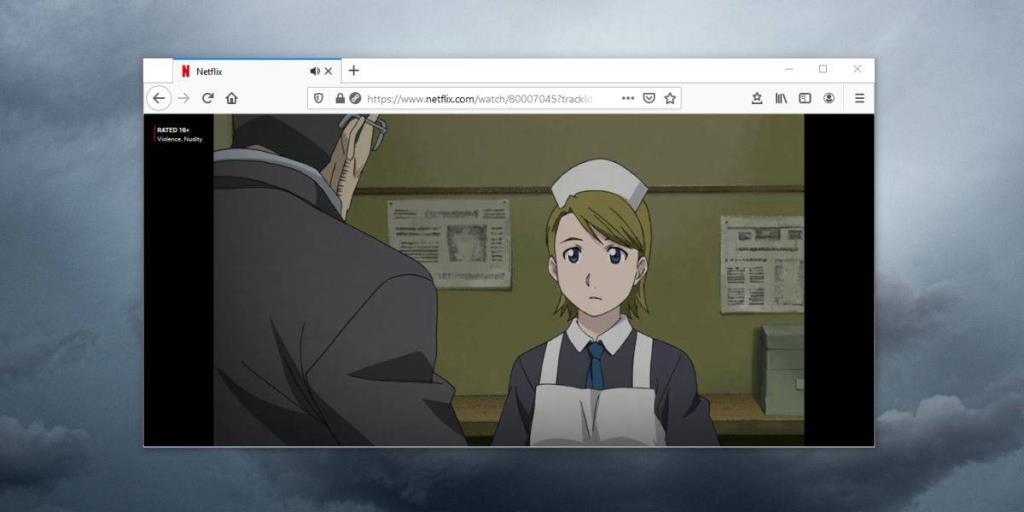
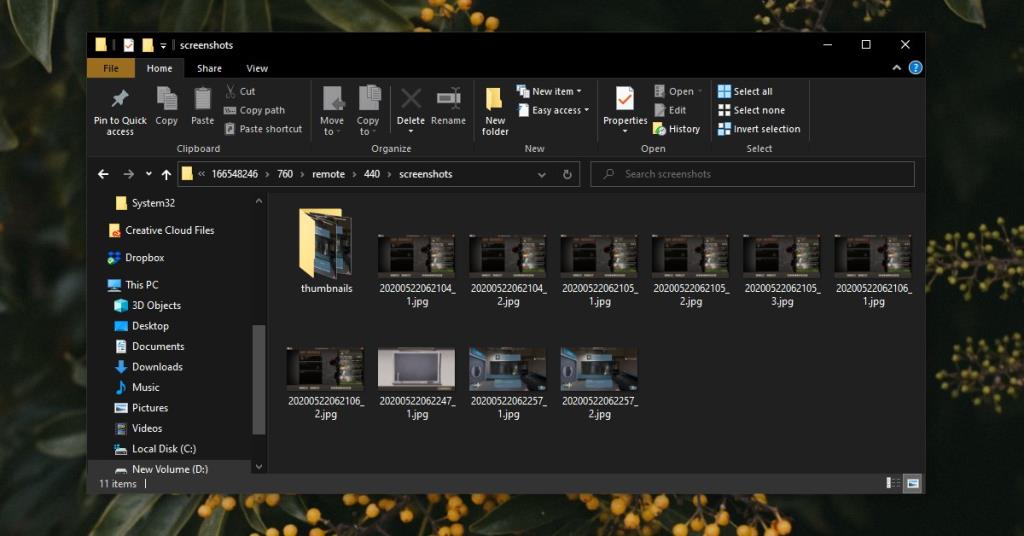
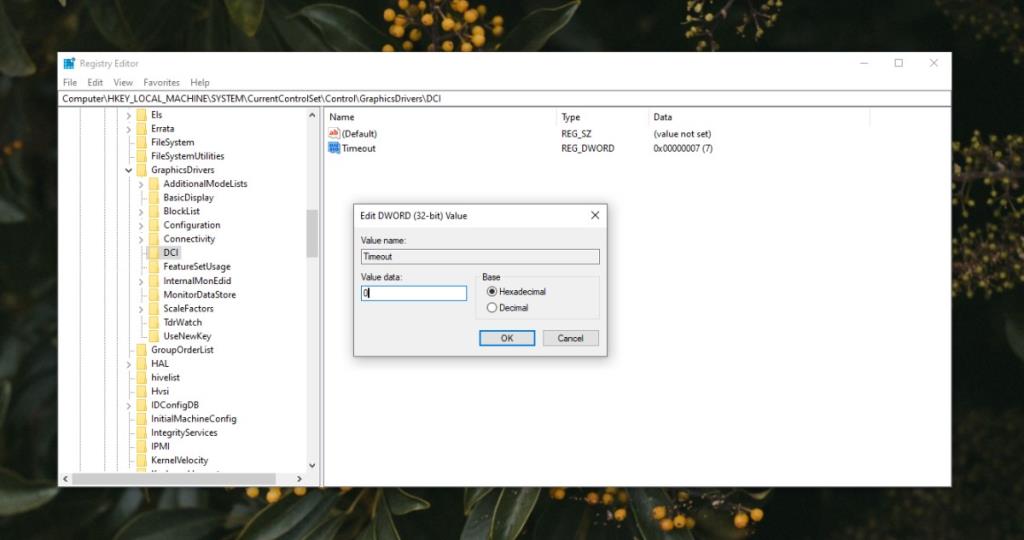

![Microfoon inschakelen op Windows 10 [OPGELOST] Microfoon inschakelen op Windows 10 [OPGELOST]](https://tips.webtech360.com/resources8/images2m/image-7192-1221163528138.jpg)






