Een USB-apparaat is over het algemeen plug & play. U hoort een audiowaarschuwing die u vertelt dat het is gedetecteerd en u kunt het openen vanuit Verkenner. Afhankelijk van uw instellingen kan de schijf automatisch worden geopend in Verkenner en kunt u door uw bestanden gaan of er enkele aan toevoegen.

USB niet gedetecteerd op Windows 10 [FIX]
Een USB-apparaat, of het nu een opslagapparaat of een microfoon is, werkt probleemloos. Als uw USB niet wordt gedetecteerd, zijn er een paar dingen die u kunt proberen.
1. Hardwarecontrole
Voer eerst en vooral een hardwarecontrole uit.
- Wijzig de poort waarop u de USB aansluit.
- Als u een USB-hub gebruikt, verwijdert u deze en probeert u de USB rechtstreeks op uw systeem aan te sluiten.
- Sluit een ander USB-apparaat of schijf aan op uw systeem.
- Sluit de USB-drive aan op een ander systeem.
Als de USB-drive op andere systemen wordt gedetecteerd, doorloopt u de onderstaande oplossingen om er toegang toe te krijgen.
2. Controleer het bestandssysteem
Op Windows 10 moet een USB-station worden geformatteerd op het NTFS- of het exFAT-systeem om toegankelijk te zijn. Als het FAT32 is, wordt het mogelijk niet weergegeven.
- Tik op Win+R om het vak Uitvoeren te openen.
- Voer in het vak Uitvoeren ' diskmgmt.msc ' in en tik op Enter.
- Klik met de rechtermuisknop op de schijf in Schijfbeheer en selecteer Eigenschappen .
- Ga naar het tabblad Algemeen en zoek naar Bestandssysteem .
Als de USB-schijf niet op het juiste systeem is geformatteerd, kunt u deze wijzigen, maar u verliest daarbij uw bestanden.
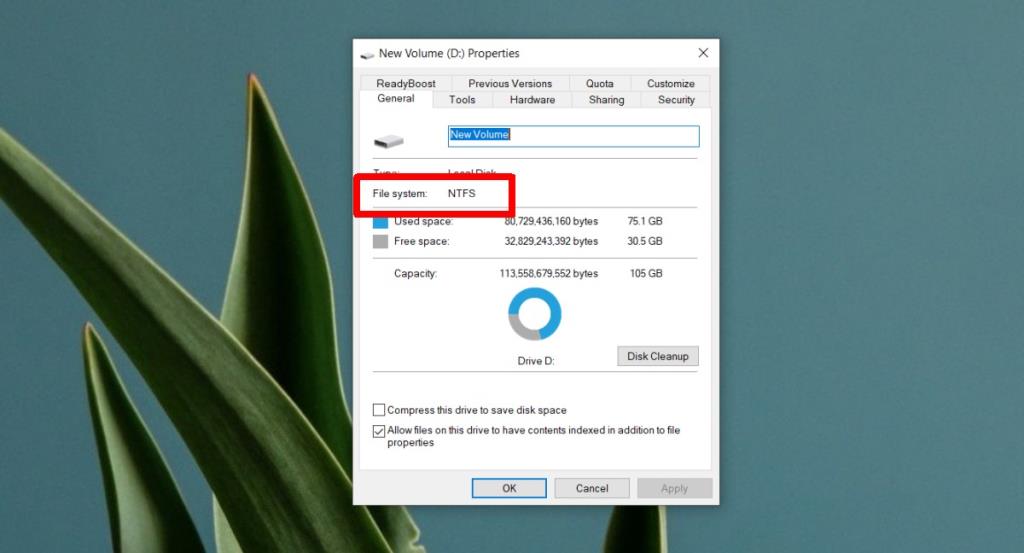
3. Letter toewijzen aan USB-schijf
Het is mogelijk dat de schijf geen letter heeft gekregen en daarom niet toegankelijk is.
- Tik op Win+R om het vak Uitvoeren te openen en voer ' diskmgmt.msc ' in. Tik op de Enter- toets.
- Klik met de rechtermuisknop op het station en selecteer Stationsletter en pad wijzigen .
- Selecteer Wijzigen in het geopende venster .
- Wijs een letter toe aan de schijf en klik op OK.
- Verwijder de schijf en sluit deze opnieuw aan.
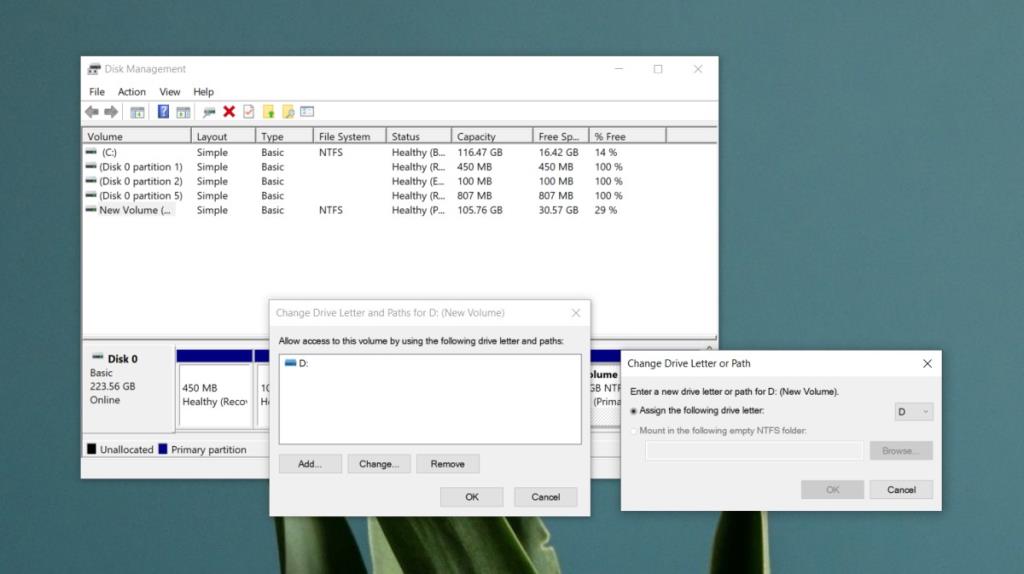
4. USB-poort uitgeschakeld
USB-poorten kunnen worden uitgeschakeld. Als tijdens de hardwarecontrole de USB werkte op andere systemen maar niet wordt gedetecteerd op uw systeem, is het mogelijk dat u de USB-poorten erop hebt uitgeschakeld . Het enige wat u hoeft te doen is ze in te schakelen en alles zal beginnen te werken.
- Open Apparaatbeheer .
- Vouw de groep apparaten met Universal Serial Bus-controllers uit.
- Klik met de rechtermuisknop op elk apparaat en selecteer Inschakelen in het contextmenu.
- Start het systeem opnieuw op en sluit de schijf aan om er toegang toe te krijgen.
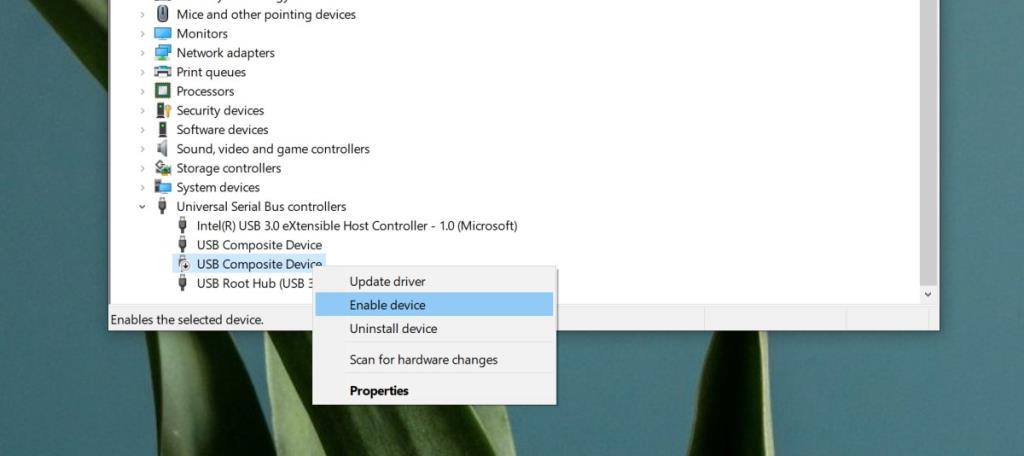
5. Inhoud USB-schijf
USB-schijven zijn nu de beste methode voor het installeren van besturingssystemen en het gebruik van opstarthulpmiddelen. Cd's en dvd's zijn zo goed als verdwenen. Normaal gesproken is een USB-station waarop een besturingssysteem is gebrand, of een opstarttool nog steeds toegankelijk vanuit Windows 10, maar er zullen uitzonderingen zijn.
- Opdrachtprompt openen .
- Voer ' diskpart ' in en tik op enter.
- Er wordt een nieuw opdrachtpromptvenster geopend. Schakel er naar over en voer het commando ' list disk ' uit.
- Controleer of het USB-station wordt vermeld. Als dit het geval is, maar u er geen toegang toe hebt in Verkenner nadat u alles hebt geprobeerd dat hier wordt vermeld, is het mogelijk dat de inhoud of de aard van de schijf ervoor zorgt dat deze niet wordt weergegeven in Windows 10.
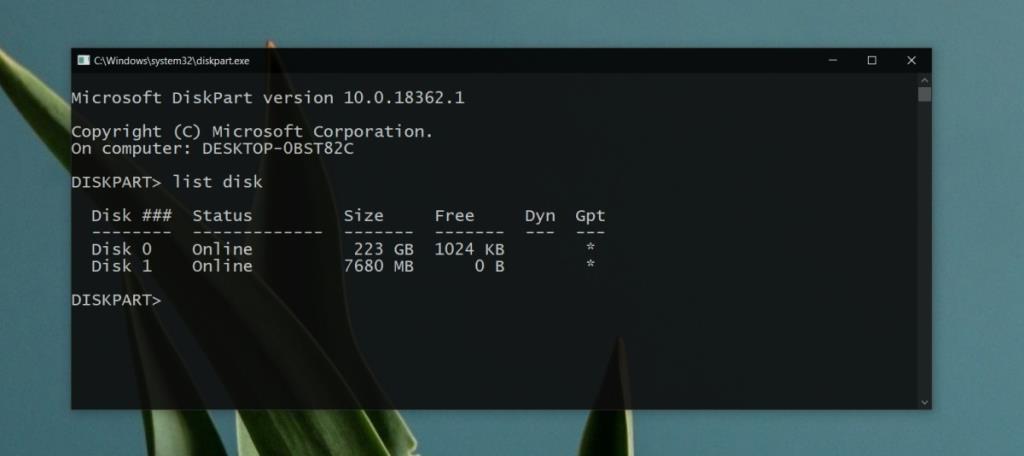
6. Poorten uitgeschakeld in BIOS
USB-poorten kunnen vanuit Windows 10 worden uitgeschakeld en ingeschakeld, maar als ze zijn uitgeschakeld vanuit het BIOS, kunt u ze niet inschakelen en wordt uw schijf niet weergegeven.
- Start uw systeem opnieuw op en open het BIOS door op de F2- of Escape-toets te tikken.
- Ga in BIOS naar het tabblad hardware of configuratie (of vergelijkbaar).
- Selecteer de USB-poorten en schakel ze allemaal in.
- Start terug naar uw bureaublad en sluit de schijf aan.
7. USB-apparaat niet herkend
Soms, wanneer u een USB-station aansluit, hoort u de audiowaarschuwing die aangeeft dat er nieuwe hardware is aangesloten, maar krijgt u een waarschuwing dat het apparaat niet wordt herkend. In deze status is de schijf niet toegankelijk.
- Koppel de schijf los en sluit deze opnieuw aan . Zorg ervoor dat deze stevig op de poort is aangesloten.
- De schijf moet mogelijk worden geformatteerd , wat kan leiden tot gegevensverlies.
- Open Verkenner en ga naar Deze pc .
- Klik met de rechtermuisknop op het station en selecteer Formatteren in het contextmenu.
- Klik op Start en laat de schijf formatteren.
8. Vergrendelde en versleutelde schijven
Het is mogelijk dat de USB-drive is vergrendeld/versleuteld om toegang te voorkomen. Als dat het geval is, zou de schijf niet moeten werken, ongeacht op welk systeem u hem aansluit. De sectie hardwarecontrole heeft dit beperkt. In dit geval is het enige dat u kunt doen, praten met degene die het apparaat aan u heeft gegeven/verkocht.
Ook is er een kleine kans dat de schijf beschadigd is. USB-drives beschadigen niet gemakkelijk, maar ze kunnen worden beschadigd door slechte software.
Gevolgtrekking
Een USB-schijf kan fysiek worden beschadigd tot het punt waarop het niet langer door een systeem wordt gedetecteerd. De meeste problemen met dit soort opslagapparaten hebben te maken met hardware of losse poorten. In sommige zeldzame gevallen, als u een schijf van een onbetrouwbare bron hebt gekocht, kan deze in werkelijkheid nep zijn en wat u ook doet, deze wordt niet gedetecteerd.


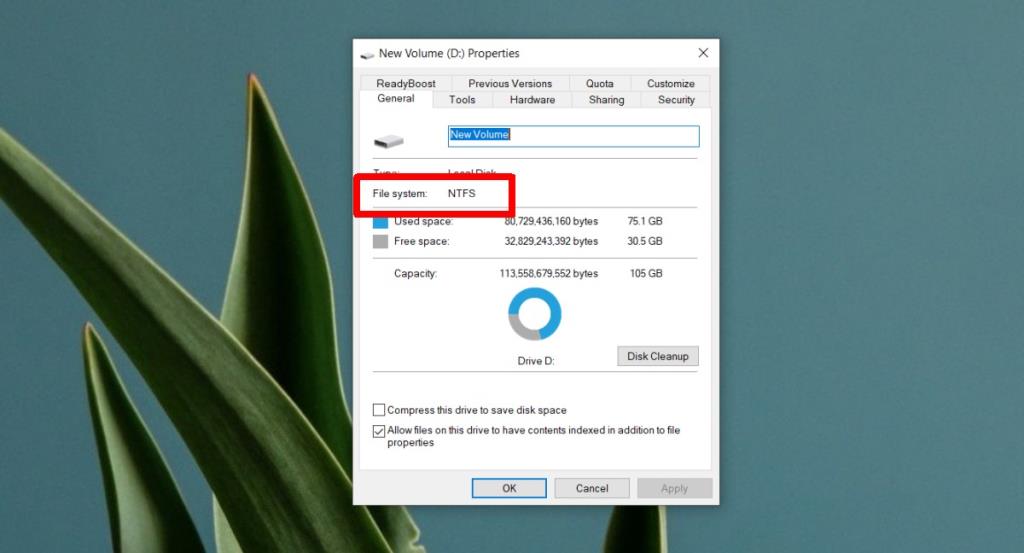
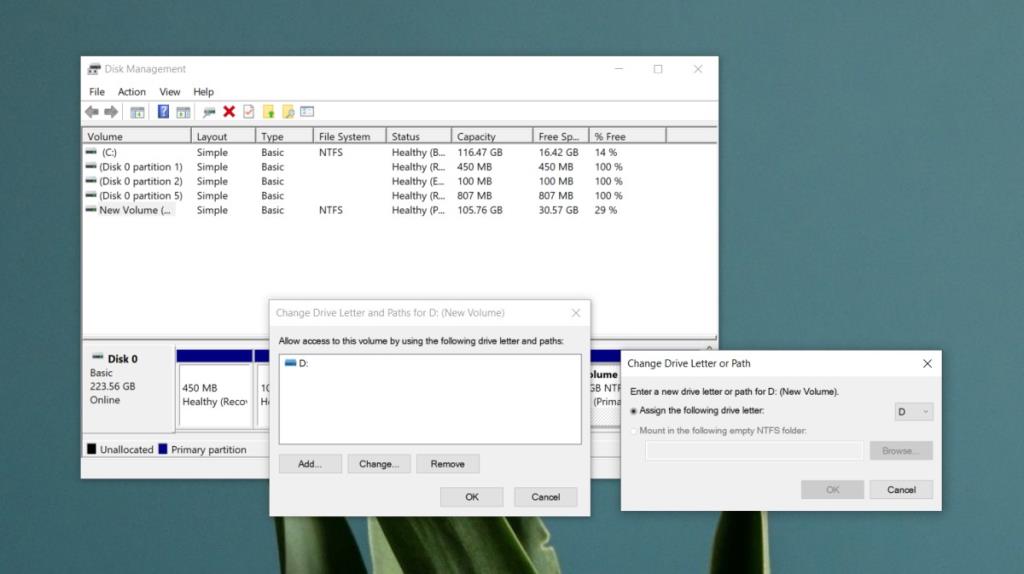
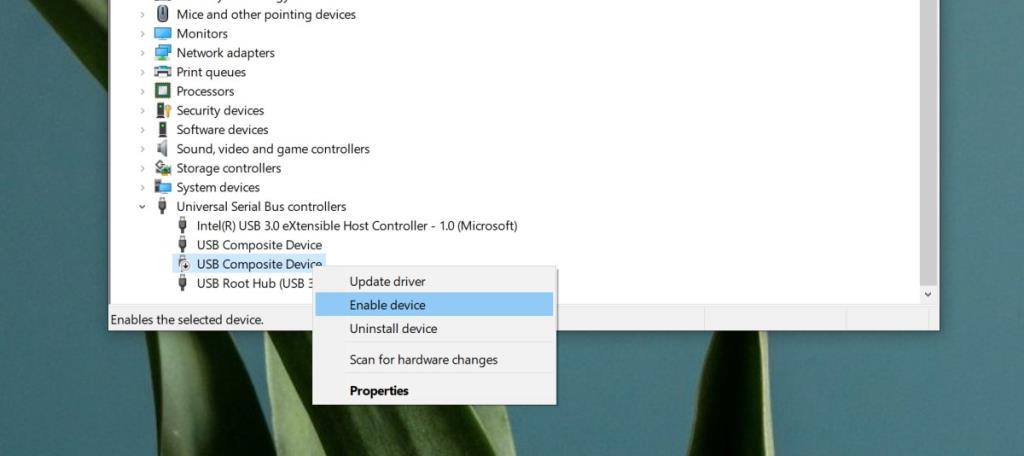
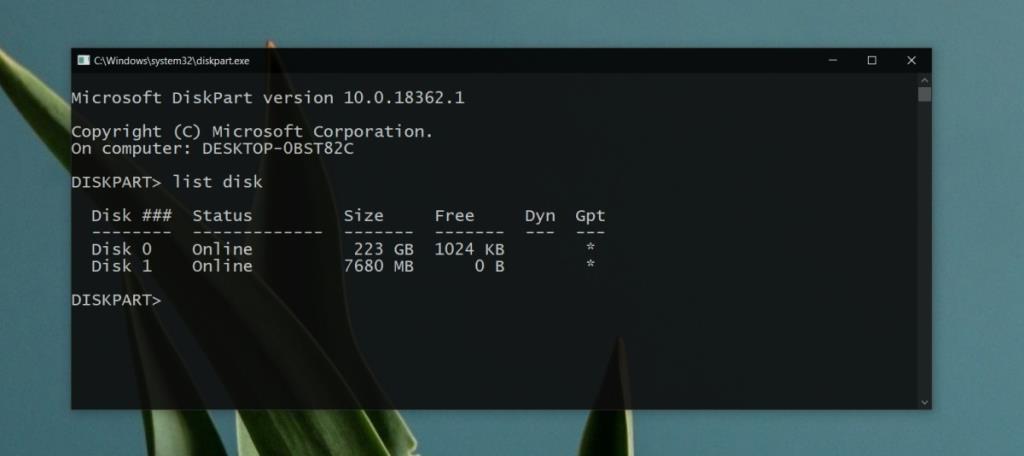

![Microfoon inschakelen op Windows 10 [OPGELOST] Microfoon inschakelen op Windows 10 [OPGELOST]](https://tips.webtech360.com/resources8/images2m/image-7192-1221163528138.jpg)






