WiFi-problemen maken het onmogelijk om te werken. Als u offline werkt, dat wil zeggen in een tekstverwerker of spreadsheet, heeft u mogelijk nog steeds een actieve en betrouwbare internetverbinding nodig om een back-up van uw werk naar een cloudstation te synchroniseren. Voor bijna al het andere heb je internet nodig.
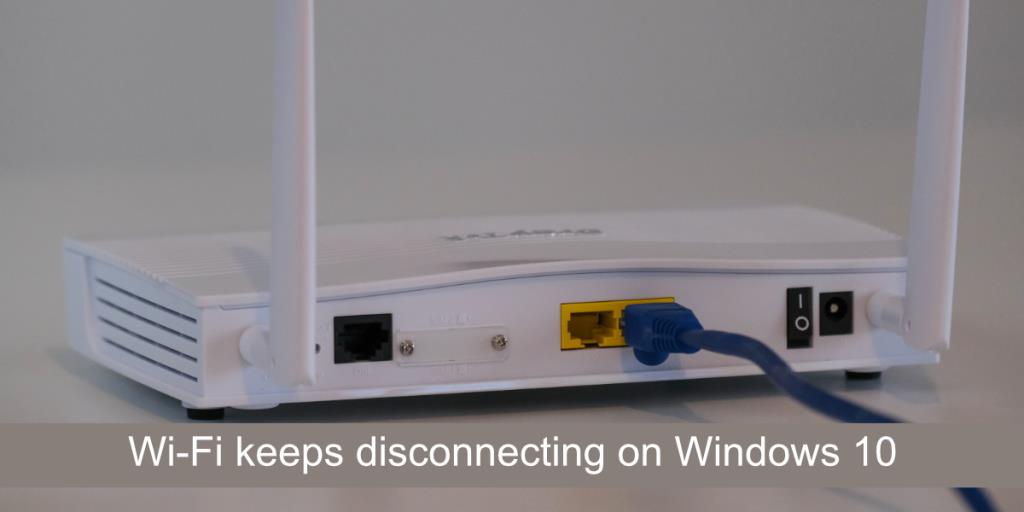
Fix WiFi blijft loskoppelen op Windows 10
Laptops en desktops kunnen via een ethernetkabel of wifi verbinding maken met internet. De meeste mensen geven er de voorkeur aan om wifi te gebruiken, omdat er dan geen bekabeling hoeft te worden aangelegd en als je een laptop hebt, kun je deze oppakken en overal mee naartoe nemen zonder je zorgen te maken over kabels.
Als de wifi op uw laptop steeds uitvalt, doorloop dan eerst deze basiscontroles;
- Schakel wifi op uw Windows 10-systeem uit en vervolgens in. U kunt dit doen door op Win + A te tikken om Action Center te openen. Klik op het vliegtuigpictogram om de vliegtuigmodus in te schakelen. Wacht even en klik er opnieuw op om wifi weer in te schakelen.
- Start de router opnieuw op. Uw router is mogelijk een eigen probleem tegengekomen. Zet het uit en weer aan. Controleer of het probleem aanhoudt.
- Controleer of de wifi op andere apparaten blijft loskoppelen. Probeer een telefoon aan te sluiten en als het probleem zich blijft voordoen, ligt het probleem hoogstwaarschijnlijk bij de router of bij uw serviceprovider. Neem contact op met uw serviceprovider voor een oplossing.
Als de wifi herhaaldelijk wordt verbroken op uw systeem, probeert u de onderstaande oplossingen.
1. Voer de probleemoplosser voor netwerken uit
Het eerste dat u doet als u verbindingsproblemen hebt, is de probleemoplosser voor netwerken uitvoeren. Dit is een ingebouwde tool op Windows 10 die voor veelvoorkomende verbindingsproblemen kan zorgen.
- Open de app Instellingen met de sneltoets Win+I.
- Ga naar Update & Beveiliging.
- Selecteer het tabblad Problemen oplossen.
- Klik op Aanvullende probleemoplossers.
- Voer de probleemoplosser voor Internet-verbindingen uit.
- Pas alle fixes toe die worden aanbevolen en start het systeem opnieuw op.

2. Spoel DNS
WiFi-connectiviteit wordt over het algemeen niet beïnvloed door de DNS. Als je problemen hebt met de DNS, kun je geen websites openen maar ben je wel verbonden met je draadloze netwerk. Dat gezegd hebbende, het kan nooit kwaad om de DNS door te spoelen.
- Open de opdrachtprompt met beheerdersrechten.
- Voer deze opdracht uit: ,code>ipconfig /flushdns
- Laat de opdracht voltooien en start het systeem opnieuw op.

3. Reset netwerkadapter
Probeer de netwerkadapter opnieuw in te stellen. Net zoals een router problemen kan tegenkomen die worden opgelost door hem opnieuw op te starten, kan hetzelfde gebeuren met de netwerkadapter.
- Open de app Instellingen met de sneltoets Win+I.
- Ga naar Netwerk en internet.
- Selecteer het tabblad Status.
- Klik op Geavanceerde netwerkinstellingen.
- Klik op Opnieuw instellen.

4. Schakel VPN uit
Als je een VPN gebruikt, schakel deze dan uit. De app die u gebruikt, is mogelijk niet compatibel met Windows 10 of u hebt mogelijk niet de juiste stuurprogramma's geïnstalleerd om de VPN verbinding te laten maken en verbonden te houden. Schakel de VPN uit en controleer of de verbroken verbindingen stoppen.
5. Wijzig wifi-frequentie
WiFi communiceert over het algemeen via een bepaalde frequentie, maar als de frequentie te druk is, zal het bepaalde aangesloten apparaten laten vallen. Zie het als een snelweg die te druk is. De eenvoudige oplossing is om de frequentie te wijzigen waarover uw systeem verbinding maakt.
Voor je router;
- Verbind je laptop/desktop via een LAN-kabel met je router.
- Open het beheerderspaneel van de router.
- Zoek naar alles wat te maken heeft met verbindings- en/of verbindingsinstellingen.
- Verander de frequentie naar 2,5 Ghz. Deze frequentie heeft een kleiner bereik maar zal minder druk zijn.
Op uw Windows 10-systeem;
- Open Apparaatbeheer .
- Vouw Netwerkadapters uit.
- Dubbelklik op uw draadloze netwerkkaart.
- Ga naar Geavanceerd.
- Zoek naar een frequentiegerelateerd item (zal verschillen op basis van het netwerkkaartmodel).
- Zet deze op 2,5 GHz.
Start de router en het systeem opnieuw op.
6. Schakel Windows Defender in (schakel antivirus van derden uit)
als u een antivirusprogramma van derden gebruikt, schakelt u dit uit en schakelt u Windows Defender in . Sommige antivirus-apps hebben bijzonder strikte virusdefinities en ze hebben de neiging om veel inkomende verbindingen te blokkeren. Als het probleem verdwijnt, kunt u Windows Defender blijven gebruiken of u kunt uw draadloze netwerk toevoegen aan een veilige lijst in uw antivirus-app.
7. Instellingen voor energiebeheer wijzigen
Als je wifi-verbinding wordt verbroken na een periode van inactiviteit of nadat je hem uit de slaapstand hebt gehaald, is het waarschijnlijk dat je systeem de wifi uitschakelt. Dit is een functie voor energiebeheer en u kunt deze eenvoudig uitschakelen.
- Open Apparaatbeheer.
- Vouw Netwerkadapters uit.
- Dubbelklik op uw draadloze netwerkchip.
- Ga naar Energiebeheer.
- Haal het vinkje weg bij 'De computer mag dit apparaat uitschakelen om energie te besparen' .
- Start het systeem opnieuw op.
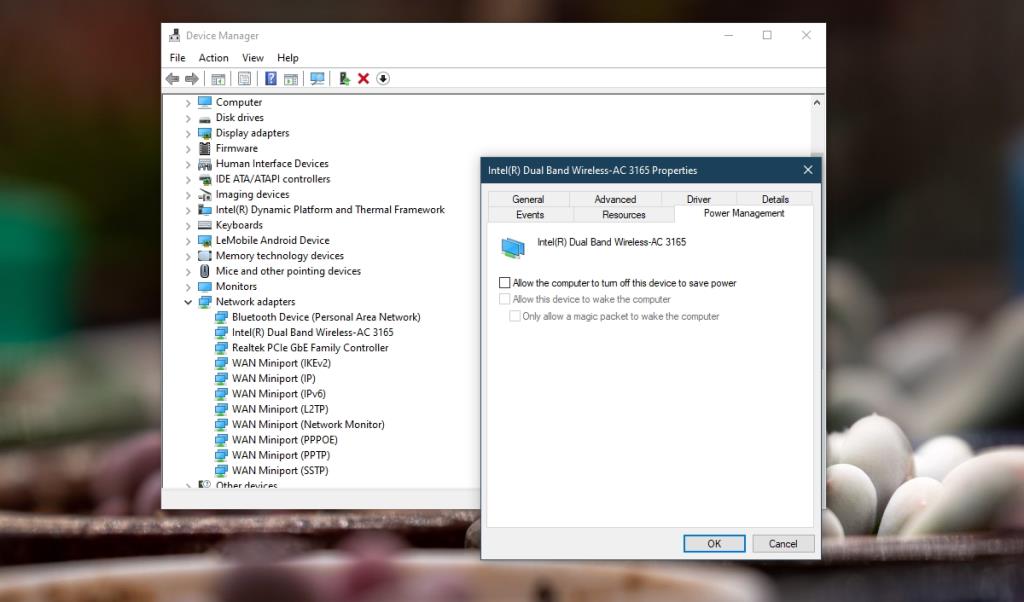
8. Vergeet andere netwerken
Als u zich binnen het bereik van andere netwerken bevindt, probeert Windows 10 hier mogelijk verbinding mee te maken, maar dit mislukt. De simpele oplossing hier is om de andere netwerken te vergeten .
- Open de app Instellingen met de sneltoets Win+I.
- Ga naar Netwerk & Internet.
- Selecteer het tabblad Status.
- Klik op Bekende netwerken beheren.
- Selecteer alle netwerken één voor één en klik op Vergeten.
- Probeer verbinding te maken met een netwerk.

9. Netwerkadapter verwijderen en opnieuw installeren
Door de netwerkadapter te verwijderen en opnieuw te installeren, kunt u deze hard resetten.
- Open Apparaatbeheer.
- Vouw Netwerkadapters uit.
- Klik met de rechtermuisknop op uw draadloze kaart en selecteer Apparaat verwijderen.
- Bevestig dat u het apparaat wilt verwijderen.
- Start het systeem opnieuw op.
- Open Apparaatbeheer.
- Klik op de knop Scannen op hardwarewijzigingen.
- Windows 10 zal de netwerkadapter opnieuw detecteren en installeren.
- Start het systeem opnieuw op.

10. Schakel WiFi Sense uit
Windows 10 heeft een functie genaamd WiFi Sense waarmee uw apparaat verbinding kan maken met netwerken die door uw contacten zijn gemaakt. Het wordt veel gebruikt en veroorzaakt vaak verbindingsproblemen.
- Open de app Instellingen met de sneltoets Win+I.
- Ga naar Netwerk & Internet.
- Selecteer het tabblad Wifi.
- Klik op Wifi-instellingen beheren.
- Schakel Verbinden met voorgestelde open hotspots en Verbinden met netwerken die door mijn contacten worden gedeeld, uit.
- Start het systeem opnieuw op.
Opmerking: deze optie is mogelijk niet voor alle systemen beschikbaar.
Gevolgtrekking
WiFi-verbindingsproblemen zijn zeldzaam, tenzij u de stuurprogramma's hebt gewijzigd of netwerkhulpprogramma's hebt geïnstalleerd. Als je dergelijke apps hebt geïnstalleerd, verwijder ze dan. Als uw probleem aanhoudt, is het mogelijk dat uw hardware beschadigd is. Overweeg om het voor een controle op te nemen.

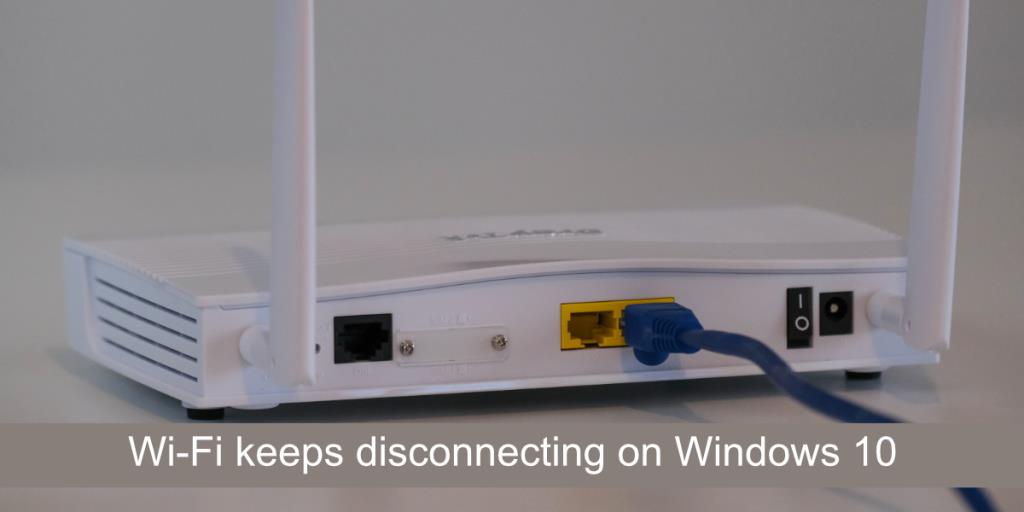



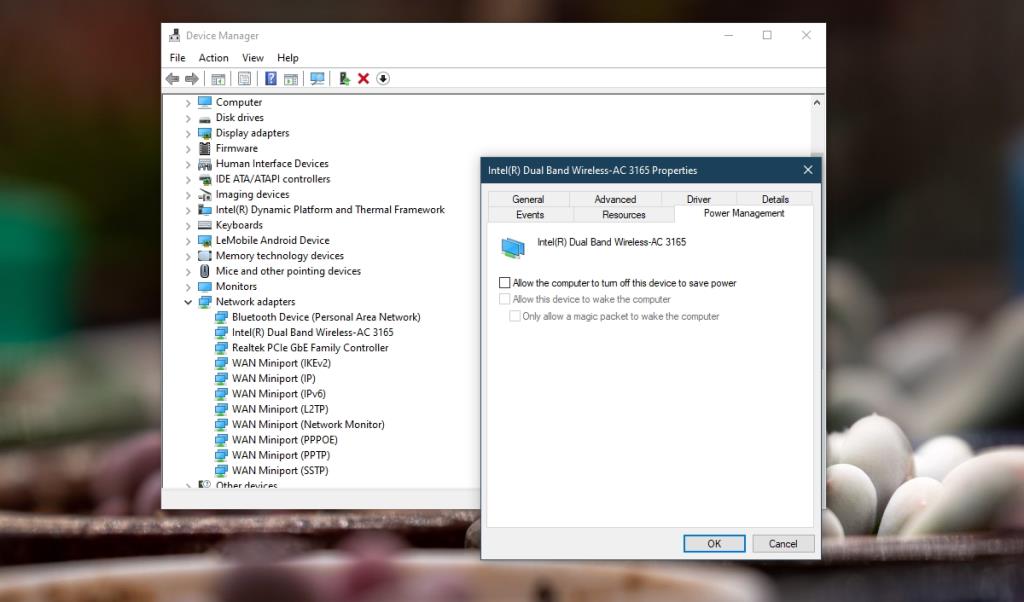



![Microfoon inschakelen op Windows 10 [OPGELOST] Microfoon inschakelen op Windows 10 [OPGELOST]](https://tips.webtech360.com/resources8/images2m/image-7192-1221163528138.jpg)






