U kunt stations en mappen op Windows 10 toewijzen, zodat ze met een enkele klik vanuit Verkenner kunnen worden geopend. Om een netwerklocatie in kaart te brengen , moet de locatie zelf basisbeveiliging hebben, dat wil zeggen dat deze met een wachtwoord moet zijn beveiligd. Wanneer u de locatie in kaart brengt, moet u het wachtwoord invoeren waarmee u toegang krijgt tot de locatie en kunt u ervoor kiezen om Windows 10 dit te laten onthouden, of u er elke keer naar te vragen. Als u inloggegevens voor een netwerklocatie moet bijwerken, kunt u dit doen vanuit de Windows-inloggegevensbeheerder.
Netwerkreferenties bijwerken op Windows 10
Open het Configuratiescherm en ga naar Gebruikersaccounts. Selecteer Referentiebeheer. U kunt ook de Verkenner openen en het volgende invoeren in de locatiebalk en op Enter tikken. Klik op Credential Manager in het venster dat wordt geopend.
Configuratiescherm\Gebruikersaccounts
Klik in het Credential Manager-venster op 'Windows-referenties' en u ziet een lijst met de toegewezen netwerklocaties onder het gedeelte 'Windows-referenties'.
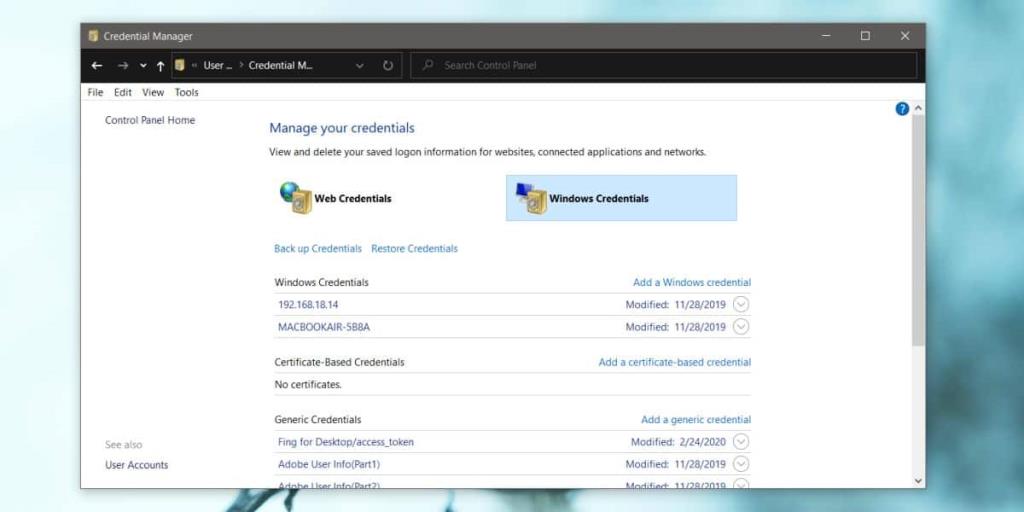
Klik op degene die u wilt bewerken, bijvoorbeeld, ik heb een map van mijn MacBook toegewezen aan mijn Windows 10-pc en deze wordt bij zijn naam vermeld onder Windows-referenties. Als ik het wachtwoord voor deze locatie wil wijzigen, klik ik op de MacBook.
U ziet een optie 'Bewerken' onder het item/de locatie die u hebt geselecteerd. Klik erop en in het volgende scherm kunt u een nieuwe gebruikersnaam en wachtwoord invoeren om toegang te krijgen tot de locatie. Zorg ervoor dat u op Opslaan klikt. U moet weten dat als u eenmaal de oude inloggegevens heeft bijgewerkt, dwz de oude inloggegevens hebt overschreven, u deze niet meer kunt herstellen.
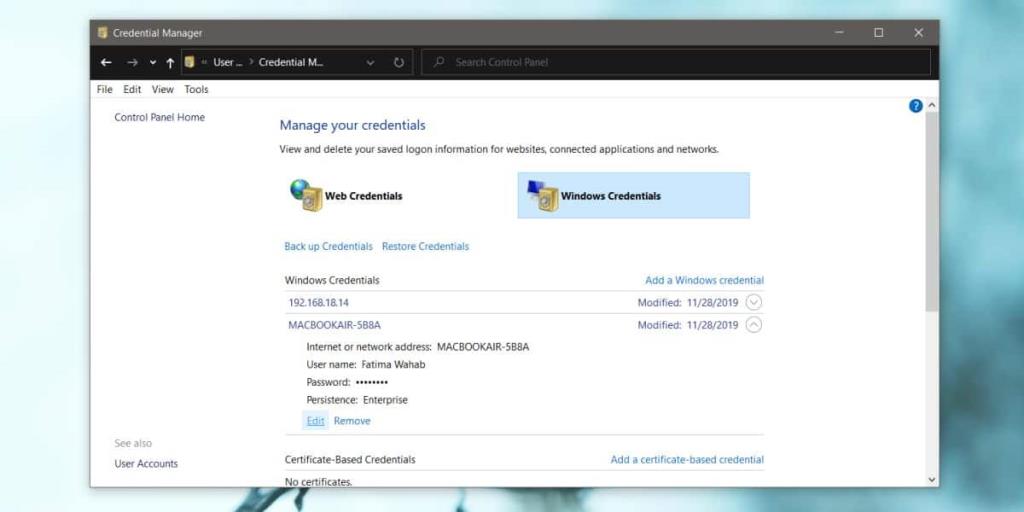
Wanneer u de volgende keer toegang krijgt tot de netwerklocatie, zal deze de bijgewerkte gebruikersnaam en wachtwoord gebruiken om er verbinding mee te maken.
Als u niet geïnteresseerd bent in het bijwerken van de aanmeldingsgegevens en u in plaats daarvan wilt dat Windows 10 u vraagt om deze elke keer dat u een bepaalde locatie opent, in te voeren, kunt u deze eenvoudig verwijderen uit de Credential Manager. De locatie wordt nog steeds in kaart gebracht en wordt nog steeds weergegeven in Verkenner, maar wanneer u deze probeert te openen, wordt u om de gebruikersnaam en het wachtwoord gevraagd. De authenticatieprompt heeft een optie om de informatie die je hebt ingevoerd te onthouden. Als u het niet aanvinkt, wordt u gevraagd het opnieuw in te voeren de volgende keer dat u de locatie bezoekt.
Bijgewerkte inloggegevens zouden in sommige zeldzame gevallen automatisch moeten werken, afhankelijk van de netwerklocatie waartoe u toegang probeert te krijgen en de beveiligingsinstellingen die deze heeft, mogelijk moet u de locatie verwijderen en opnieuw in kaart brengen.

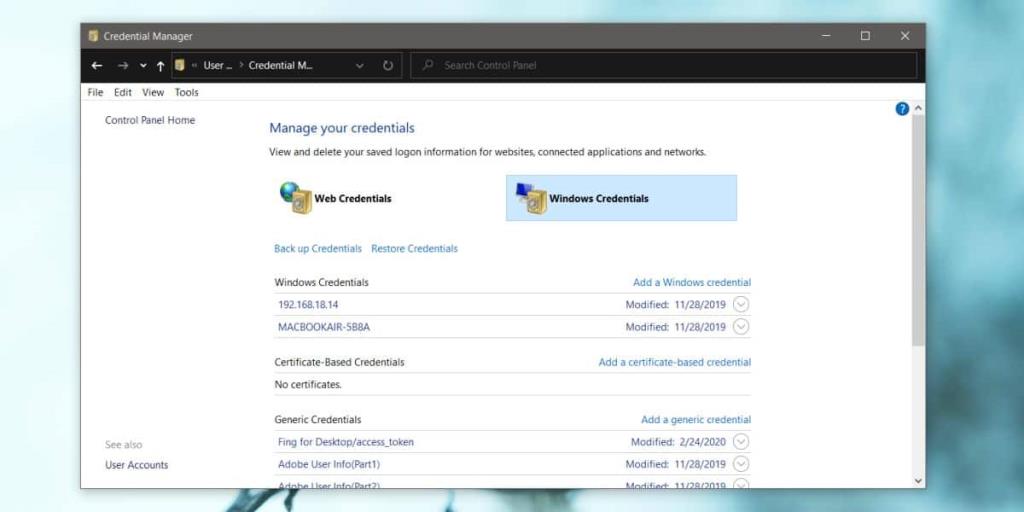
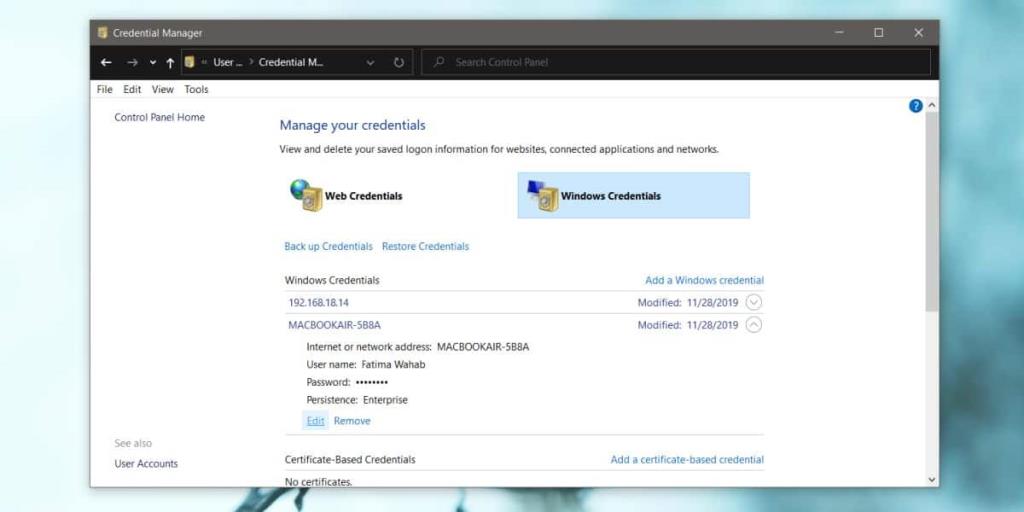

![Microfoon inschakelen op Windows 10 [OPGELOST] Microfoon inschakelen op Windows 10 [OPGELOST]](https://tips.webtech360.com/resources8/images2m/image-7192-1221163528138.jpg)






