KMODE UITZONDERING NIET BEHANDELD is een van de gevaarlijkste BSOD-fouten op Windows 10 en oudere versies, omdat het meestal leidt tot totale systeemstoring. Bovendien kan het moeilijk zijn om de oorzaak van het probleem vast te stellen voor het oplossen van problemen.
Als u deze fout slechts één keer tegenkomt en deze oplost door uw pc opnieuw op te starten, is dat niet echt een probleem. Het wordt problematisch wanneer u elke keer dat u Windows start en probeert te werken of te spelen, geconfronteerd wordt met KMODE_EXCEPTION_NOT_HANDLED.
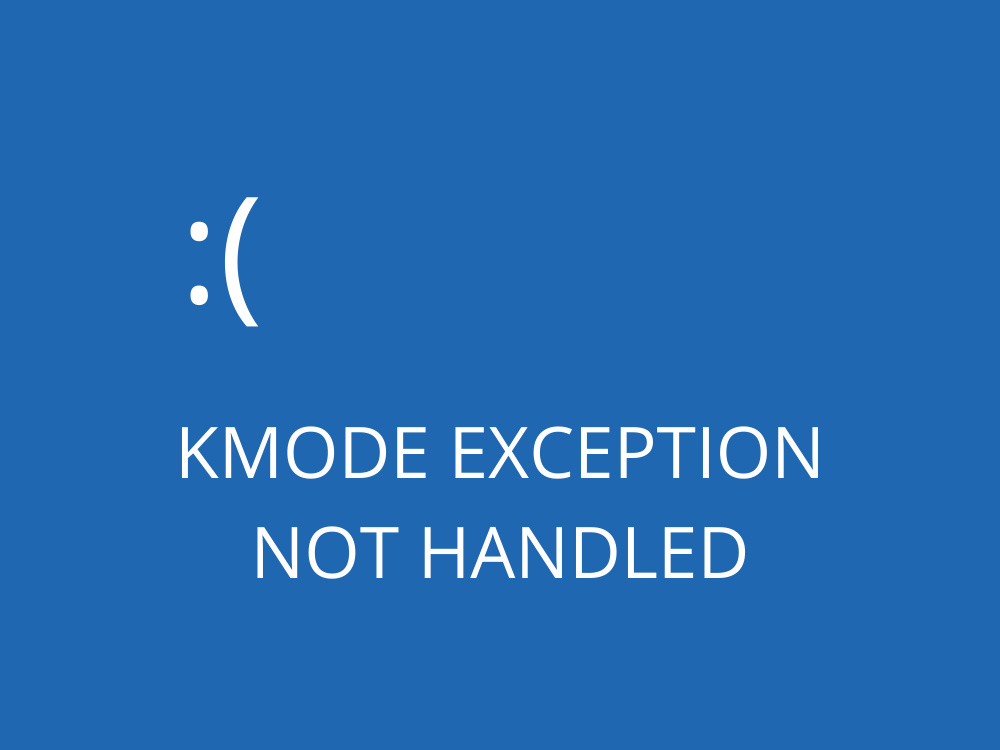
Wat veroorzaakt de stopcode KMODE UITZONDERING NIET BEHANDELD?
De stopcode kan worden veroorzaakt door verschillende problemen op softwareniveau, hardwareniveau of beide. Geïnstalleerde programma's kunnen bijvoorbeeld elkaars geheugen overschrijven, wat kan leiden tot conflicten, corrupte applicaties, problemen met de systeemstabiliteit en uiteindelijk een volledige Windows-crash.
Als de kernelmodus van de processor een uitzonderingsfout genereert die niet kan worden geïdentificeerd door de foutafhandelaar, kan dit leiden tot KMODE_EXCEPTION_NOT_HANDLED met 0x0000001E-foutcode.
Soms gaat de stopcode vergezeld van een bestandsnaam, wat het oplossen van problemen een stuk eenvoudiger maakt, omdat u meer informatie over het bestand op internet kunt opzoeken.
Hoe KMODE_EXCEPTION_NOT_HANDLED te repareren
Er zijn meerdere manieren om een Blue Screen- of Death-bericht te repareren met de KMODE UITZONDERING NIET BEHANDELD BSOD-foutcode, afhankelijk van de oorzaak: software of hardware.
Aangezien het moeilijk is om dit te evalueren, moet u beginnen met softwareoplossingen en werken aan hardwarefixes. Zo is het eenvoudiger.
Sommige van de volgende oplossingen zijn geschikt voor incidentele gebruikers. We kunnen echter uitgebreidere oplossingen niet over het hoofd zien, dus hebben we het laatste deel gereserveerd voor ervaren personen.
Voordat u aan de slag gaat, raden we u ten zeerste aan een systeemherstelpunt te maken . Het bespaart u hoofdpijn als u een verkeerde zet doet en alle wijzigingen ongedaan moet maken. Beter nog, maak indien mogelijk een volledige systeemback-up.
Bepaalde gebruikers krijgen niet eens de kans om iets op hun computer te doen vanwege de KMODE_EXCEPTION_NOT_HANDLED-fout die hun besturingssysteem in een herstartlus stuurt. Als u een van hen bent, kunt u Windows opstarten in de veilige modus om alleen de vereiste stuurprogramma's te laden.
1. Snel opstarten uitschakelen
Snel opstarten is een functie die is geïntroduceerd in Windows 8 en is gemigreerd naar Windows 10. Hiermee kan het besturingssysteem sneller opstarten, afsluiten en ontwaken uit de slaapstand omdat niet alle processen, services en stuurprogramma's volledig worden uitgeschakeld.
Als de KMODE UITZONDERING NIET BEHANDELD BSOD-stopcode wordt veroorzaakt door defecte stuurprogramma's, moet u Fast Startup deactiveren om te voorkomen dat alle stuurprogramma's opnieuw worden geladen terwijl het zijn werk doet.
Ga als volgt te werk om Snel opstarten op Windows 10 uit te schakelen:
- Zorg ervoor dat u bent ingelogd als beheerder
- Druk op Win- toets + R , typ configuratiescherm en druk op Enter

- Zoek en klik op Energiebeheer
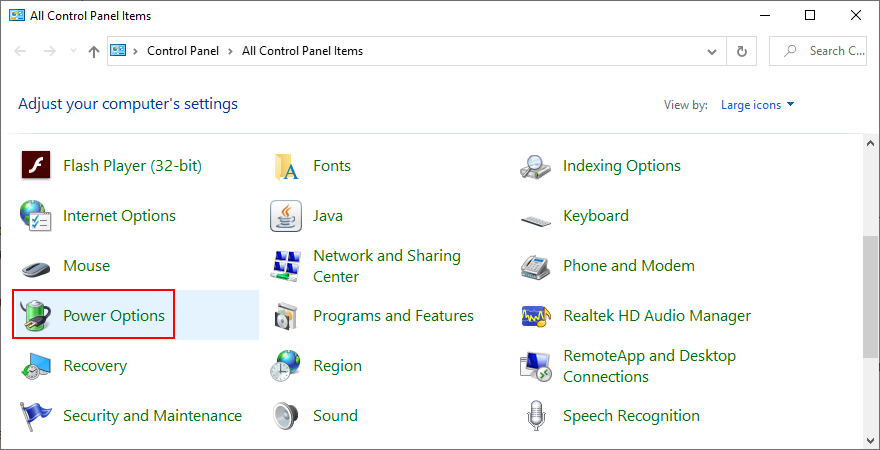
- Klik op Kies wat de aan / uit-knoppen aan de linkerkant doen
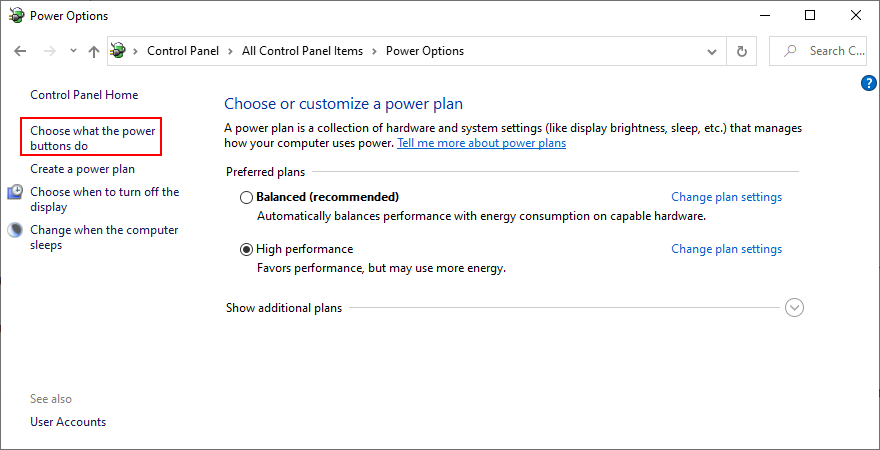
- Klik op Instellingen wijzigen die momenteel niet beschikbaar zijn
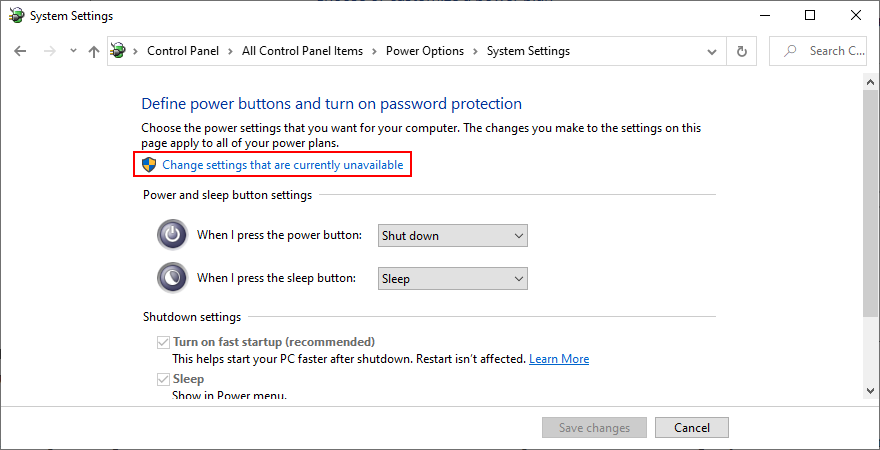
- Schakel Snel opstarten in (aanbevolen) uit en klik op Wijzigingen opslaan
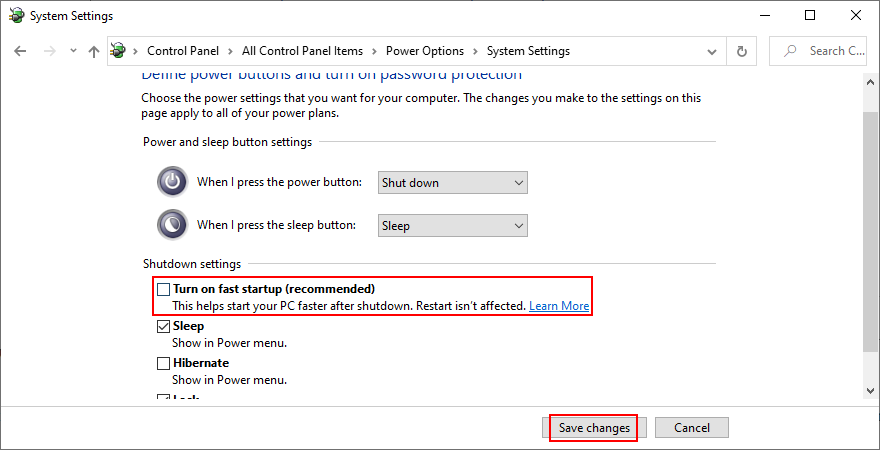
- Start je computer opnieuw op
In bepaalde gevallen is het uitschakelen van Fast Startup voldoende om de stopcode KMODE_EXCEPTION_NOT_HANDLED te herstellen. Het zou u in ieder geval meer tijd moeten geven om aan andere oplossingen te werken voordat Windows het BSOD-bericht opnieuw ontvangt.
2. Schakel opstartprogramma's uit
Opstartprogramma's zijn programma's die automatisch worden gestart zodra u Windows opstart. Het is u misschien opgevallen dat sommige toepassingen dit doen zodra u ze op uw pc installeert.
Het hebben van te veel opstart-apps resulteert in een langzamere opstarttijd. Als een van die programma's het geheugen van een ander overschrijft, kan dit leiden tot KMODE UITZONDERING NIET BEHANDELD.
U kunt dit oplossen door opstart-apps uit te schakelen:
- Klik met de rechtermuisknop op de taakbalk van Windows 10 en selecteer Taakbeheer
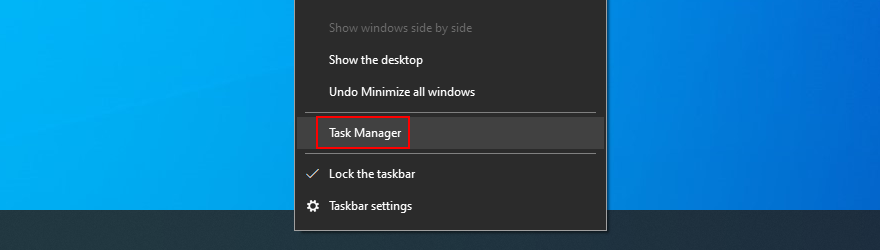
- Ga naar het tabblad Opstarten
- Als u hier meerdere vermeldingen heeft, klikt u op Status om de apps te sorteren ( eerst ingeschakeld )
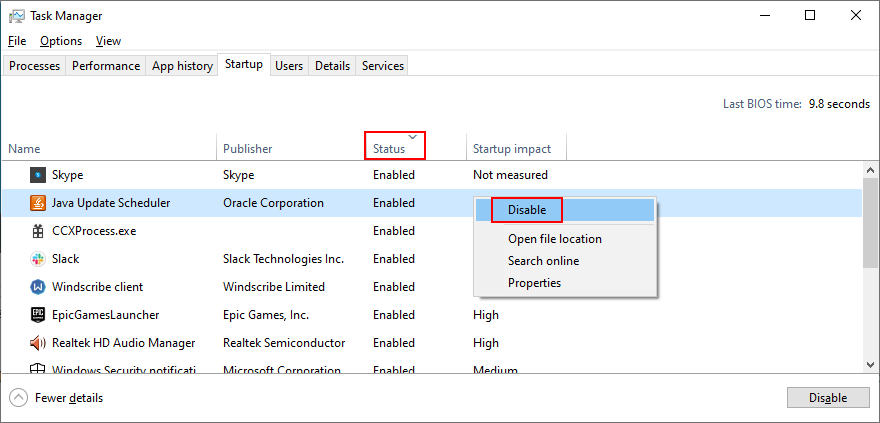
- Klik met de rechtermuisknop op elk item met de status Ingeschakeld en selecteer Uitgeschakeld
- Start je computer opnieuw op
Om meer onderzoek te doen naar opstartprogramma's, kunt u het hulpprogramma Autoruns van Microsoft downloaden van de officiële website . Het toont de registervermelding van elk opstartproces en kan het vrijwel onmiddellijk op malware controleren door de hash naar VirusTotal te uploaden.
Lees meer informatie over het uitschakelen van opstartprogramma's op Windows 10 .
3. Verwijder recente applicaties
Als u onlangs softwareprogramma's hebt geïnstalleerd en meteen daarna de KMODE EXCEPTION NOT HANDLED-fout begint te ervaren, kunnen deze de oorzaak van uw problemen zijn.
U zou dit probleem echter moeten kunnen oplossen door de toepassingen van uw computer te verwijderen. Er is bijvoorbeeld gemeld dat ON/OFF Gigabyte de BSOD-fout activeert, samen met bepaalde VPN-services en antivirusprogramma's.
Ga als volgt te werk om recente programma's te verwijderen:
- Klik met de rechtermuisknop op het menu Start van Windows 10 en selecteer Apps en onderdelen
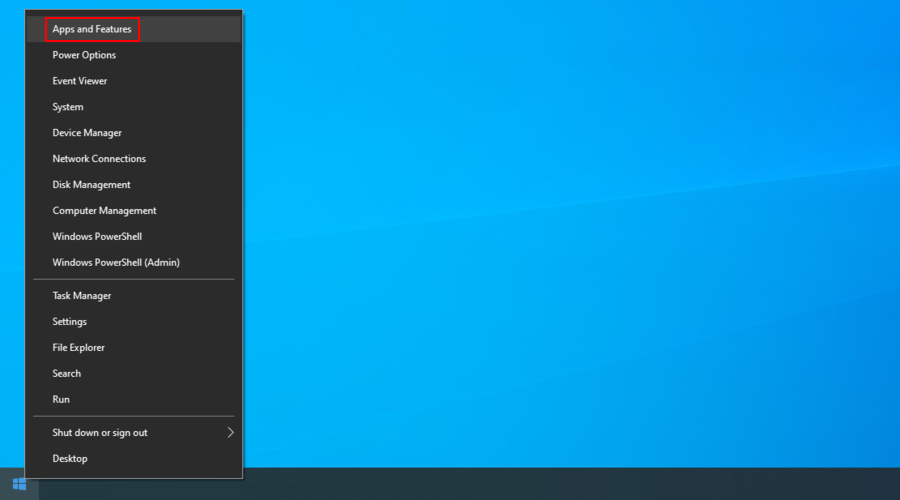
- Stel Sorteren op in op Installatiedatum om uw apps op datum weer te geven (nieuwste eerst)
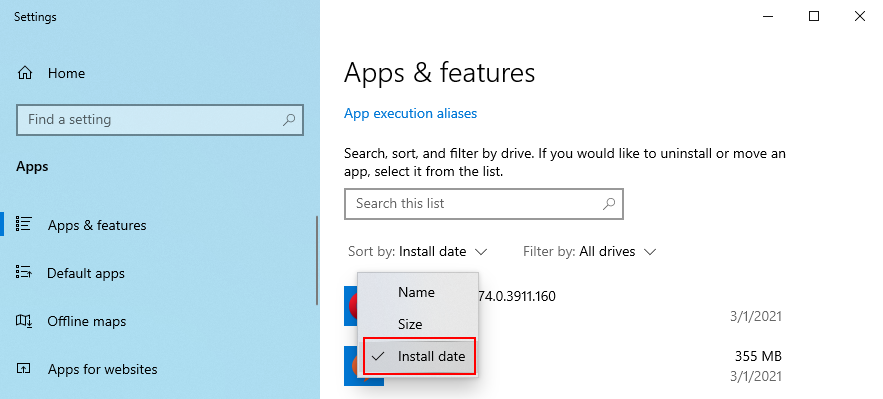
- Kies het eerste programma. Als u enige onzekerheid wilt wegnemen, kunt u een snelle Google-zoekopdracht uitvoeren om te zien of die toepassing ook voor andere gebruikers problemen heeft veroorzaakt. Klik vervolgens op Installatie ongedaan maken en ga verder met het verwijderingsproces
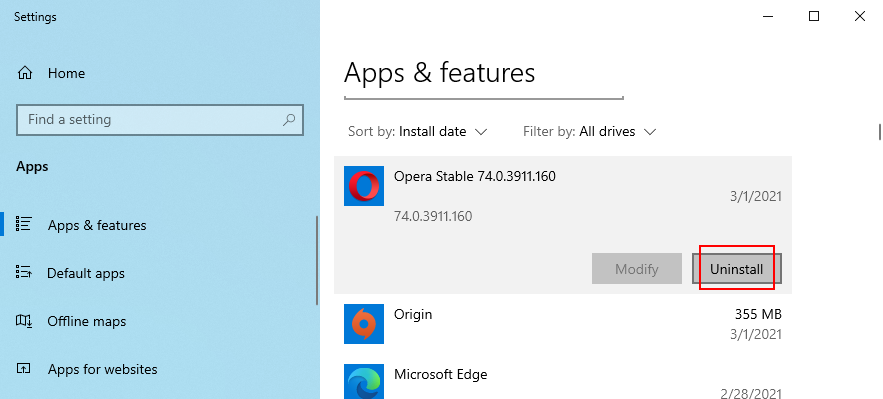
- Start uw computer opnieuw op om te zien of u nog steeds de KMODE_EXCEPTION_NOT_HANDLED-fout krijgt
4. Herstel Windows naar een eerder controlepunt
De eenvoudigste manier om de schade die is veroorzaakt door een slecht stuurprogramma of een beschadigd proces ongedaan te maken, is door Systeemherstel te gebruiken. Het is echter geen betrouwbare methode, omdat het soms helemaal niet werkt. Maar je kunt het nog steeds een kans geven.
- Druk op Win- toets + R , typ configuratiescherm en druk op Enter

- Klik op Herstel
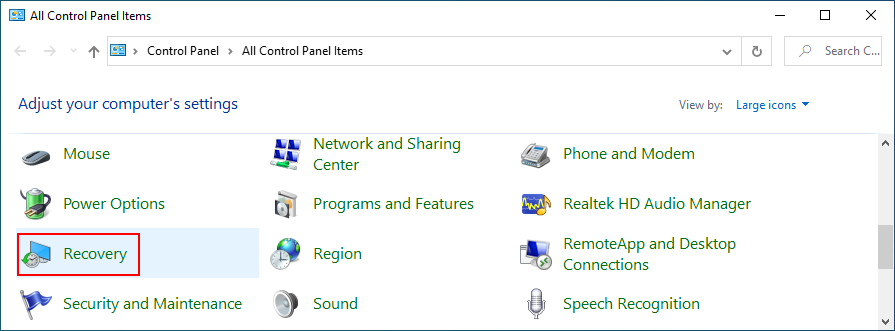
- Klik op Systeemherstel openen
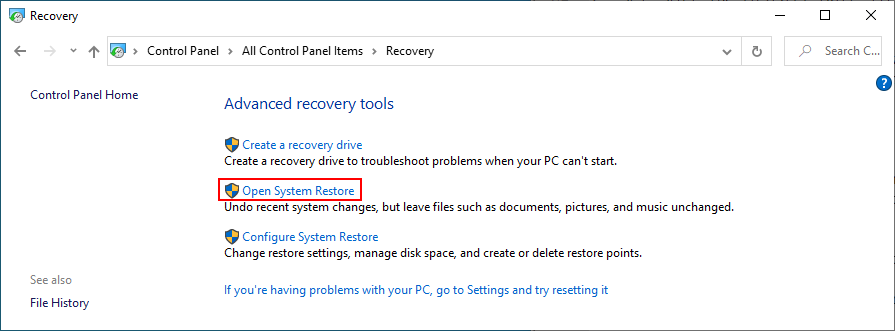
- Kies een controlepunt uit de lijst, klik op Volgende en volg de instructies op het scherm.
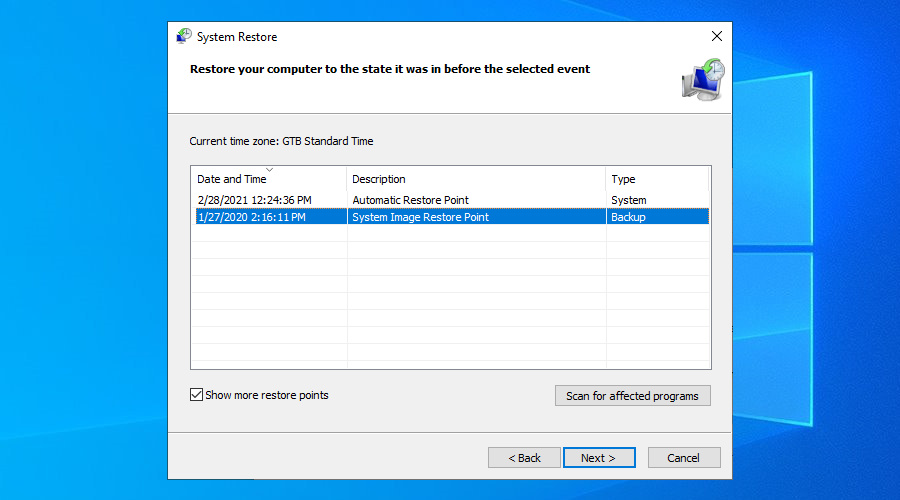
5. Voer een malwarescan uit
Een malware-infectie kan grote schade aanrichten aan uw besturingssysteem, en zelfs BSOD-fouten veroorzaken zoals KMODE_EXCEPTION_NOT_HANDLED door gegevens te overschrijven. Het is dus een goed idee om een malwarescan uit te voeren en uw computer te verwijderen van ongedierte.
Als u Windows 10 gebruikt en geen antivirusoplossing van derden hebt geïnstalleerd, moet u Windows Defender gebruiken.
- Klik op de Windows 10 Start- knop, typ Windows Security en start deze app
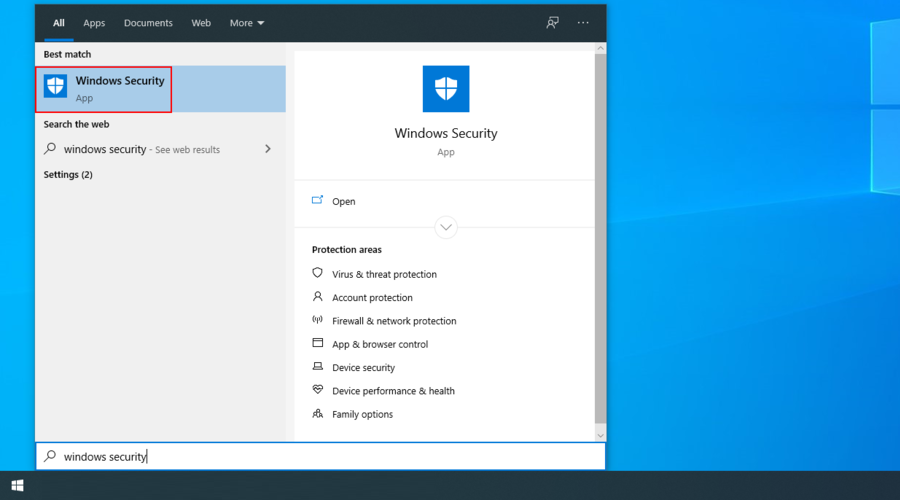
- Selecteer Virus- en bedreigingsbeveiliging
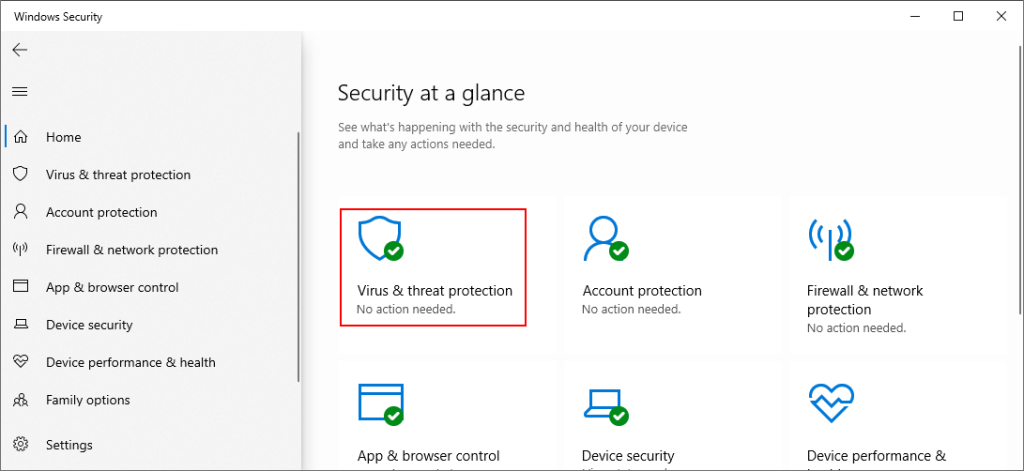
- Klik op Scanopties
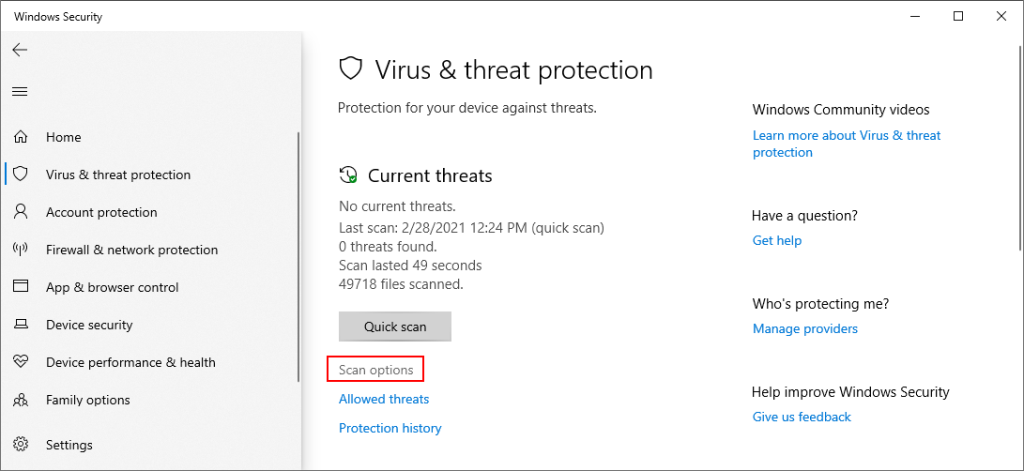
- Selecteer Snelle scan en druk op Nu scannen
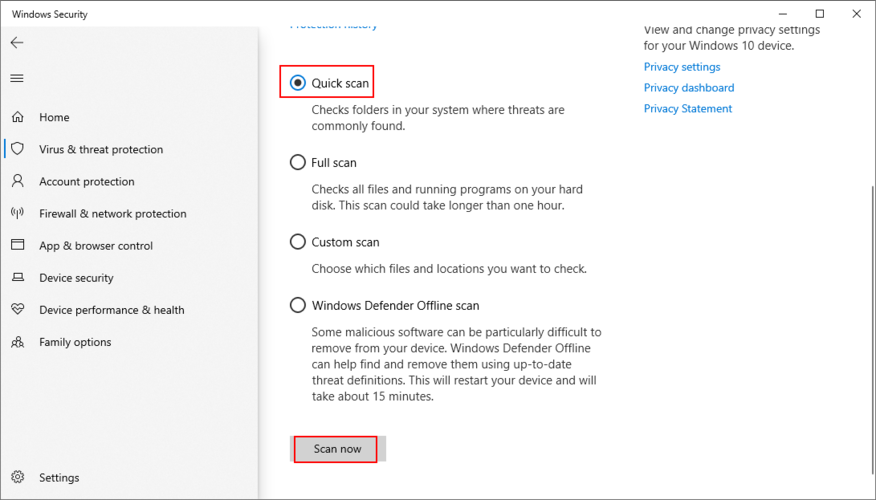
- Als er geen malware resultaten opdagen, voert u nog een scan met behulp van de Windows Defender Offline scan mode
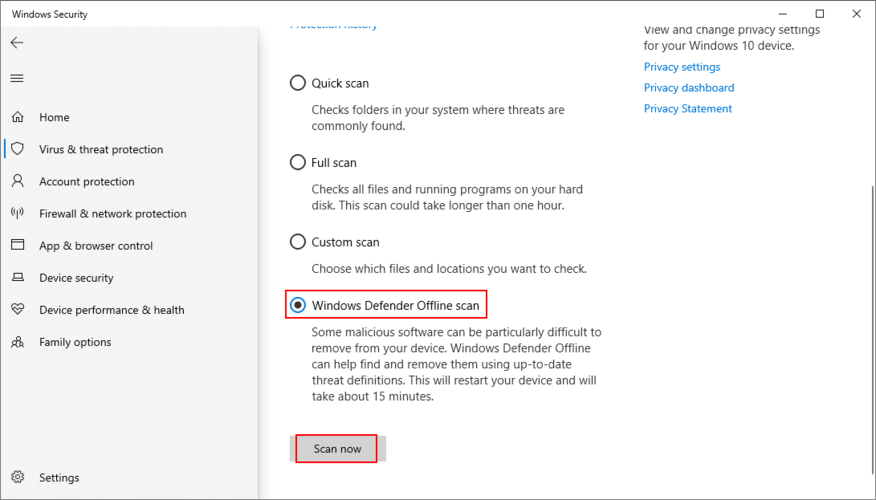
6. Schakel uw antivirussoftware uit
Uw anti-malwaretoepassing kan andere actieve programma's beïnvloeden die essentieel zijn voor Windows. Dit kan ook leiden tot de KMODE_EXCEPTION_NOT_HANDLED-foutcode.
Om dit probleem op te lossen, hoeft u alleen uw antivirusprogramma te deactiveren. Om veiligheidsredenen is het meestal onmogelijk om het proces vanuit Taakbeheer te beëindigen of de toepassing af te sluiten.
U zou de realtime detectie-engine echter moeten kunnen uitschakelen. In het ergste geval dat u dat niet kunt doen, verwijdert u eenvoudig het antivirusprogramma.
7. Controleer uw stuurprogramma's
Verouderde, incompatibele, ontbrekende of defecte stuurprogramma's zijn meestal de oorzaak van de stopcode KMODE UITZONDERING NIET BEHANDELD. Daarom is het essentieel om te controleren of ze goed werken. Het is een proces dat uit meerdere delen bestaat.
Hier leest u hoe u stuurprogramma's eenvoudig opnieuw kunt installeren:
- Klik met de rechtermuisknop op de Windows 10 Start- knop en kies Apparaatbeheer
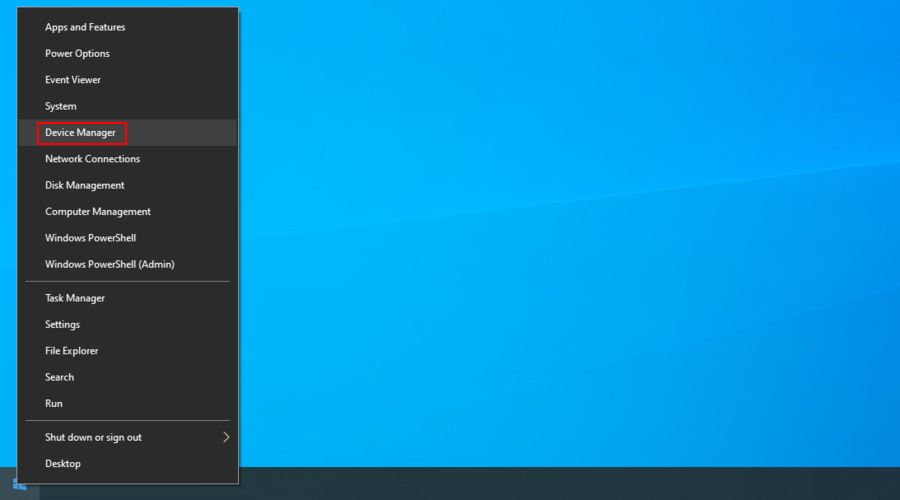
- Klik met de rechtermuisknop op een apparaat in de lijst en selecteer Apparaat verwijderen
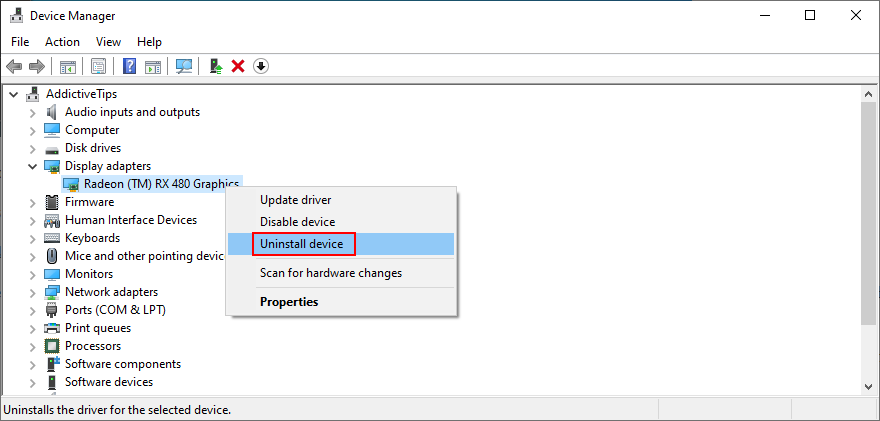
- Start uw pc opnieuw op. Het stuurprogramma wordt automatisch opnieuw geïnstalleerd door Windows
De bovenstaande methode is het equivalent van het correct laten werken van Windows door het uit en weer in te schakelen. Maar het lukt niet altijd.
Het is mogelijk dat uw stuurprogramma's verouderd zijn. U kunt proberen ze bij te werken door Windows te vragen automatisch naar bijgewerkte stuurprogrammasoftware te zoeken. Helaas faalt deze methode vaak.
Als alternatieve oplossing kunt u de stuurprogramma's opzoeken op de website van uw fabrikant. DriverVerifier is een uitstekende tool die u kan helpen de stuurprogramma's van uw machine te identificeren. U moet echter voorzichtig zijn, aangezien het risico bestaat dat u per ongeluk een incompatibele driver installeert.
Een veiligere oplossing is om een applicatie voor het bijwerken van stuurprogramma's te gebruiken. Het kan automatisch de oude stuurprogramma's op uw pc detecteren, nieuwere versies op internet vinden en ze vervolgens snel downloaden en installeren op uw computer, waardoor compatibiliteit met de stuurprogramma's wordt gegarandeerd.
8. Maak schijfruimte vrij
Talloze computerproblemen worden veroorzaakt door onvoldoende schijfruimte. Windows heeft altijd ruimte nodig om taken uit te voeren, opdrachten uit te voeren en ervoor te zorgen dat alle programma's correct werken.
Kijk eens in het eigenschappenvenster van uw partitie waar uw besturingssysteem is geïnstalleerd (meestal is dit C: ). Als er maar een klein percentage vrije schijfruimte beschikbaar is, is het tijd voor meer.
Kopieer bestanden naar een andere partitie of een extern opslagapparaat, upload ze naar de cloud of verwijder gewoon degene die je niet meer nodig hebt.
U kunt ook het hulpprogramma Schijfopruiming van Windows gebruiken:
- Zorg ervoor dat je bent ingelogd met toegangsrechten
- Bekijk de map Prullenbak en Downloads om kritieke bestanden te kopiëren die u nodig heeft
- Open het paneel Eigenschappen van het Windows-station (standaard is dit C: )
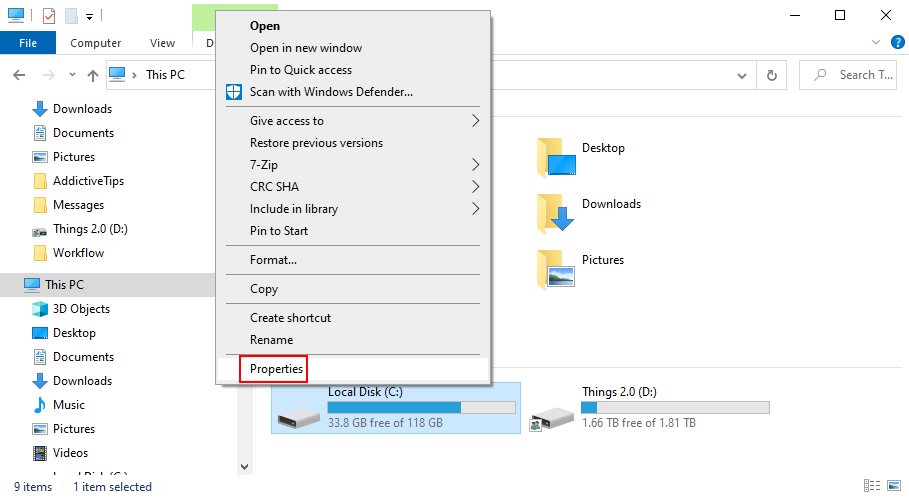
- Ga naar het tabblad Algemeen en klik op de knop Schijfopruiming
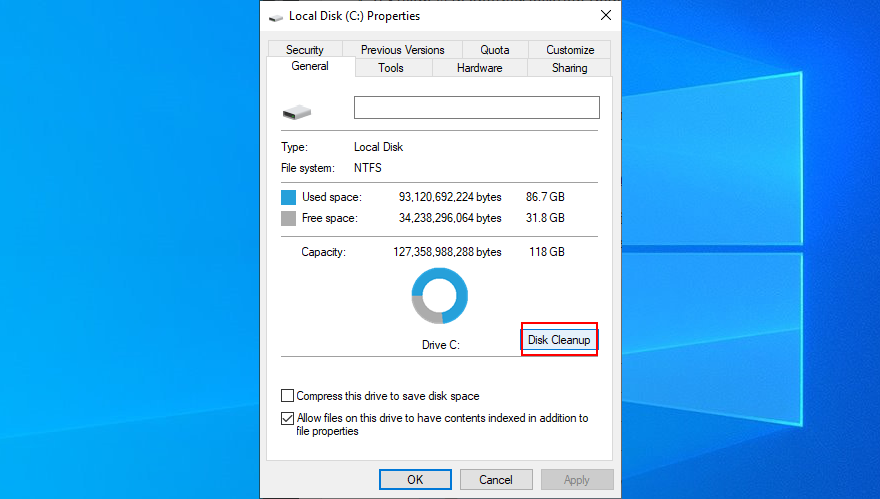
- Selecteer alles uit de lijst en klik op Systeembestanden opschonen
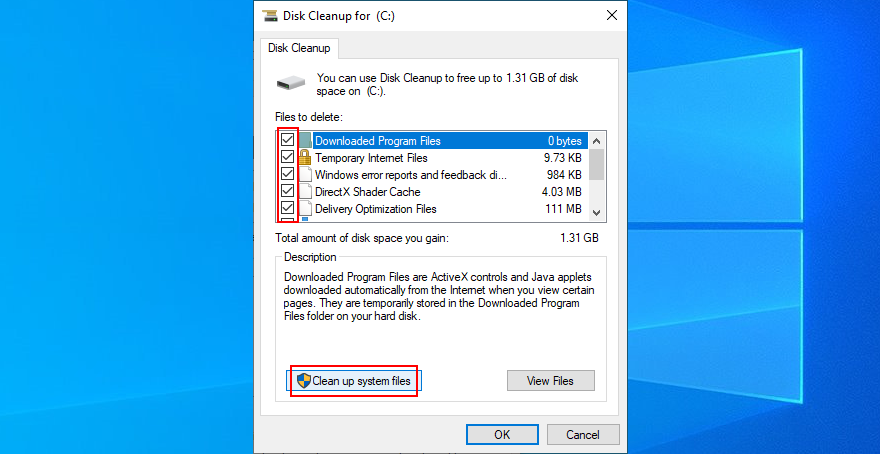
- Windows zal een scan uitvoeren. Als het klaar is, selecteert u alles opnieuw, klikt u op OK en vervolgens op Bestanden verwijderen
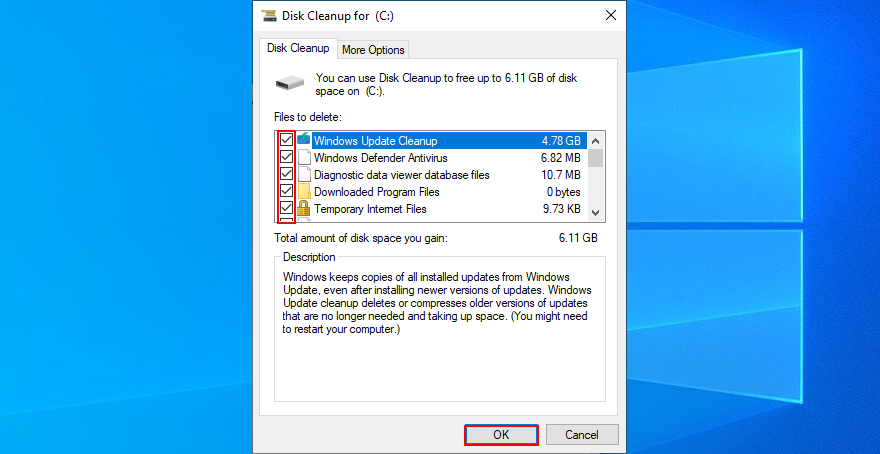
9. Controleer je RAM-geheugen
Een defect geheugen kan leiden tot een fataal hardwareprobleem door BSOD-fouten en stuurprogrammacorruptie te veroorzaken. U kunt het echter eenvoudig oplossen met het geheugendiagnoseprogramma dat in Windows is geïntegreerd.
- Sla alle lopende projecten op en sluit alle applicaties
- Klik op het menu Start , zoek naar Windows Memory Diagnostic en start deze app
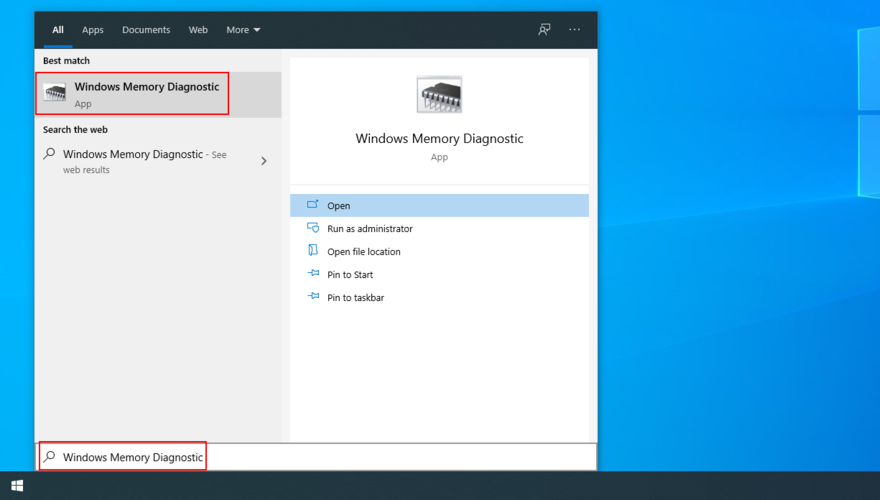
- Klik op Nu opnieuw opstarten en controleer op problemen
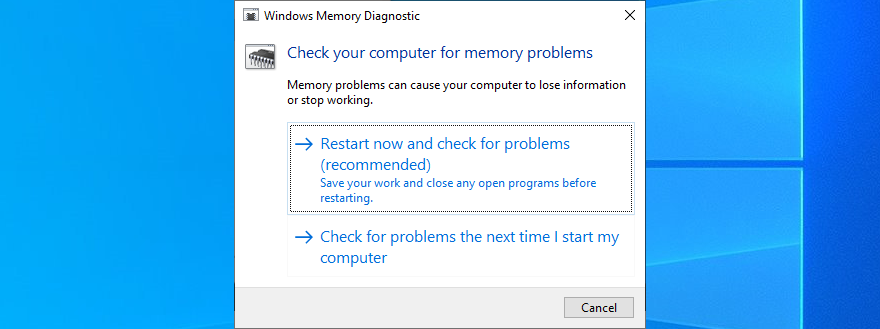
De tool controleert uw besturingssysteem op RAM-problemen tijdens de volgende herstart en geeft u alle benodigde details.
Als je op zoek bent naar een meer geavanceerde tool, bekijk dan MemTest .
10. Voer een schone start uit
Om te voorkomen dat Windows extra stuurprogramma's, processen en services uitvoert bij het opstarten die de KMODE EXCEPTION NOT HANDLED-fout zouden veroorzaken, kunt u een schone start uitvoeren.
- Klik op het menu Start , typ Systeemconfiguratie en open deze app
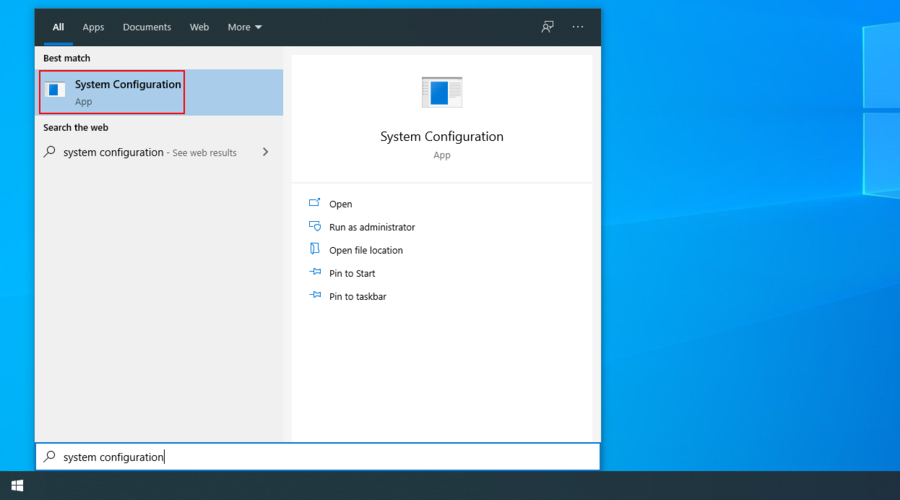
- Kies het tabblad Services , deselecteer Alle Microsoft-services verbergen en klik op Alles uitschakelen
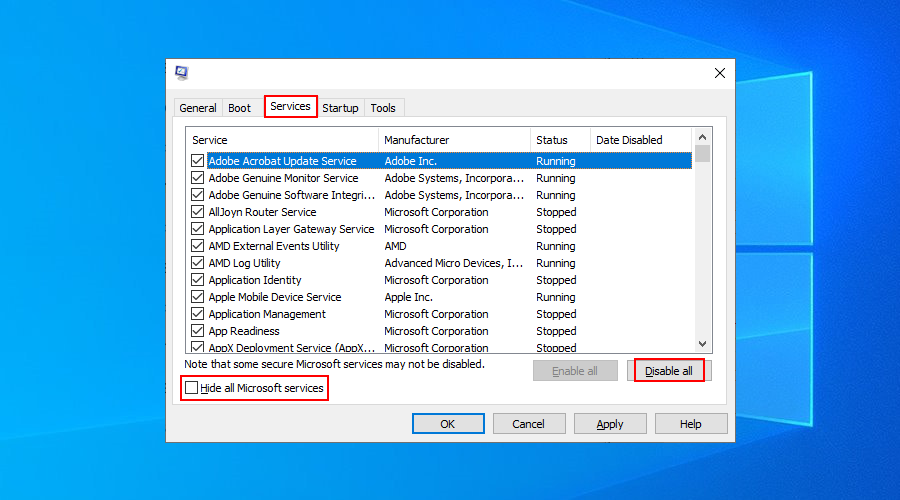
- Ga naar het tabblad Opstarten en klik op Taakbeheer openen
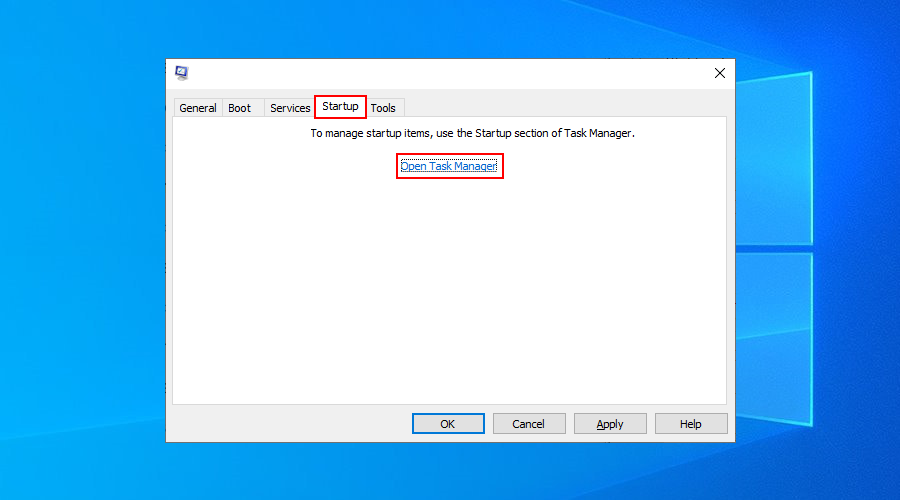
- Alle momenteel actieve taken beëindigen
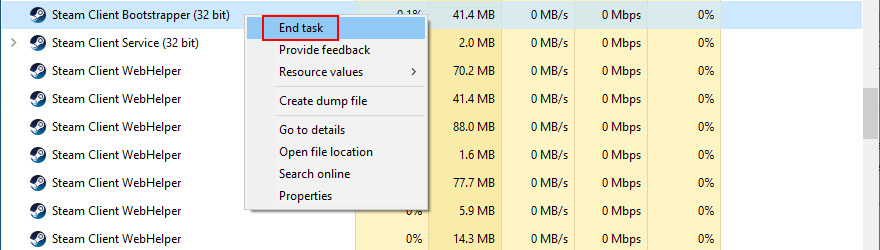
- Start je computer opnieuw op
11. Gebruik Event Viewer
U kunt Event Viewer, het eigen diagnostische hulpprogramma van het besturingssysteem, starten voor meer informatie over de BSOD-fout, inclusief de activeringsprocessen of services.
- Zodra uw computer opnieuw is opgestart na ontvangst van de stopcode KMODE UITZONDERING NIET BEHANDELD, opent u onmiddellijk het menu Start , typt u gebeurtenisviewer en drukt u op Enter
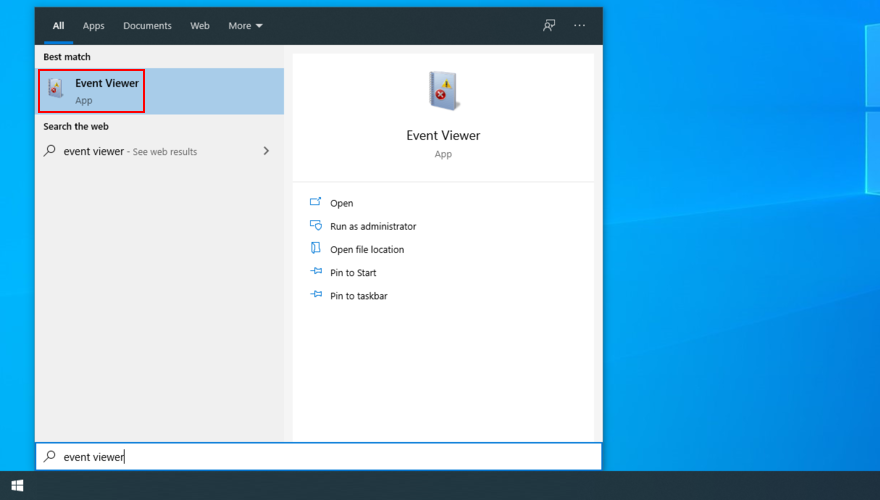
- Selecteer in de Windows Logs- map aan de linkerkant Systeem
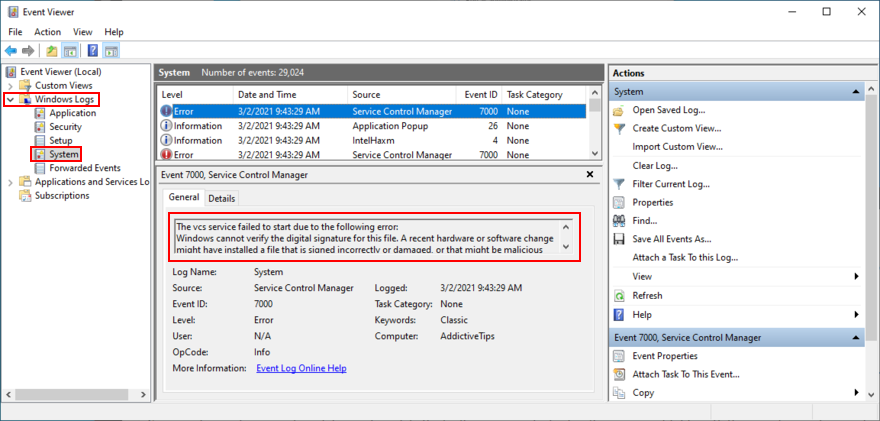
- Klik op de eerste (nieuwste) fout die u in de lijst ziet en gebruik het tabblad Algemeen om er meer informatie over te krijgen
12. Herstel systeemfouten van CMD
U hoeft niet echt speciale vaardigheden te hebben om met de opdrachtprompt te werken, aangezien u de onderstaande opdrachten kunt kopiëren en plakken.
Zorg er echter voor dat u een systeemherstelpunt maakt voordat u doorgaat. Bovendien moet u alle lopende projecten opslaan en alle toepassingen sluiten.
Hier leest u hoe u CHKDSK uitvoert (controleer schijf):
- Druk op Win- toets + R , typ cmd en druk vervolgens op Ctrl + Shift + Enter om de opdrachtprompt met toegangsrechten te openen
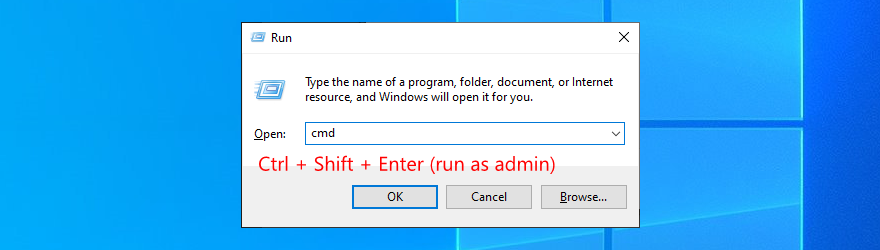
- Als uw besturingssysteem zich in Local Drive C: bevindt , typt u
chkdsk c: /f. Vervang anders c:door de juiste letter van uw partitie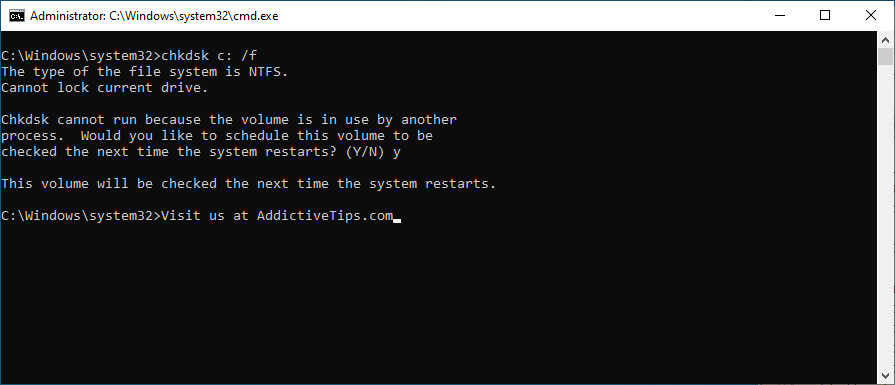
- U wordt gevraagd akkoord te gaan met het plannen van de schijfcontrole bij de volgende herstart van het systeem. Typ y en druk op Enter
- Start uw computer opnieuw op en wacht tot CHKDSK zijn werk doet
U kunt rekenen op het hulpprogramma Schijf controleren om eventuele corruptie op het niveau van de harde schijf op te lossen, wat ook zou moeten helpen om de KMODE EXCEPTION NOT HANDLED-fout op te lossen. Maar als dit niet het geval is, gaat u verder met de volgende stap.
Hier leest u hoe u SFC (System File Checker) uitvoert:
- Starten als beheerder
- Typ
sfc /scannowen druk op Enter
- Wacht tot de scan en reparatie is voltooid
- Start je computer opnieuw op
Systeembestandscontrole is ontworpen om corrupte systeembestanden te repareren, waardoor het een geweldige oplossing is voor het oplossen van BSOD-problemen. Als deze tool ook niet werkt, probeer dan de volgende:
Hier leest u hoe u DISM (Deployment Image Servicing and Management) uitvoert:
-
- Open de opdrachtprompt als beheerder
- Schrijf
DISM /online /cleanup-image /scanhealthen druk op Enter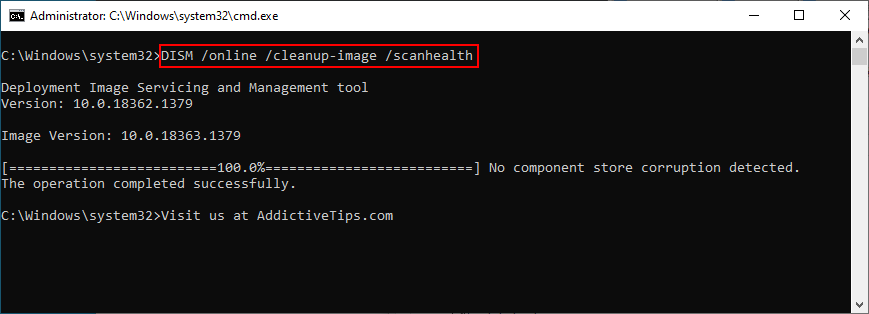
- Als er fouten zijn, typt u
DISM /online /cleanup-image /restorehealth
- Start uw computer opnieuw op, start CMD als beheerder, schrijf
sfc /scannowen druk op Enter
- Start uw machine opnieuw op
DISM controleert op corrupte bestanden in de componentopslag van de Windows-image, die CHKDSK en SFC niet kunnen bereiken. Het is een goede manier om van het KMODE EXCEPTION NOT HANDLED-probleem af te komen.
13. Werk je BIOS bij
- Ontdek uw huidige BIOS-versie
- Klik op de Start- knop, typ Systeeminformatie en start deze app
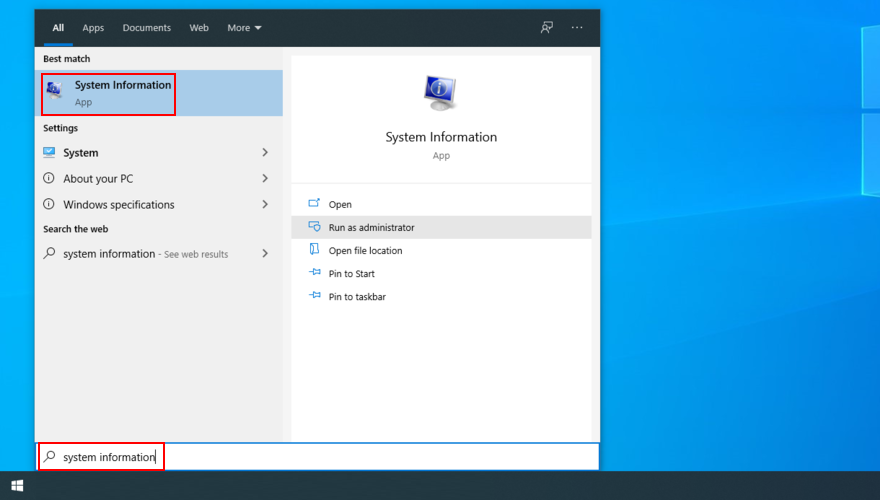
- Kopieer uw BIOS-versie/datum
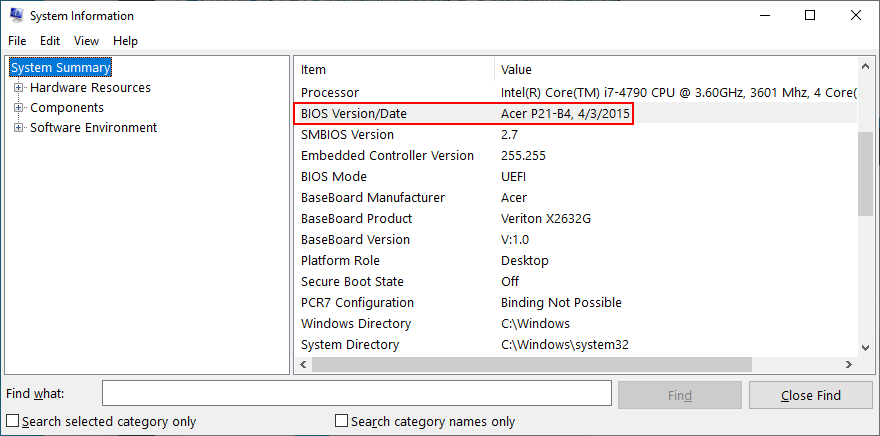
- Bezoek de website van de fabrikant van uw BIOS-model om de nieuwste BIOS-versie te downloaden
- Pak het gedownloade BIOS-bestand uit en kopieer het naar een USB-flashstation
- Sluit de flashdrive aan op uw pc, start opnieuw op en voer het BIOS in door op de toets of toetsencombinatie te drukken die op uw scherm wordt weergegeven
- Zoek de BIOS-updatetool en maak een back-up van uw huidige firmware
- Laad de nieuwste BIOS-versie in het hulpprogramma voor het bijwerken van de firmware en ga verder met de installatie ervan
- Wacht tot de update is voltooid, en dan kun je je pc opnieuw opstarten
14. Verwijder alle hardware-onderdelen en plaats ze opnieuw
Als uw hardwarecomponenten niet correct op de computer zijn aangesloten, kan dit leiden tot fatale systeemfouten zoals KMODE UITZONDERING NIET BEHANDELD. Om dit op te lossen, moet u alle kaarten en kabels verwijderen en opnieuw plaatsen.
Besteed speciale aandacht aan de BIOS-, GPU- en RAM-kaarten. U moet ook de hardwarecompatibiliteit controleren om er zeker van te zijn dat de onderdelen goed samenwerken en ook met uw Windows-versie.
Gevolgtrekking
Samenvattend zou u de KMODE EXCEPTION NOT HANDLED-fout moeten kunnen oplossen door Windows 10 Fast Startup uit te schakelen, opstartprogramma's uit te schakelen en recente toepassingen met compatibiliteitsproblemen te verwijderen.
U kunt ook Windows herstellen naar een eerder controlepunt, een malwarescan uitvoeren, uw antivirussoftware uitschakelen, uw stuurprogramma's controleren en schijfruimte vrijmaken.
Als dat ook niet werkt, controleer dan je RAM, voer een schone systeemstart uit en gebruik Event Viewer om meer details over de fout te krijgen.
Het is ook raadzaam om problemen met systeemcorruptie op te lossen vanaf de opdrachtprompt, uw BIOS bij te werken naar de nieuwste versie en alle hardwareonderdelen te verwijderen en opnieuw te plaatsen.
Hebben deze oplossingen voor u gewerkt? Hebben we belangrijke stappen gemist? Laat het ons weten in de commentaarsectie hieronder.

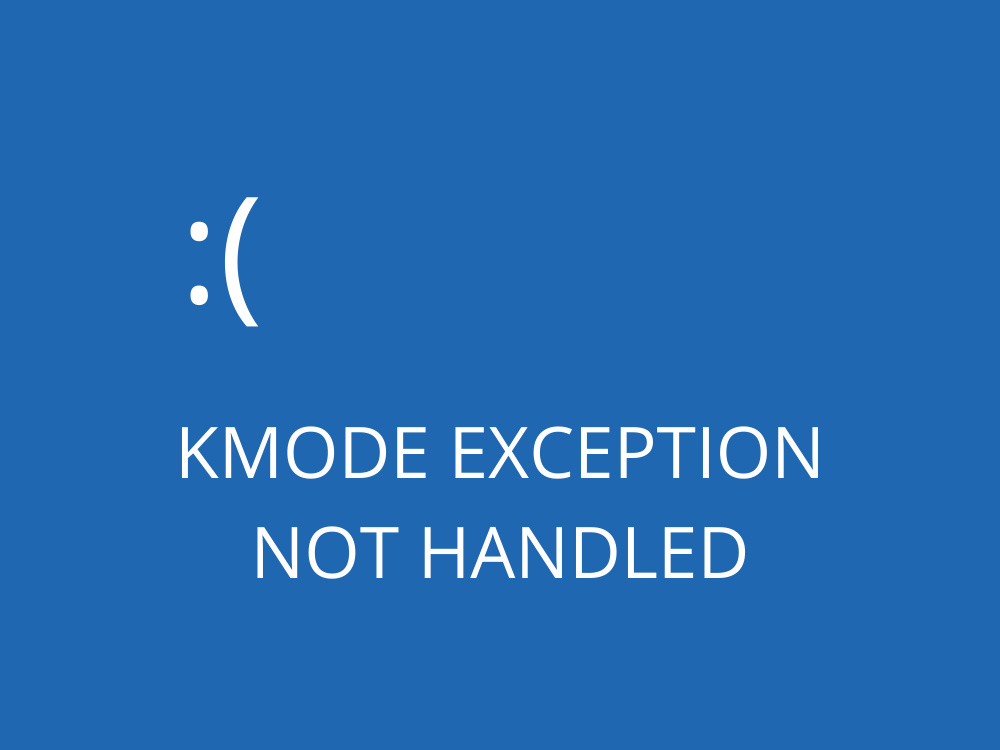

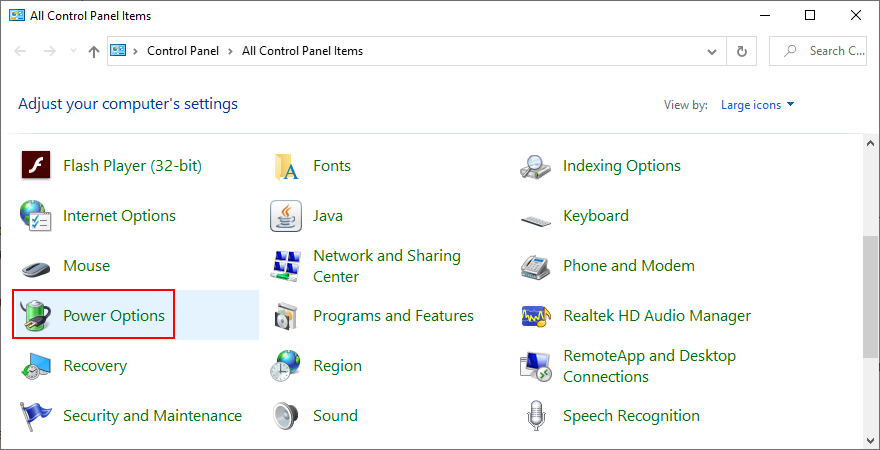
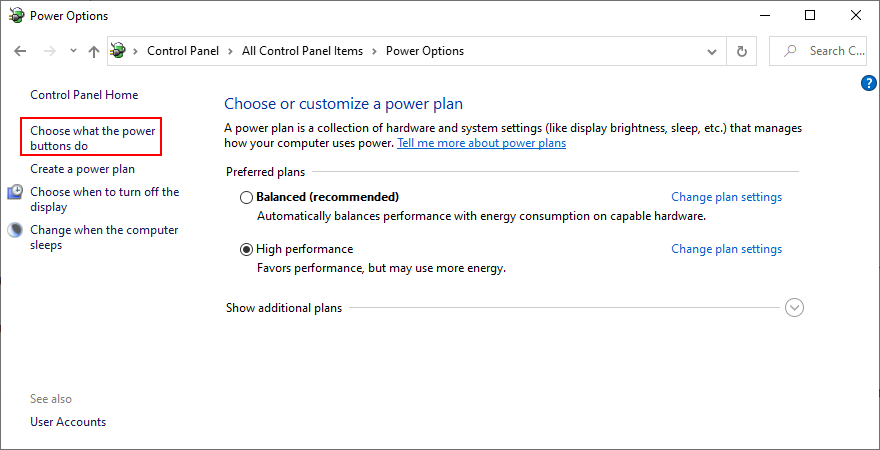
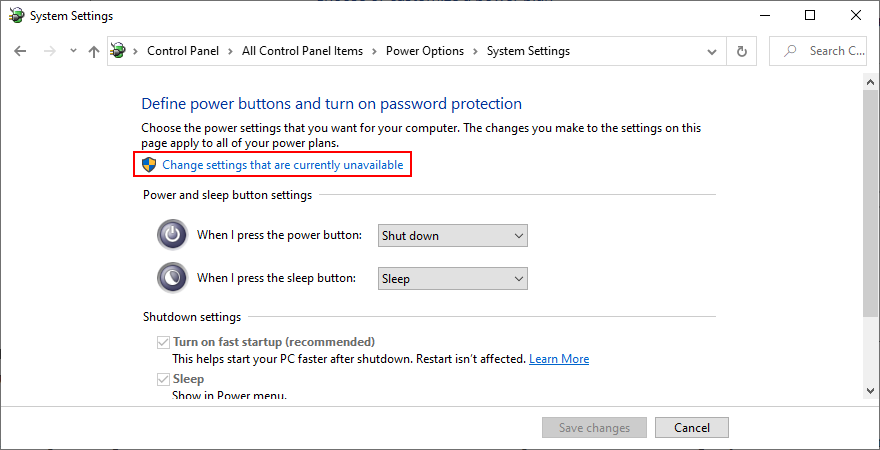
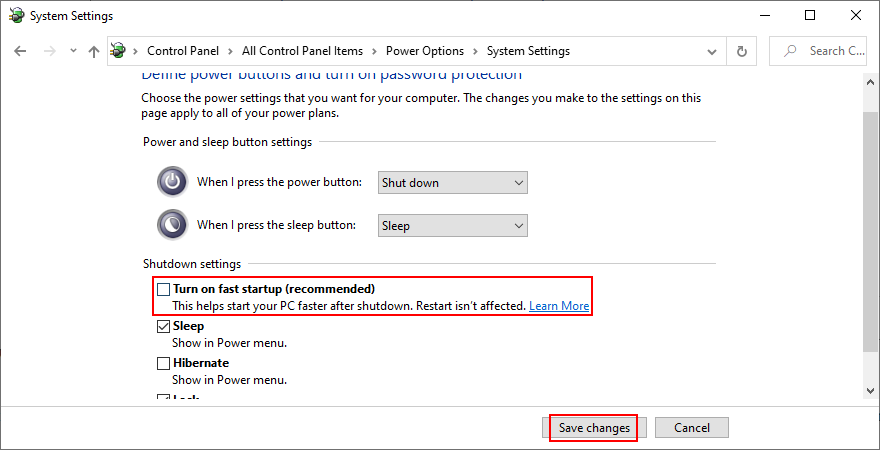
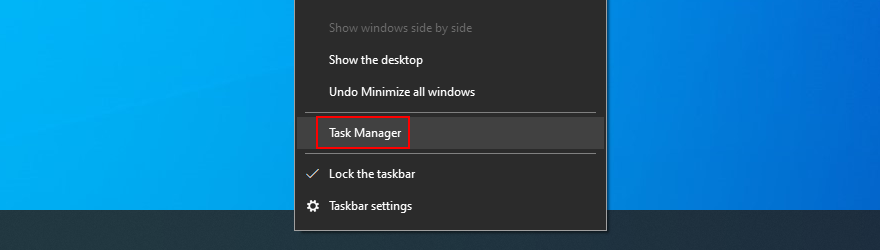
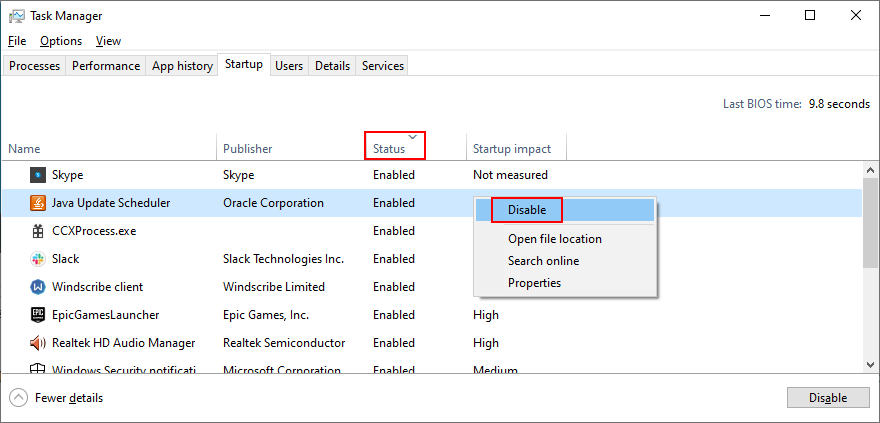
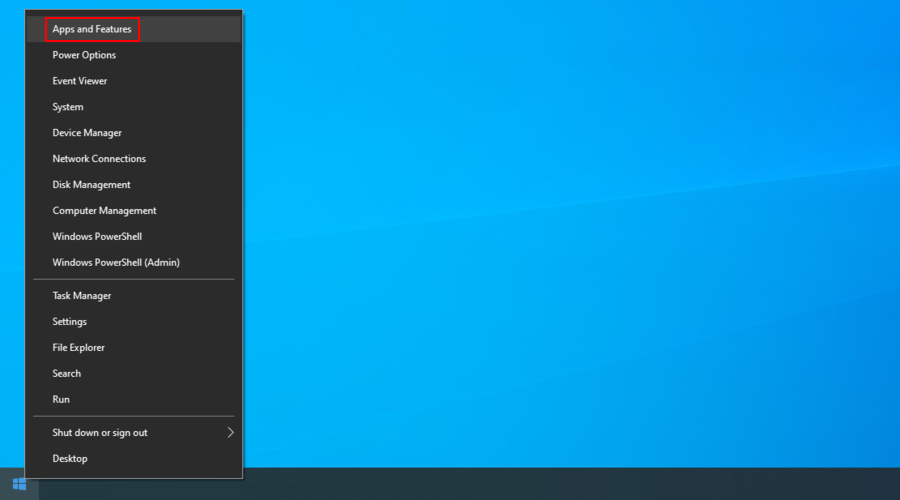
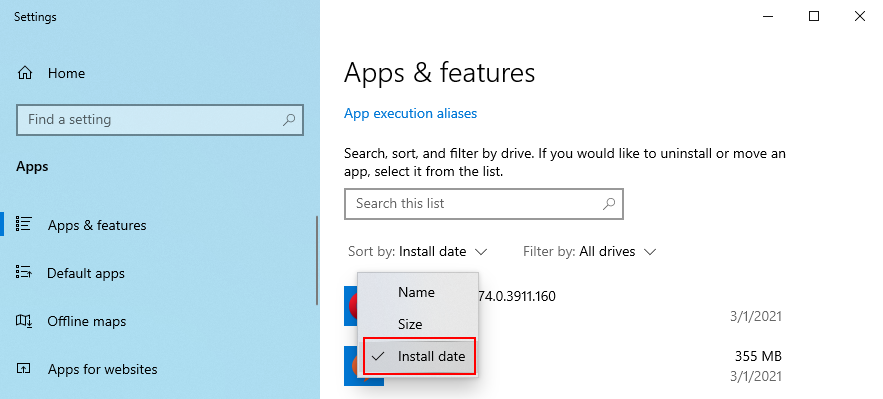
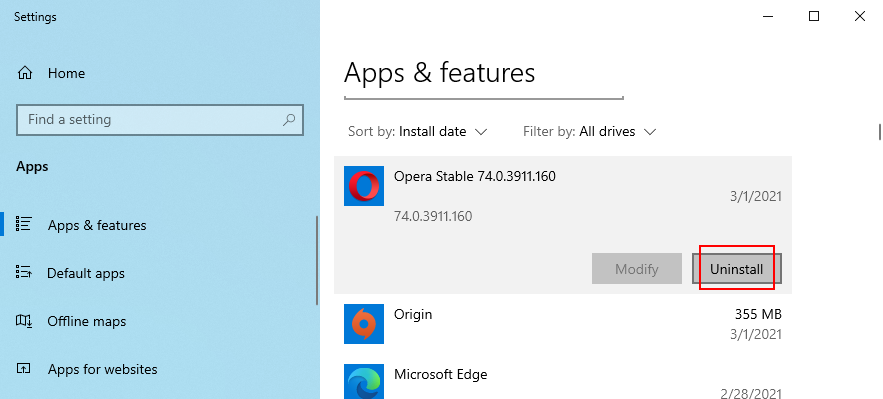
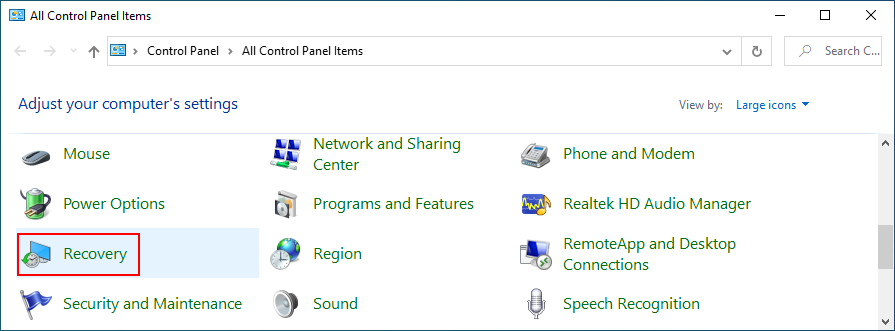
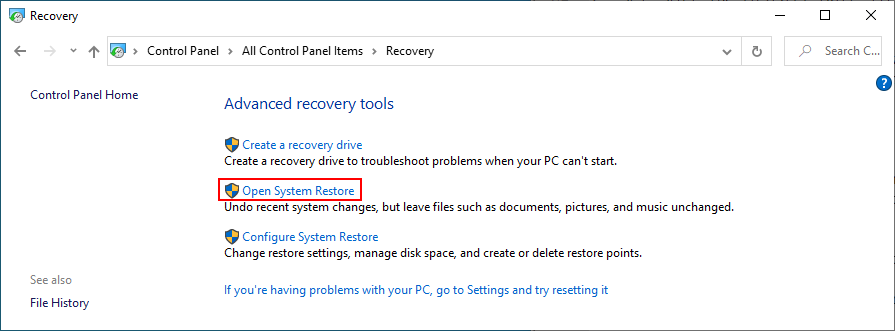
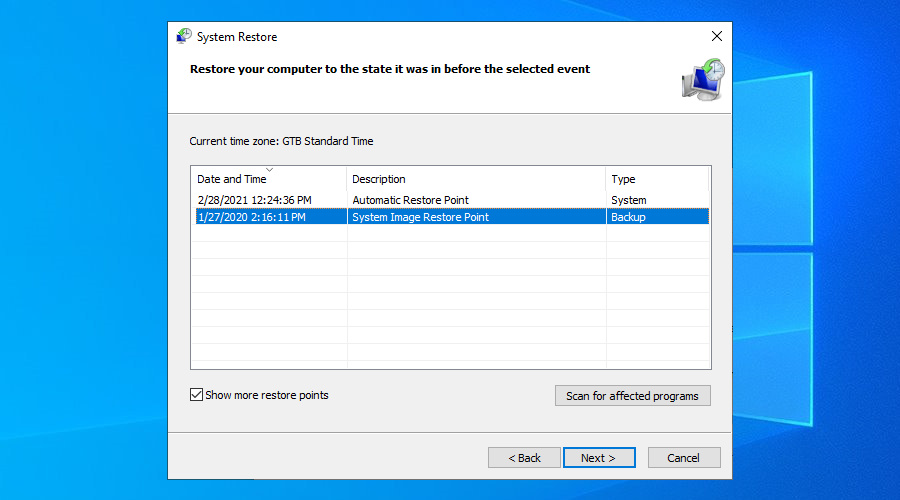
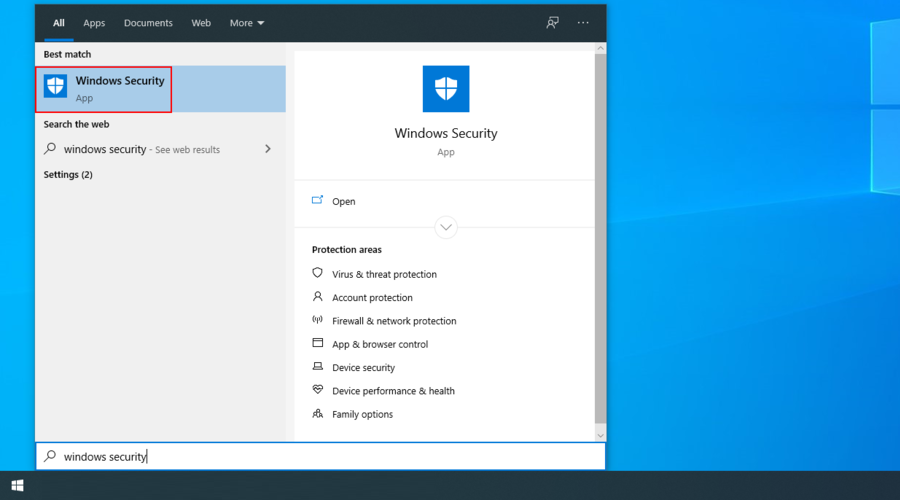
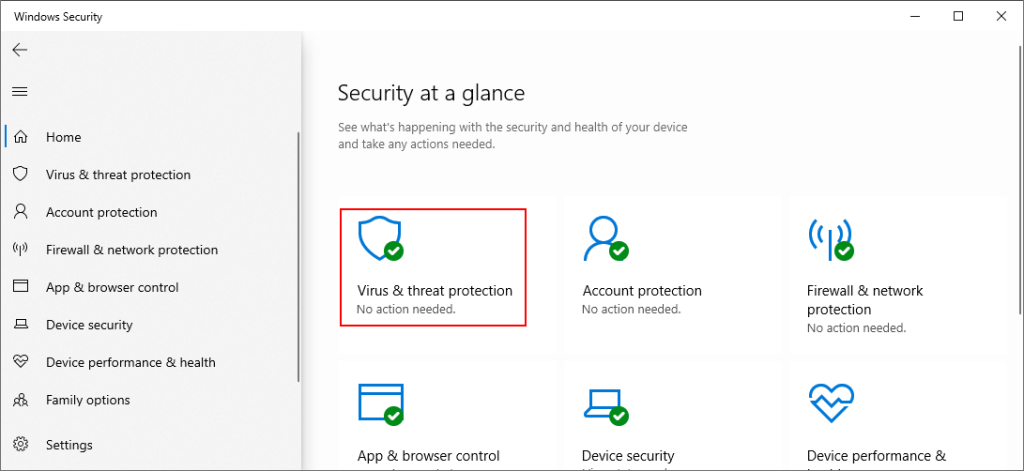
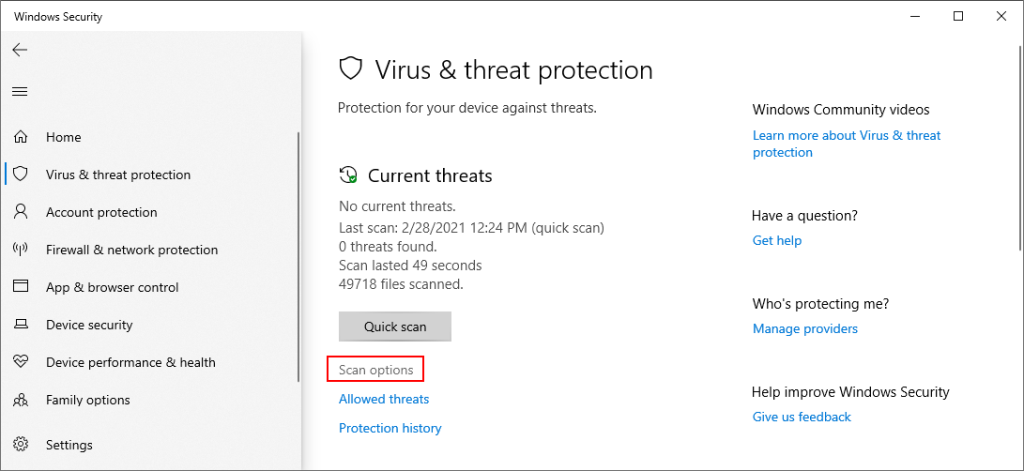
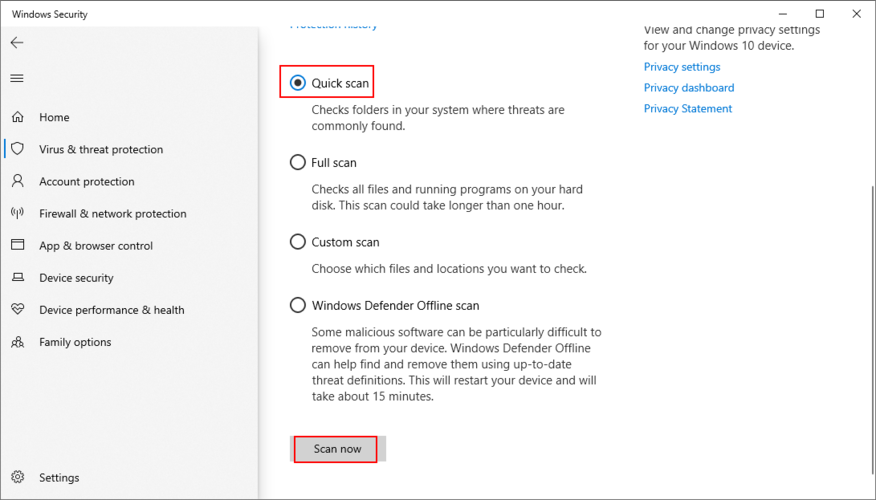
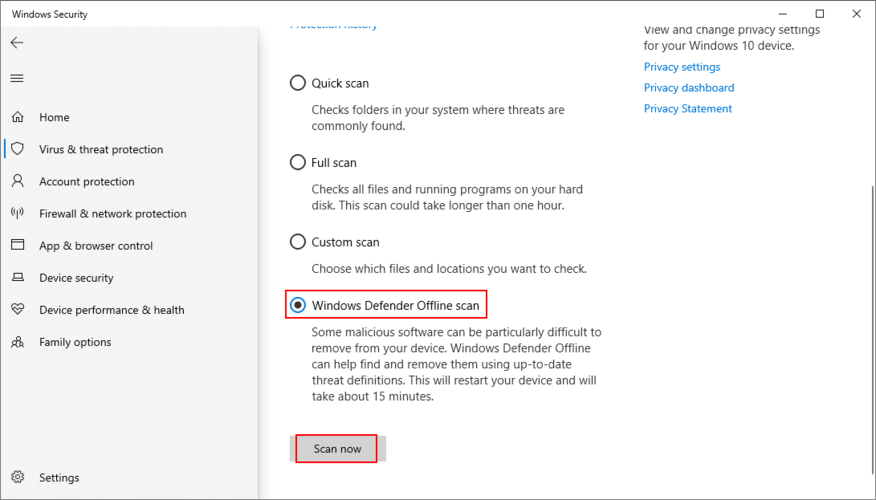
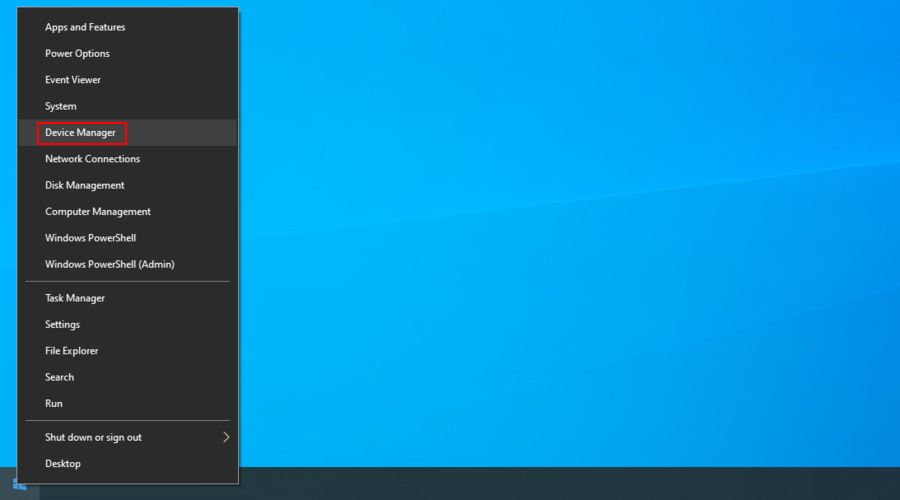
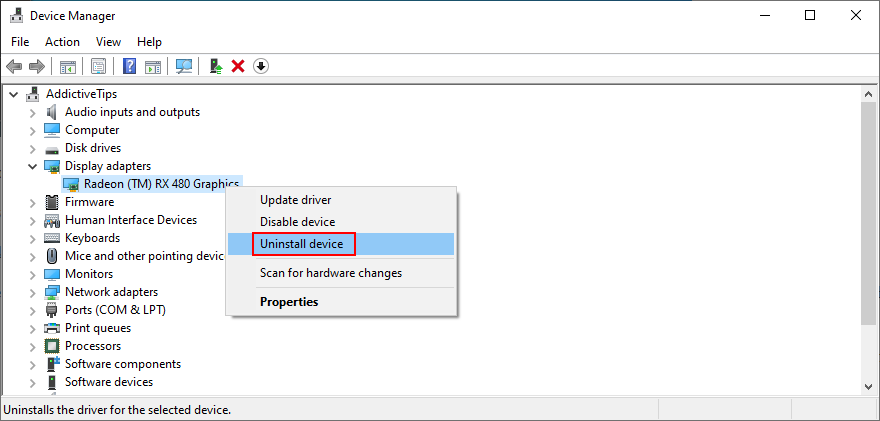
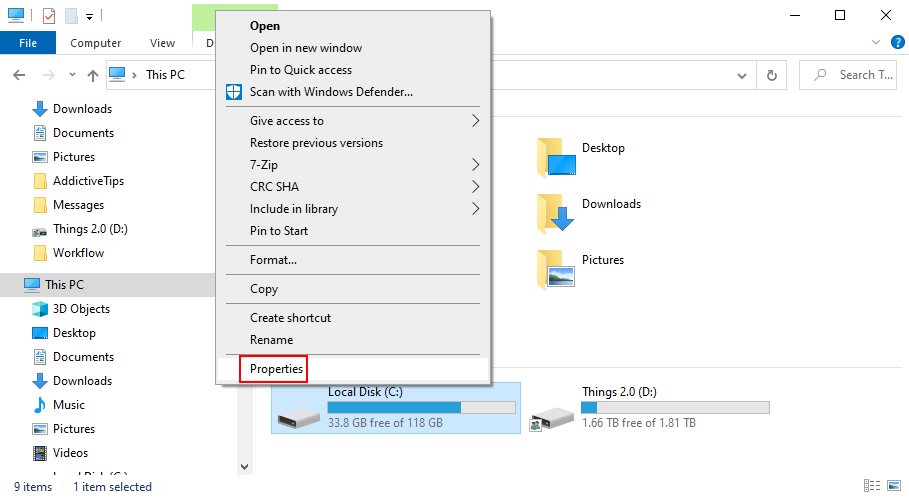
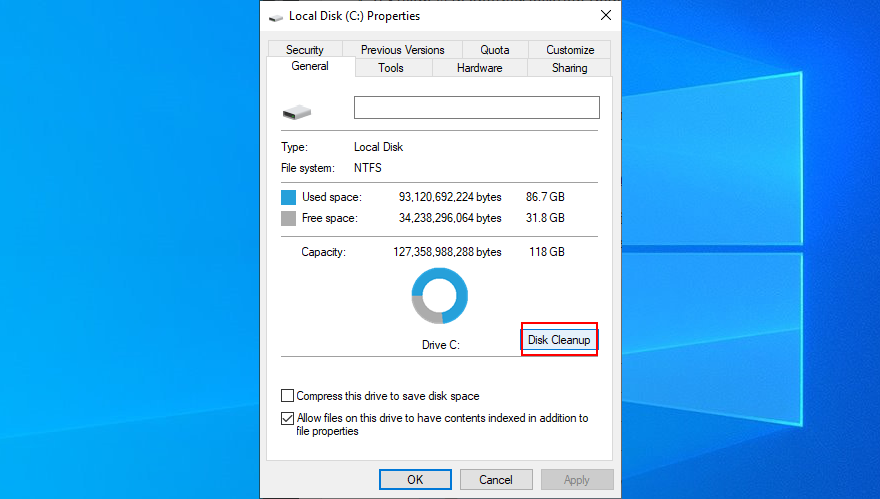
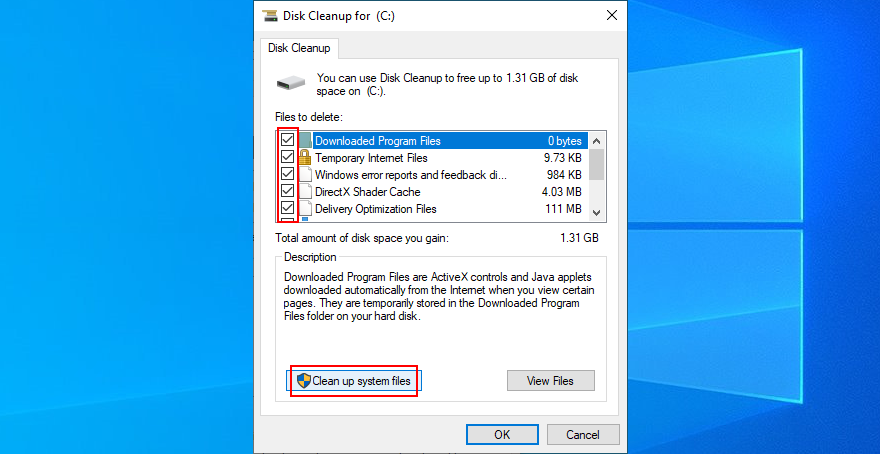
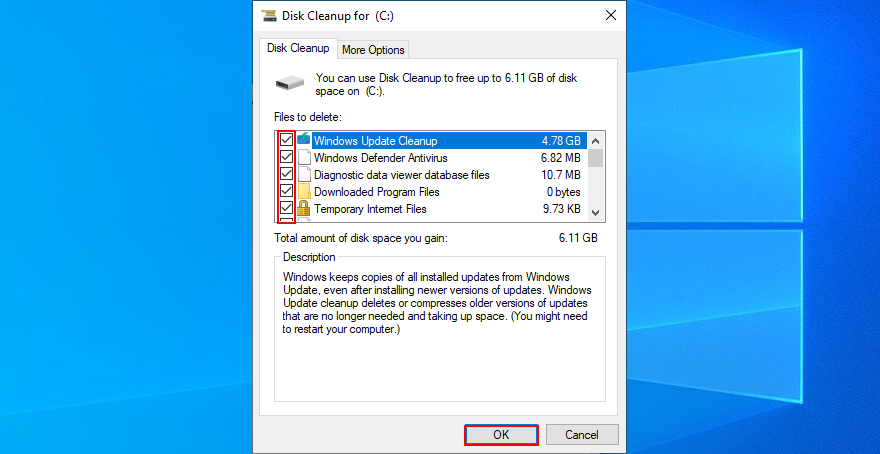
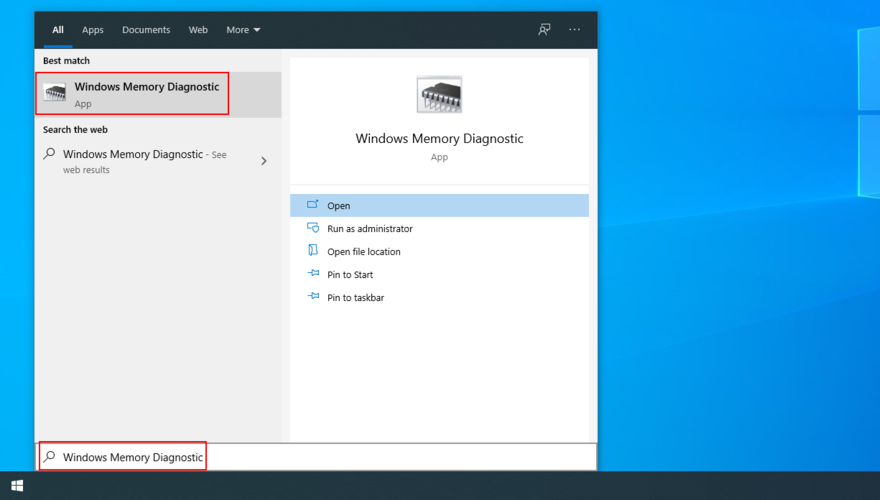
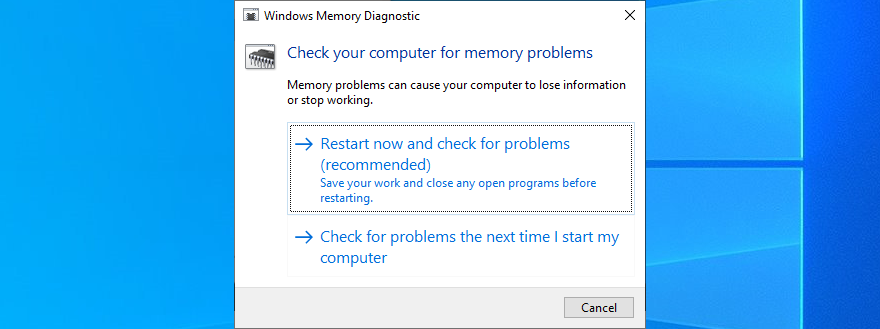
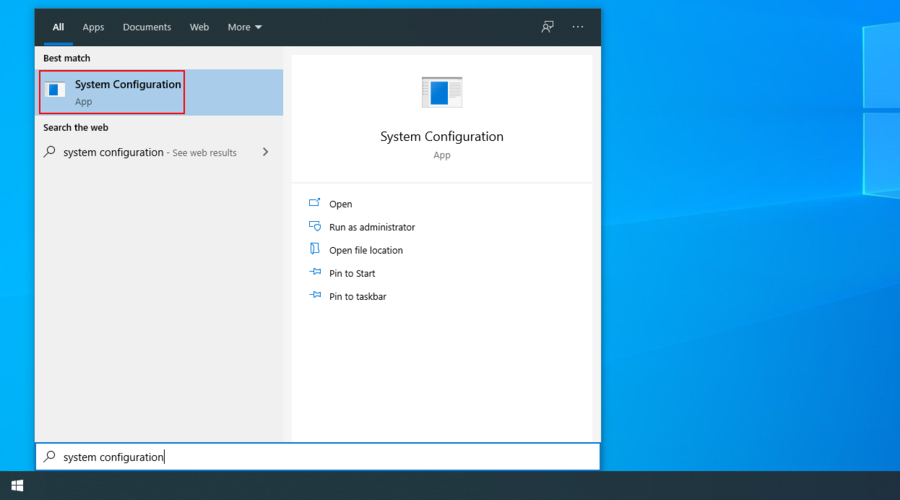
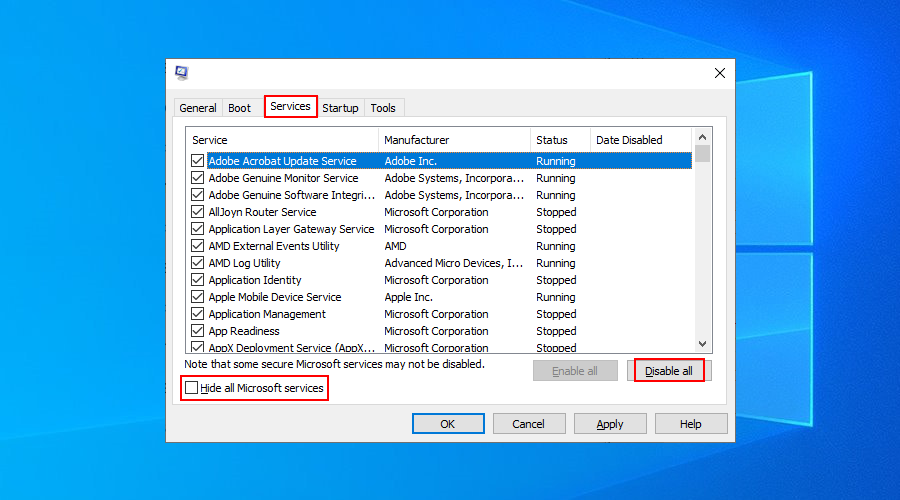
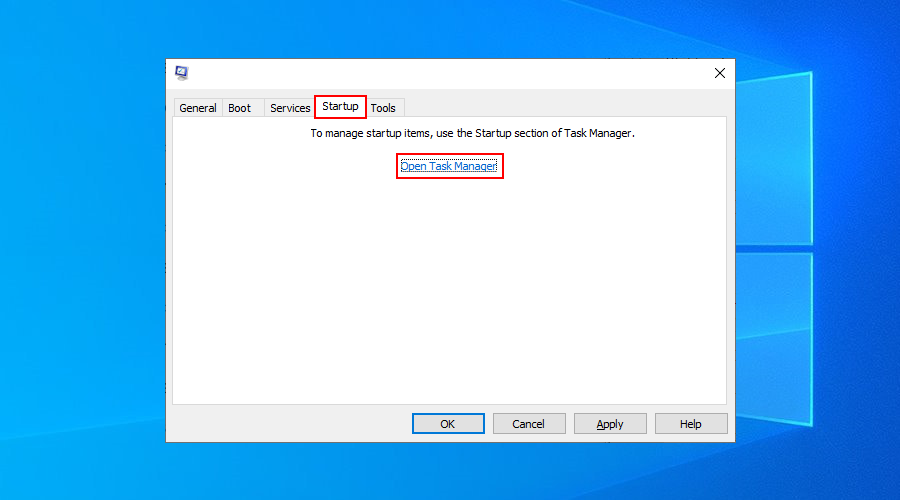
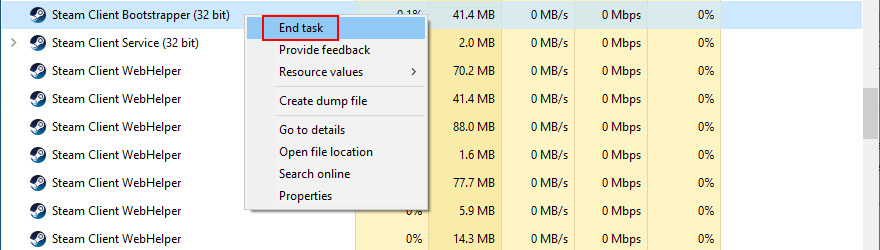
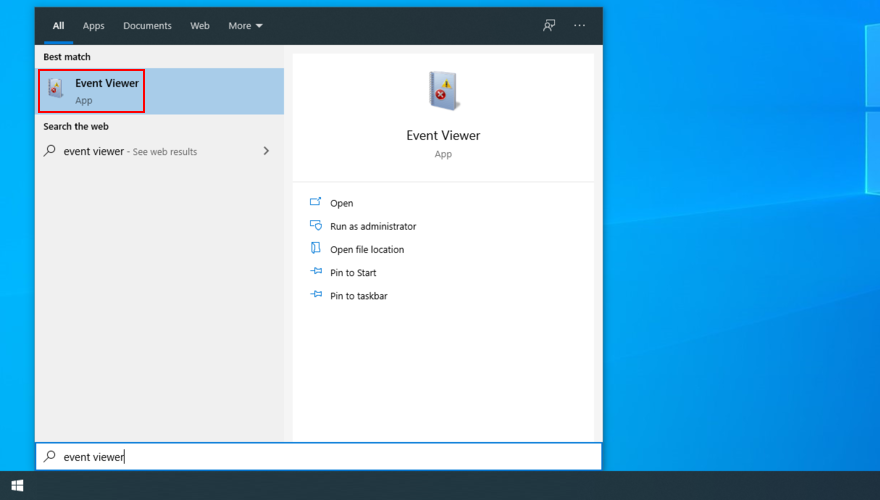
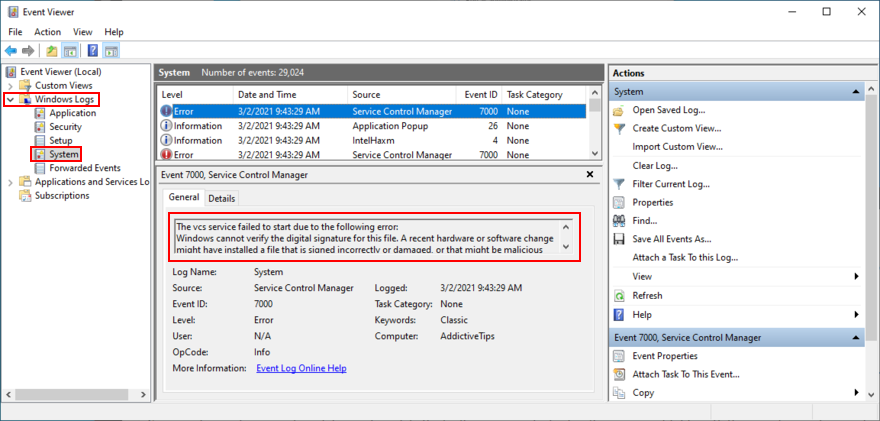
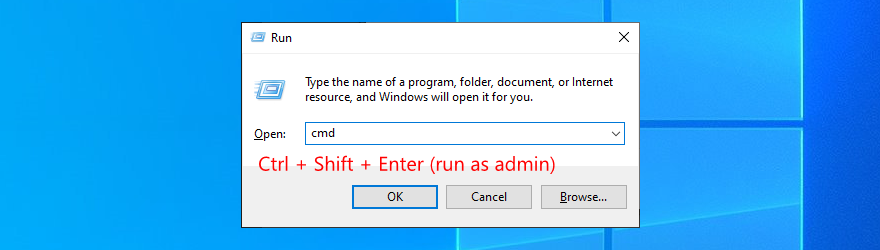
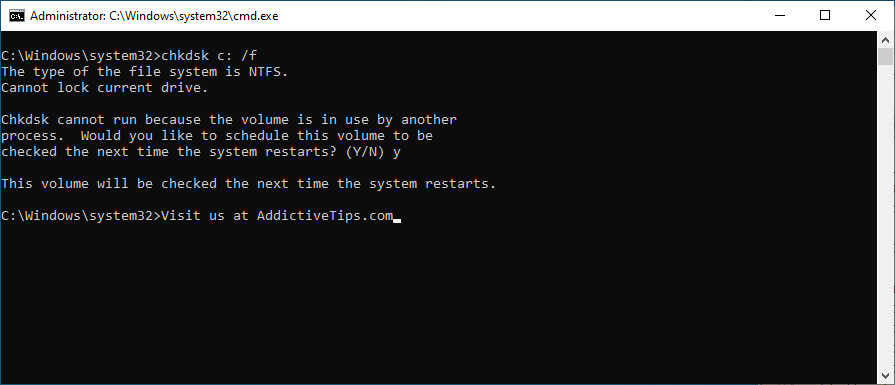

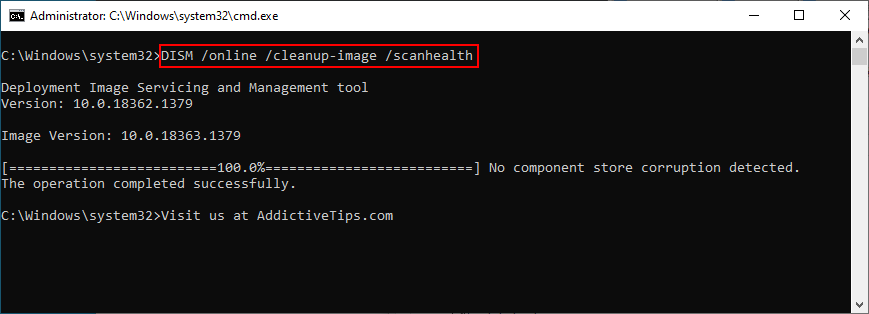
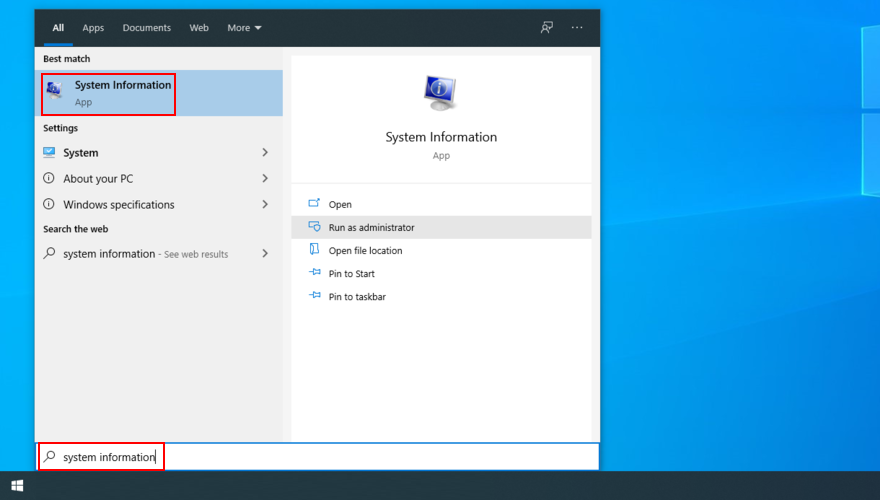
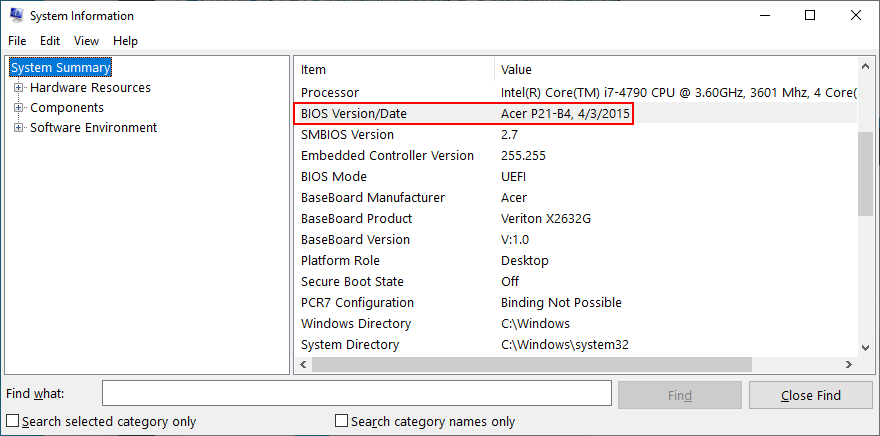

![Microfoon inschakelen op Windows 10 [OPGELOST] Microfoon inschakelen op Windows 10 [OPGELOST]](https://tips.webtech360.com/resources8/images2m/image-7192-1221163528138.jpg)






