Lagen zijn een integraal onderdeel van Photoshop. Ze stellen gebruikers in staat om werk in kleinere stukken te verdelen en de effecten die op afzonderlijke lagen kunnen worden toegepast, stellen gebruikers in staat om complexer werk te creëren.
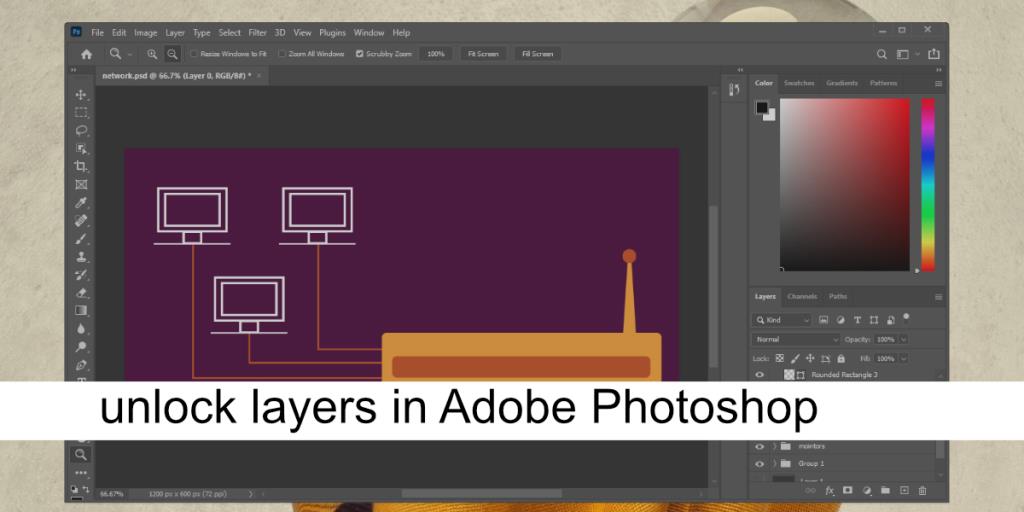
Ontgrendel lagen in Adobe Photoshop
Lagen kunnen worden vergrendeld en sommige afbeeldingen, wanneer geopend in Photoshop, worden geopend als een vergrendelde laag. Een vergrendelde laag voorkomt dat er wijzigingen worden aangebracht in wat er ook op staat. Dit is geweldig als u lijntekeningen overtrekt of kleurt, of als u een bepaalde laag niet wilt wijzigen, maar deze toch zichtbaar wilt hebben. Het kan onbedoelde bewerkingen voorkomen. Een vergrendelde laag is een laageigenschap die blijft bestaan nadat u een bestand sluit en opent.
Het vergrendelen en ontgrendelen van een laag in Photoshop is eenvoudig. Dit is hoe het werkt.
1. Ontgrendel laag in Photoshop
Lagen kunnen afzonderlijk worden vergrendeld, of u kunt een hele groep lagen vergrendelen (lagen gegroepeerd in een map). Om een Photoshop-laag te ontgrendelen;
- Open het Photoshop-bestand.
- Zoek naar het deelvenster Lagen.
- Selecteer de laag die is vergrendeld (en die u wilt ontgrendelen).
- Klik op het slotpictogram op de laag.
- De laag wordt ontgrendeld.
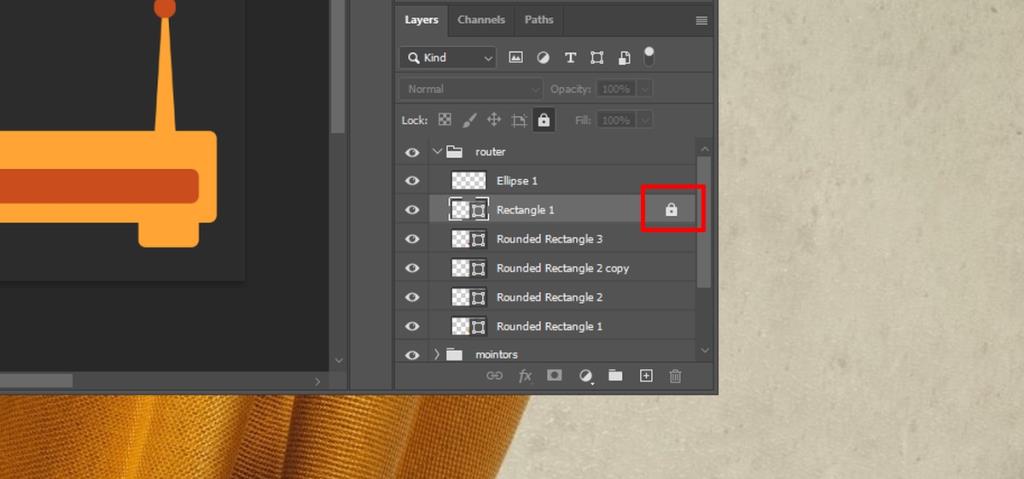
2. Ontgrendel een groep in Photoshop
U kunt een groep in Photoshop ontgrendelen door deze stappen te volgen.
- Open het Photoshop-bestand.
- Selecteer de vergrendelde groep.
- Klik op het slotpictogram op de groep om de groep te ontgrendelen.
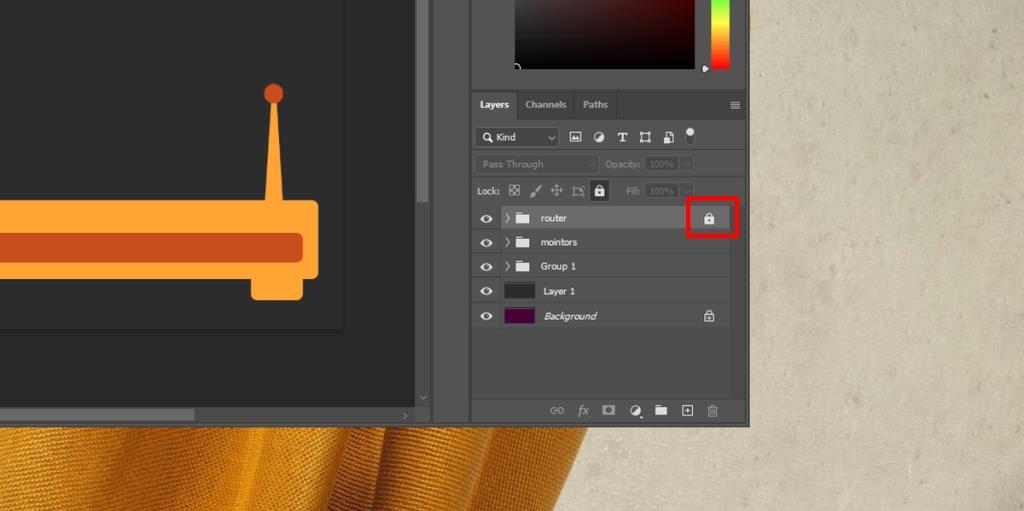
3. Ontgrendel de achtergrondlaag in Photoshop
We hebben vermeld hoe sommige afbeeldingen worden geopend als vergrendelde lagen in Photoshop. In tegenstelling tot andere door de gebruiker gemaakte lagen, kunnen dit soort lagen niet op dezelfde manier worden ontgrendeld. Volg deze stappen om dit soort laag te ontgrendelen.
- Open de afbeelding in Photoshop.
- In het venster lagen, de laag die afbeelding is weergegeven (meestal de allereerste dwz achtergrondlaag).
- Klik met de rechtermuisknop op de laag en selecteer Laag van achtergrond.
- Er wordt een nieuwe laag gemaakt van de afbeelding.
- De nieuwe laag is een kopie van de afbeelding en wordt ontgrendeld.
Gevolgtrekking
Photoshop heeft geen wachtwoordbeveiliging voor afzonderlijke bestanden en zeker niet voor afzonderlijke lagen in een bestand. In sommige gevallen, bijvoorbeeld als u een SVG-bestand opent, kunt u geen nieuwe lagen maken. Dit is geen vergrendelde laag. In plaats daarvan is het de aard van het beeld. U moet de laag rasteren voordat u deze direct kunt bewerken. Zelfs bij het kopiëren en plakken van het ene bestand naar het andere, kan het SVG-bestand niet worden bewerkt totdat het is gerasterd. Photoshop is een complexe app en het kan even duren voordat je doorhebt hoe het allemaal werkt. U moet weten dat, afgezien van PNG's en JPG, andere afbeeldingsindelingen zich anders kunnen gedragen als lagen in Photoshop.


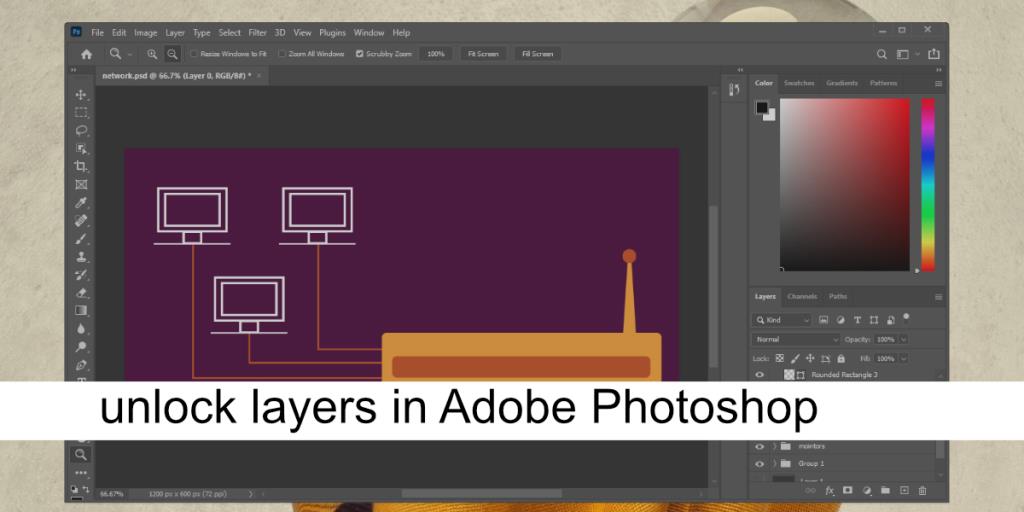
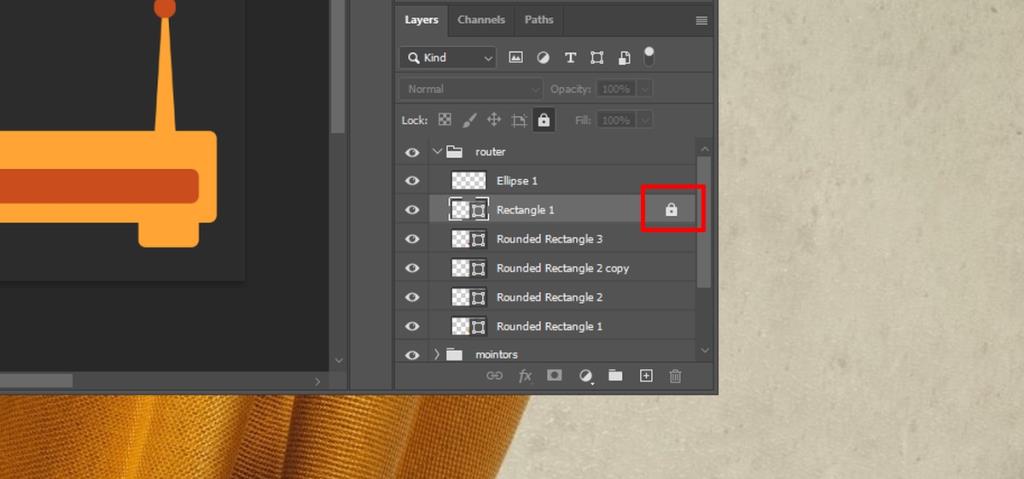
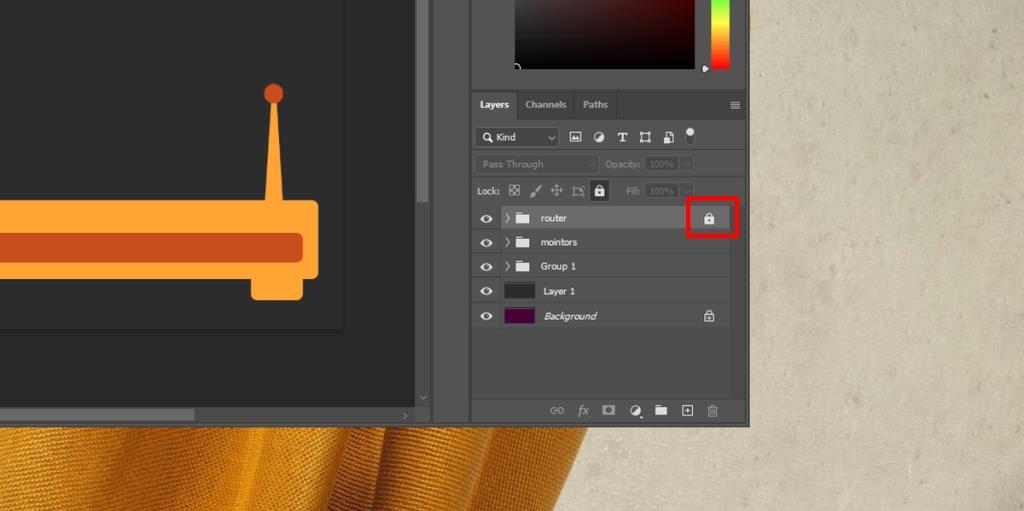

![Microfoon inschakelen op Windows 10 [OPGELOST] Microfoon inschakelen op Windows 10 [OPGELOST]](https://tips.webtech360.com/resources8/images2m/image-7192-1221163528138.jpg)






