Voor alles wat u online moet doen, is een naadloze internetverbinding een must. Veel laptopbezitters klagen over verbindingsproblemen bij het gebruik van een draadloos netwerk. Het probleem treedt op wanneer u via een laptop-wifi met internet bent verbonden.
Als je laptop geen verbinding maakt met wifi , moet je een paar dingen doen. Dit helpt u niet alleen om het probleem op te lossen, maar ook om het voorgoed op te lossen. Als uw laptop geen verbinding met internet maakt, kunt u het probleem oplossen door de onderstaande stappen te volgen.
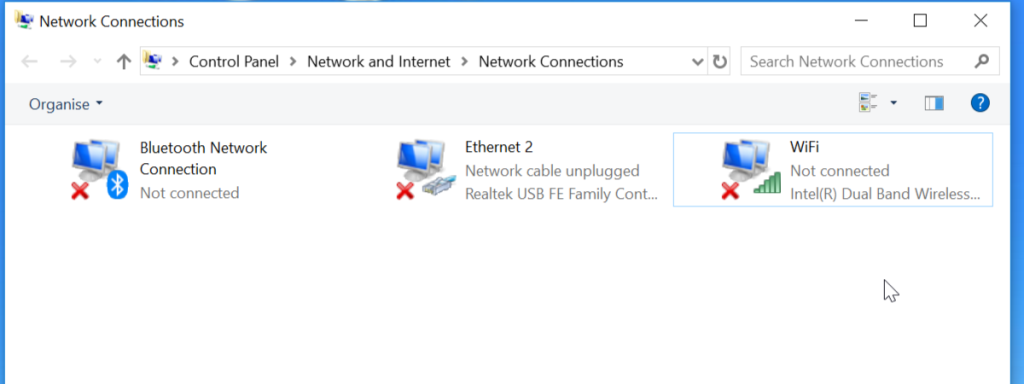
Hoe te repareren laptop maakt geen verbinding met wifi
1. Start uw laptop en router opnieuw op
Power cycling is een van de eenvoudigste en meest effectieve manieren om dit probleem op te lossen. U moet de laptop en router/modem opnieuw opstarten en kijken of het werkt. Volg onderstaande stappen
- Schakel uw laptop uit (zet hem niet in de slaapstand.)
- Koppel de voedingskabel los van de router/modem en laat deze een paar minuten zo staan voordat u hem inschakelt. (dit id
- Sluit de stroomkabels weer aan op uw router en modem.
- Zet je laptop aan en maak verbinding met wifi .
- Gebruik de laptop een tijdje en controleer of wifi de verbinding verbreekt zoals voorheen. Als het probleem zich blijft voordoen, gaat u verder met de volgende oplossing.
2. Wijzig de energiebesparende instelling van de netwerkadapter
Doorgaans schakelen energiebesparende instellingen op laptops de netwerkadapter uit om energie te besparen. In sommige gevallen zorgt de energiebesparende instelling ervoor dat de wifi-verbinding van de laptop wordt verbroken. Laten we dus proberen de energiebesparingsinstelling van de adapter te wijzigen en kijken of dit helpt.
- Druk op de Windows + X- sneltoets.
- Klik op Apparaatbeheer .
- Vouw de optie Netwerkadapters uit .
- Selecteer en klik met de rechtermuisknop op uw geïnstalleerde netwerkadapter .
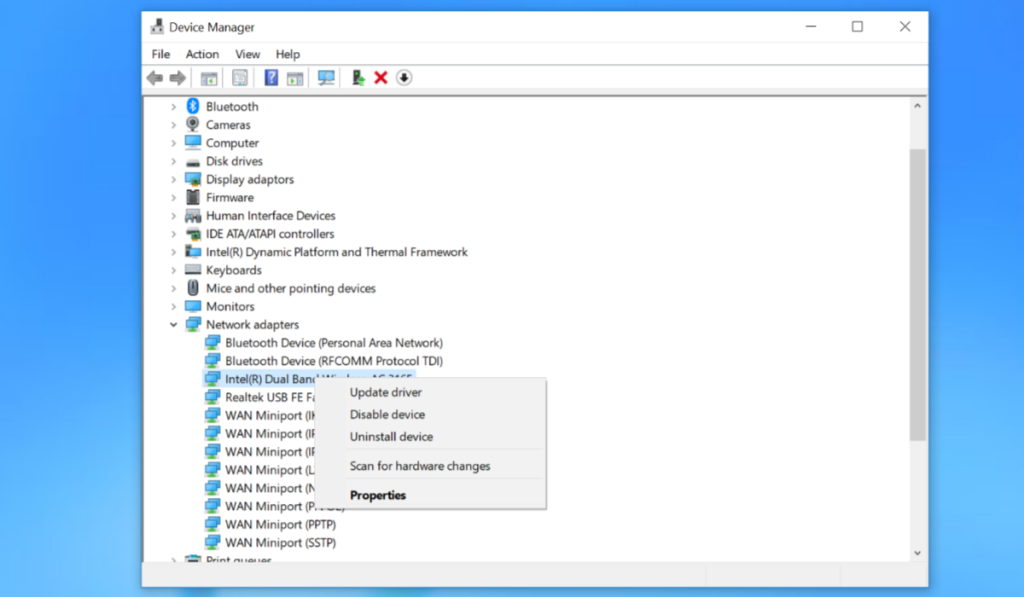
- Klik op Eigenschappen .
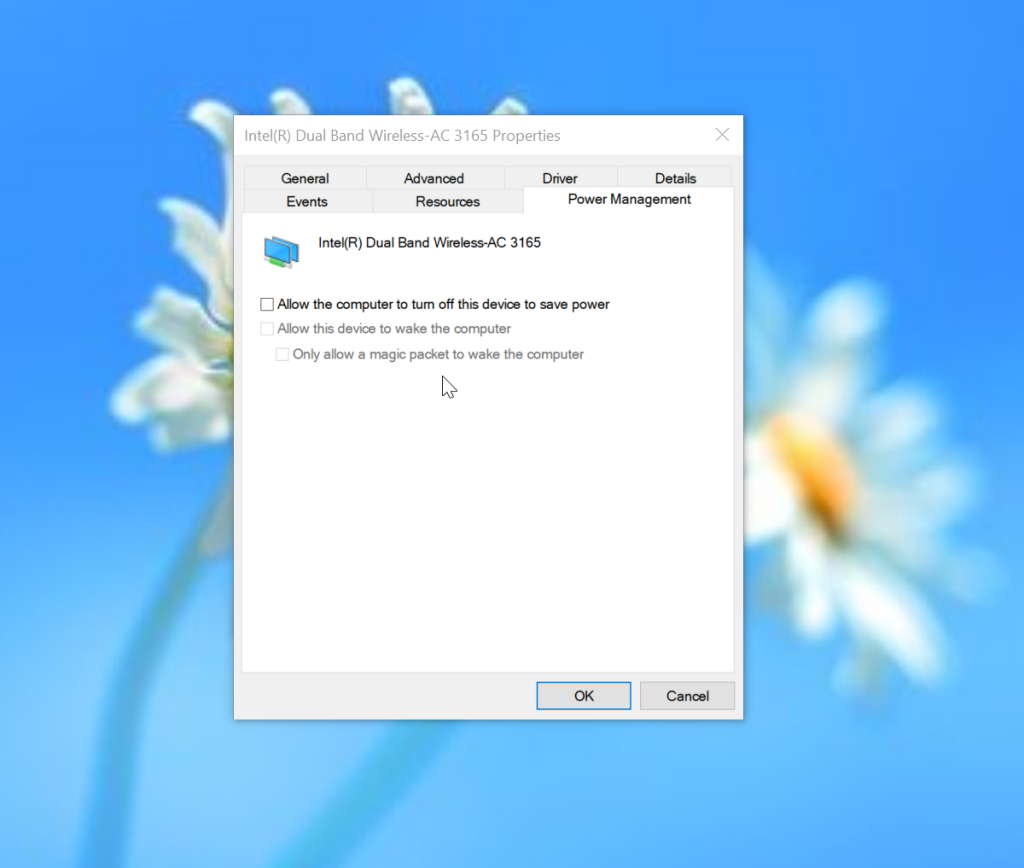
- Selecteer het tabblad Energiebeheer .
- Haal het vinkje weg bij Toestaan dat de computer dit apparaat uitschakelt om energie te besparen.
- Klik op OK om de wijzigingen op te slaan.
3. Reset Wi-Fi-stuurprogramma naar standaardinstellingen
Het Wi-Fi-stuurprogramma is mogelijk verkeerd geconfigureerd of conflicteert met andere apparaten. Dit kan een van de redenen zijn waarom wifi geen verbinding maakt op uw laptop. Gelukkig kan het probleem worden opgelost door uw wifi-stuurprogramma terug te zetten naar de oorspronkelijke/standaardinstellingen. Volg onderstaande stappen:
- Druk op de Windows + X- sneltoets.
- Klik op Apparaatbeheer.
- Dubbelklik om Netwerkadapters te openen . Selecteer uw Wi-Fi-stuurprogramma en klik er met de rechtermuisknop op.
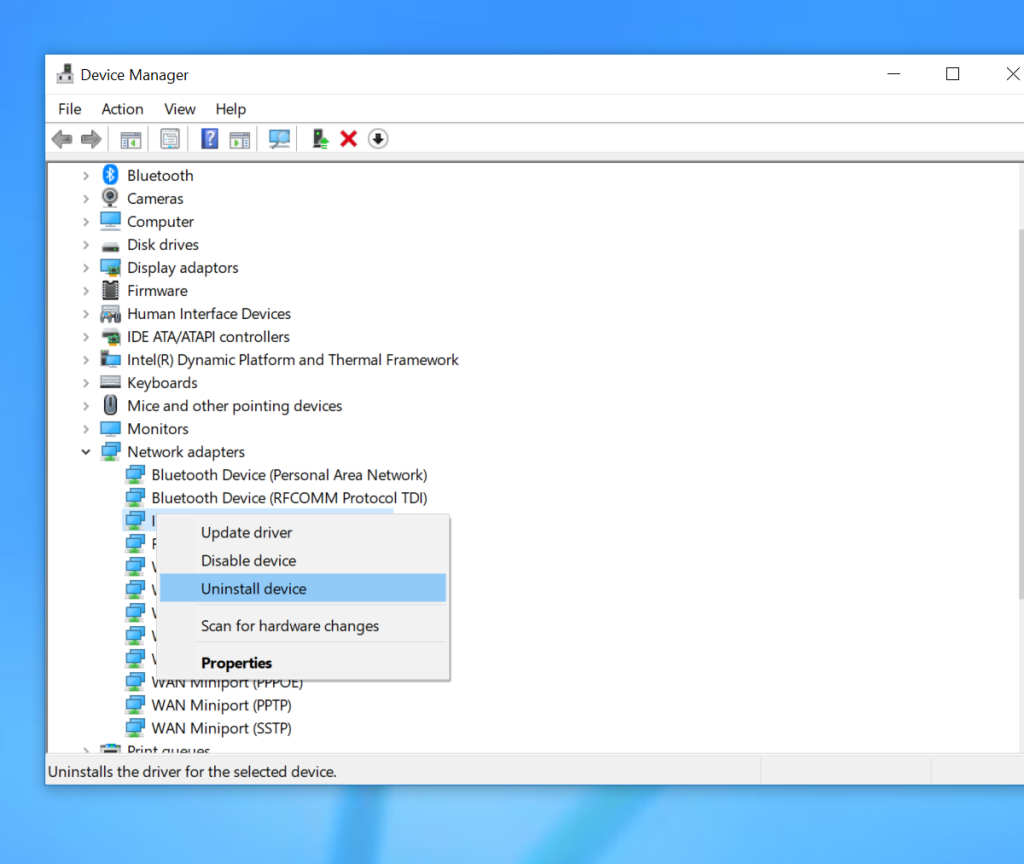
- Selecteer Apparaat verwijderen in het menu.
- Start uw laptop opnieuw op.
- Probeer verbinding te maken met wifi nadat de laptop opnieuw is opgestart. Het is goed en wel als je verbinding kunt maken. Zo niet, wees dan niet ontmoedigd en probeer de volgende oplossing.
4. Uw IP-adres vrijgeven en vernieuwen
Doorgaans zijn onze systemen geconfigureerd om automatisch een IP-adres te verkrijgen. Meestal kunnen problemen met de internetverbinding en storingen worden verholpen door het IP-adres te vernieuwen. Volg hiervoor de onderstaande stappen.
- Open Zoeken door op de sneltoets Windows Key+S te drukken .
- Typ Opdrachtprompt .
- Klik met de rechtermuisknop op de opdrachtprompt in het resultaat.
- Selecteer " Als administrator uitvoeren " in het contextmenu.
- Voer na het openen van de opdrachtprompt de volgende opdracht uit.
ipconfig/release
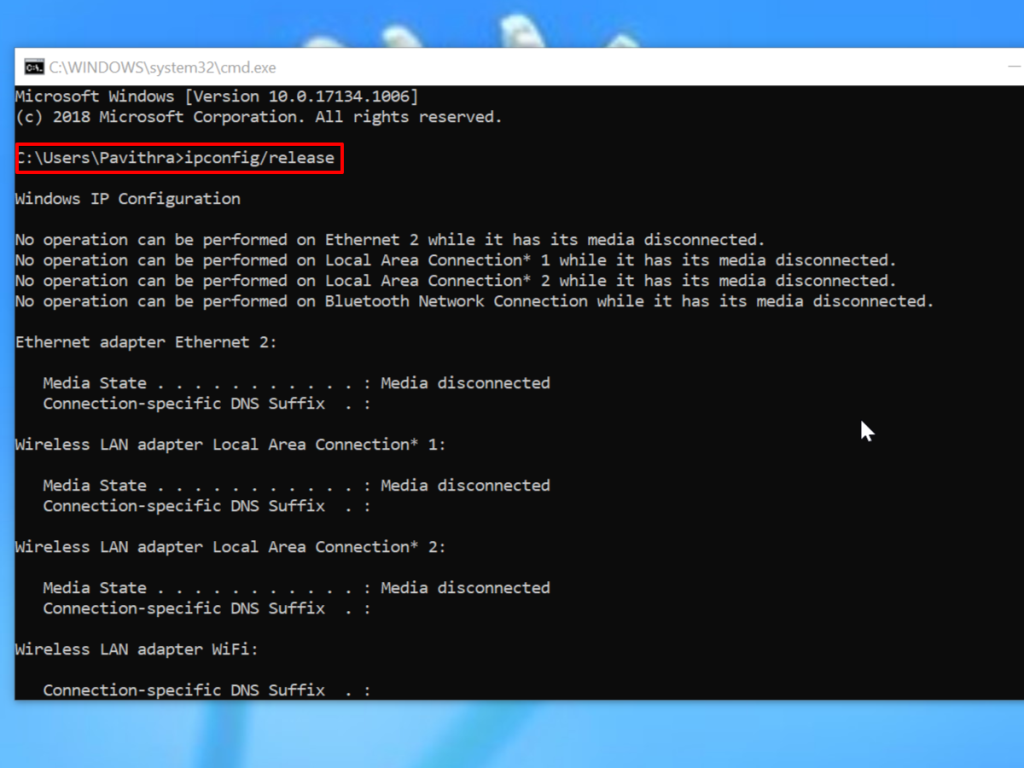
- Typ de volgende opdracht in een nieuwe regel en druk op enter.
ipconfig/renew
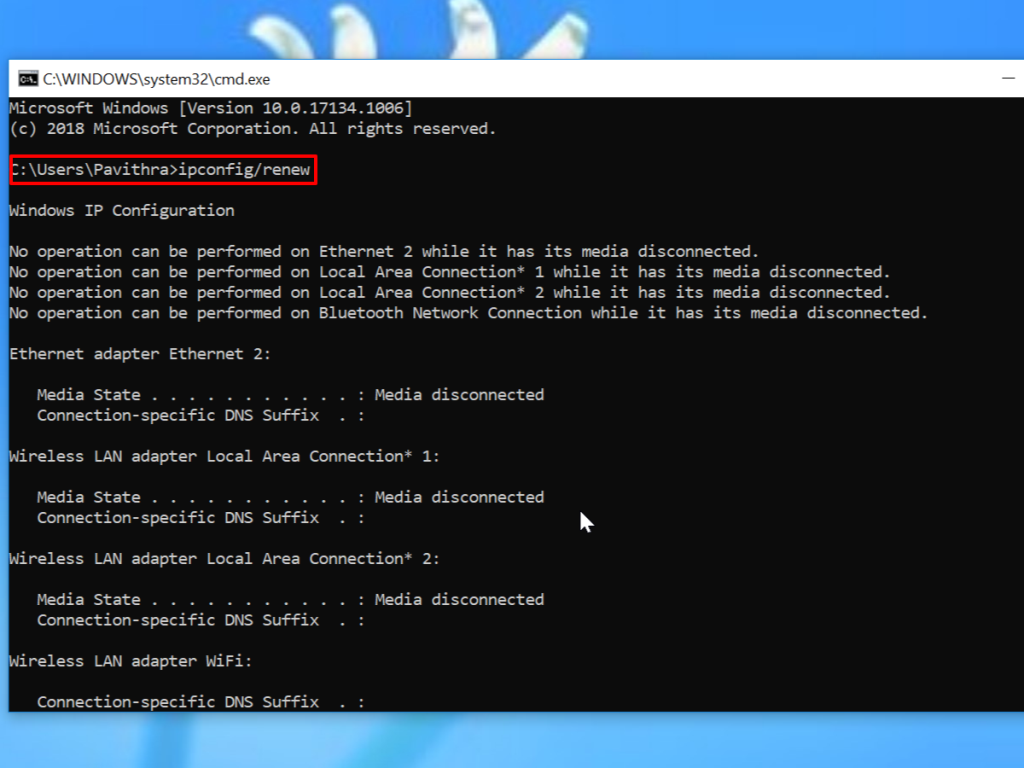
Het systeem vraagt de router automatisch om een nieuw IP-adres. De router wijst een IP-adres toe aan uw computer. Probeer nu verbinding te maken met wifi op uw laptop. Als het succesvol verbinding maakt, bent u klaar om te gaan. Zo niet, ga dan verder met de volgende stap.
5. Deactiveer je antivirus
Het is heel goed mogelijk dat uw antivirus de wifi-verbinding verstoort. Dit probleem aanpakken is eenvoudig, deactiveer antivirus tijdelijk en controleer of het probleem met de wifi-verbinding is opgelost. In sommige gevallen moet u mogelijk het antivirusprogramma verwijderen en kijken of dit het probleem oplost. We raden u aan een verwijderingshulpprogramma te gebruiken, zodat alle antivirusbestanden volledig van het systeem worden verwijderd. In sommige gevallen moet u mogelijk overschakelen naar een nieuwe antivirusoplossing.
Gevolgtrekking
We begrijpen dat frequente wifi-problemen erg vervelend zijn. We hopen dat de bovenstaande stappen hebben geholpen om dit probleem op te lossen en dat je nu ononderbroken wifi-toegang op je laptop hebt. Deel uw ervaringen in de opmerkingen hieronder.

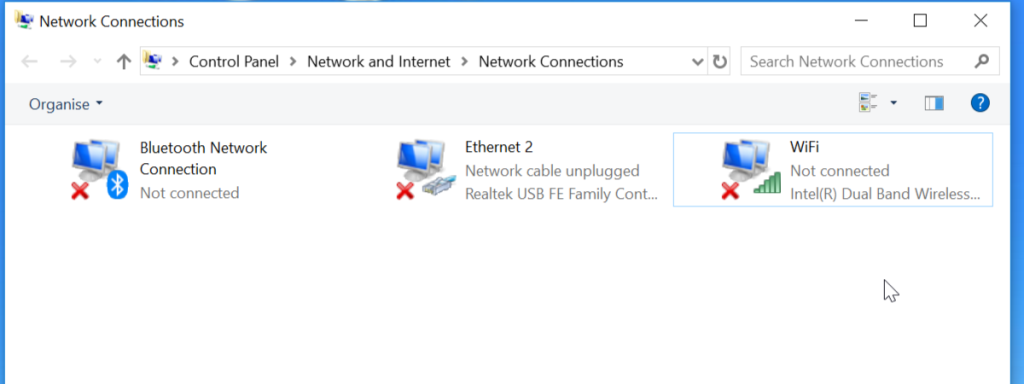
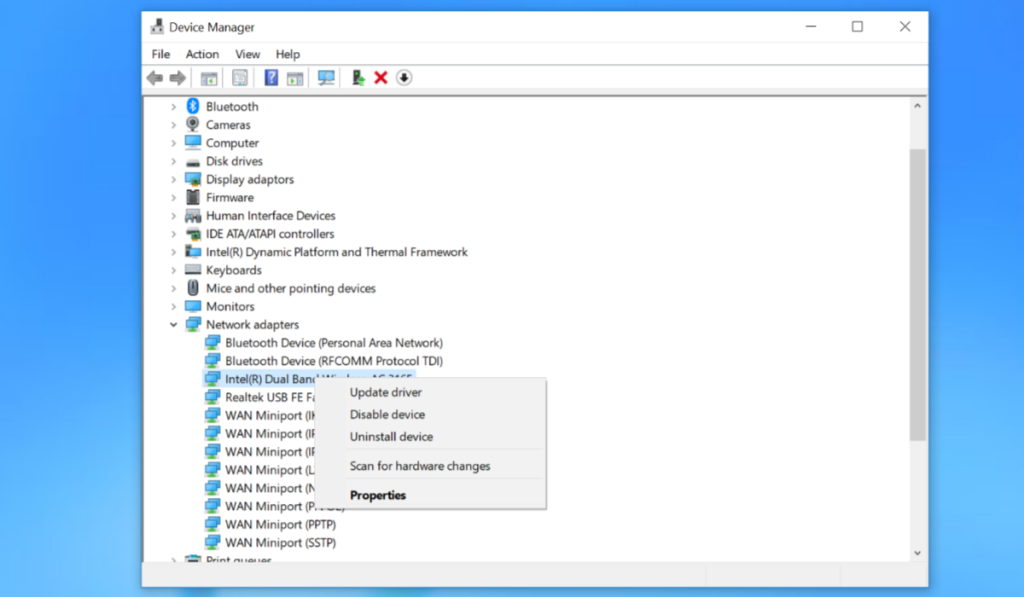
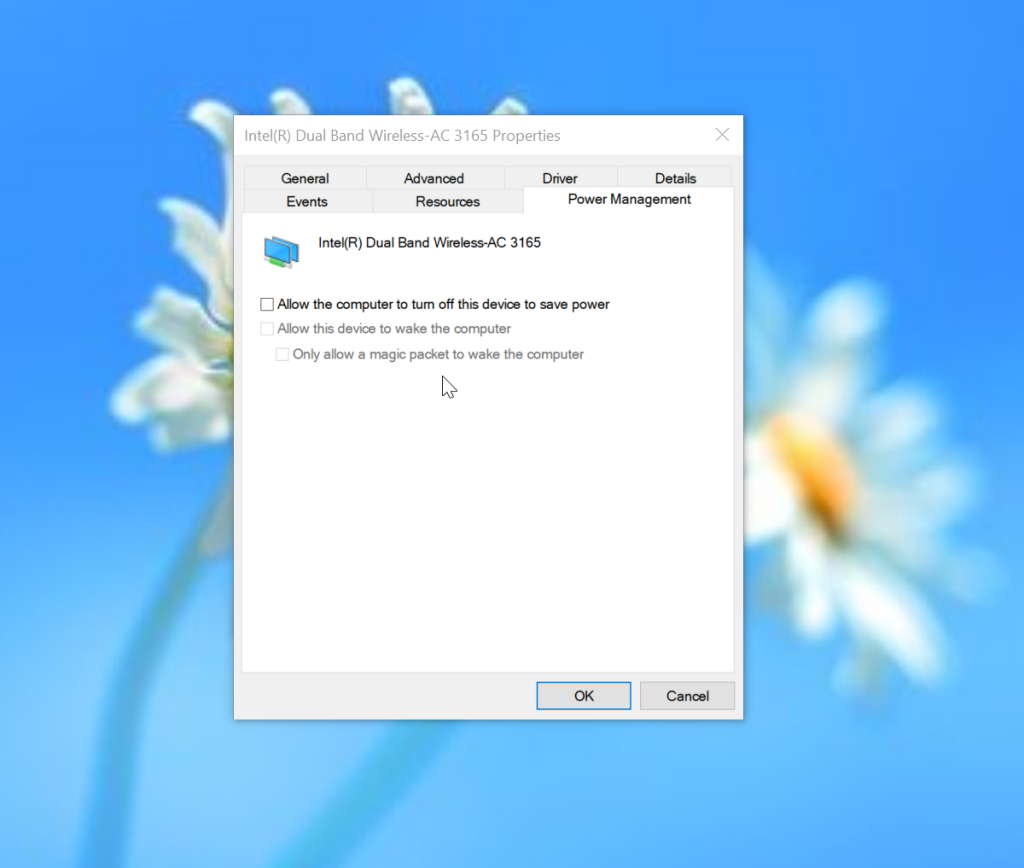
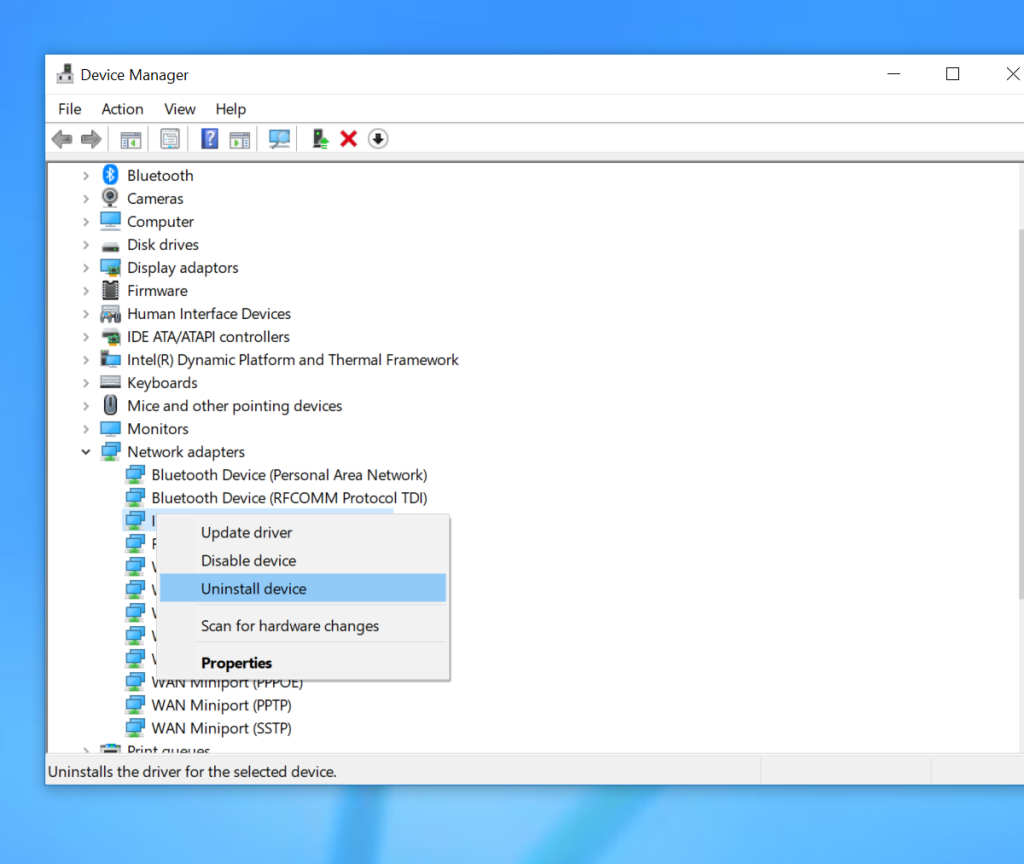
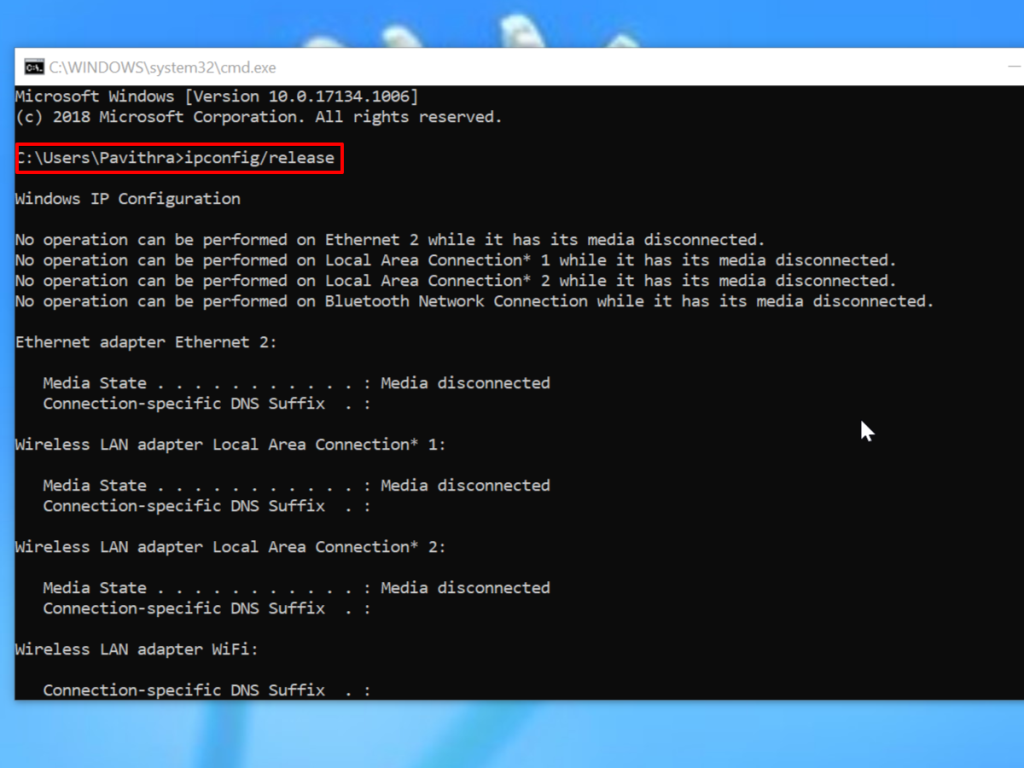
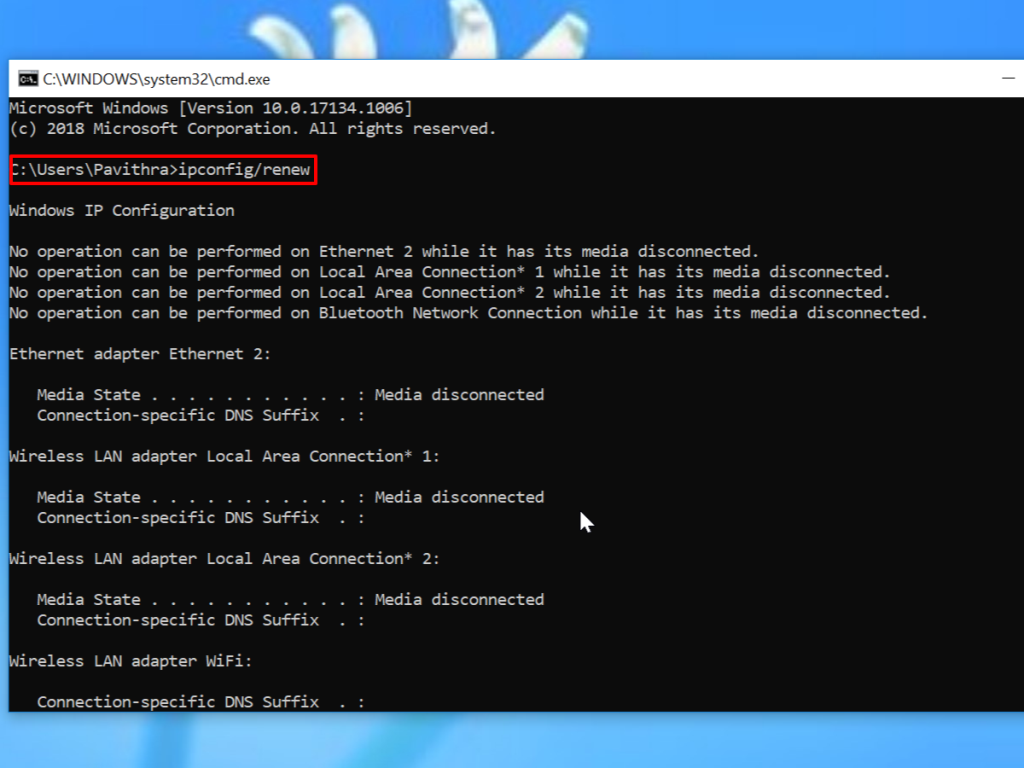

![Microfoon inschakelen op Windows 10 [OPGELOST] Microfoon inschakelen op Windows 10 [OPGELOST]](https://tips.webtech360.com/resources8/images2m/image-7192-1221163528138.jpg)






