Een toetsenbord is een basisinvoerapparaat. Het werkt zelfs buiten een besturingssysteem, bijvoorbeeld op het opstartscherm wanneer u wordt gevraagd op de F12- of F2-toets te tikken om naar het BIOS te gaan. U hebt er geen stuurprogramma's voor nodig, maar wanneer u opstart naar een desktop, bijvoorbeeld in Windows 10, zal het besturingssysteem er enkele stuurprogramma's voor installeren.
De toetsenbordstuurprogramma's die Windows 10 installeert, zijn generiek, dwz de stuurprogramma's zijn niet verschillend voor verschillende typen toetsenborden. De enige uitzondering hierop is als het toetsenbord een intern toetsenbord is, bijvoorbeeld die van laptops. Externe toetsenborden en interne toetsenborden zijn afzonderlijke apparaten en gebruiken verschillende stuurprogramma's, maar beide worden automatisch geïnstalleerd door Windows 10.

Laptoptoetsenbord werkt niet
Als het interne toetsenbord van uw laptop niet werkt, moet u er basistests op uitvoeren. Om de meeste van deze tests uit te voeren en de reparaties uit te voeren, hebt u nog steeds een toetsenbord nodig.
In een haast? Ga direct naar de fixes .
Editor’s Note: You’ll need to connect an external keyboard to the laptop to run some of these fixes and checks.
Begin hier: basiscontroles
Voer deze controles uit op het interne toetsenbord voordat u verdergaat met de fixes.
- Start het systeem opnieuw op.
- Start het systeem opnieuw op en controleer of u met het toetsenbord naar BIOS kunt opstarten.
- Open het menu Start, klik op de aan/uit-knop, houd de Shift-toets ingedrukt en klik op Opnieuw opstarten. Ga naar Problemen oplossen>Geavanceerde opties>>Opstartinstellingen>Opnieuw opstarten. Selecteer Veilige modus. Controleer of het toetsenbord werkt.
- Sluit alle geopende dialoogvensters en controleer of het toetsenbord werkt.
- Controleer het toetsenbord in verschillende apps, bijvoorbeeld Kladblok, Wordpad, Chrome enz.
- Controleer de afzonderlijke toetsen van het toetsenbord om te zien of de invoer wordt gedetecteerd.
Toetsenbord werkt niet op laptop, wat te proberen
Als uw externe toetsenbord werkt, maar het interne niet, of als het werkt in de veilige modus, moeten de volgende oplossingen het probleem oplossen.
1. Update toetsenbordstuurprogramma's
Het bijwerken van toetsenbordstuurprogramma's is het eerste dat u moet proberen.
- Open Apparaatbeheer.
- Vouw Toetsenborden uit.
- Klik met de rechtermuisknop op het interne toetsenbord en selecteer Stuurprogramma's bijwerken.
- Zoek online naar stuurprogramma-updates en installeer de beschikbare updates.
- Start het systeem opnieuw op.
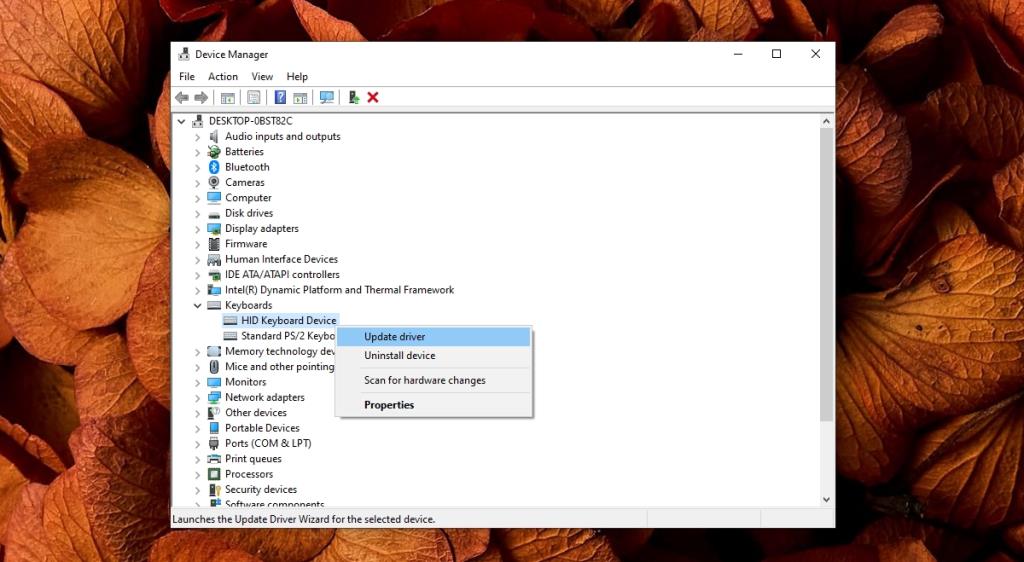
2. Installeer wachtende updates
Als er updates in behandeling zijn, installeer deze dan. Ze kunnen problemen op uw systeem oplossen.
- Open de app Instellingen met de sneltoets Win+I.
- Ga naar Update & Beveiliging.
- Selecteer het tabblad Windows Update.
- Klik op Controleren op updates.
- Download en installeer beschikbare updates en start het systeem opnieuw op.
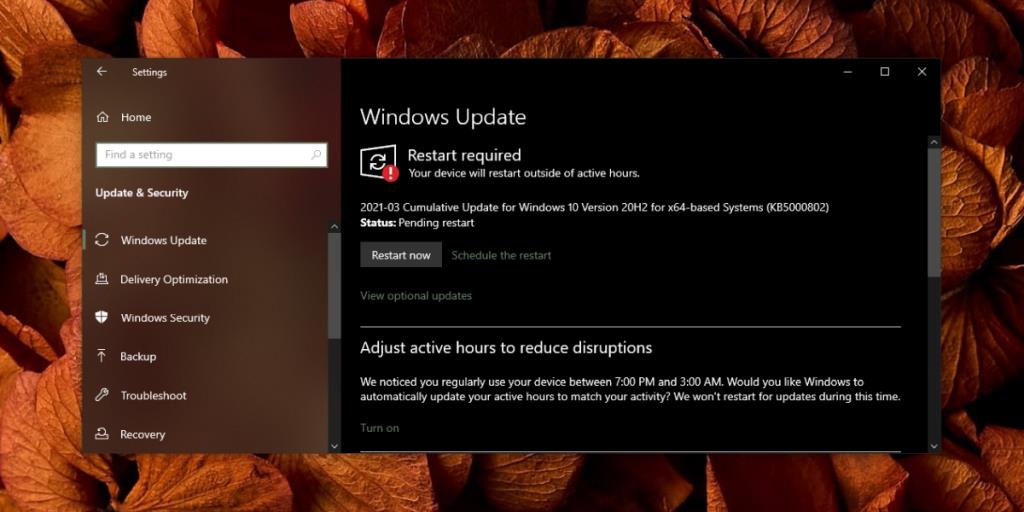
3. Voer de probleemoplosser voor toetsenborden uit
Windows 10 heeft een ingebouwde probleemoplosser voor toetsenborden.
- Open de app Instellingen met de sneltoets Win+I.
- Ga naar Update & Beveiliging.
- Selecteer het tabblad Problemen oplossen.
- Klik op Aanvullende probleemoplossers.
- Selecteer de probleemoplosser voor het toetsenbord en voer deze uit. Pas eventuele fixes toe die worden aanbevolen.
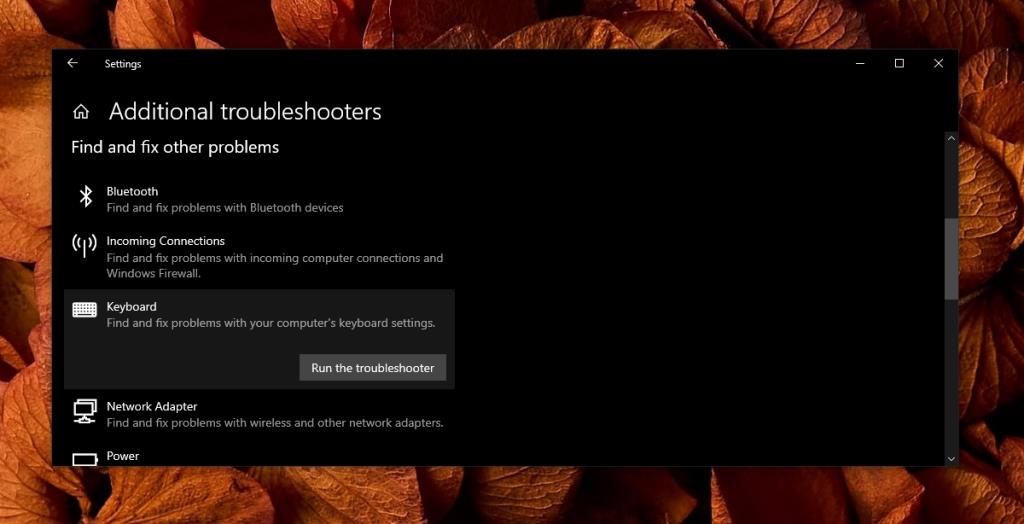
4. Wijzig toetsenbordindeling/invoertaal
Mogelijk hebt u een andere taal geïnstalleerd of een corrupte toetsenbordindeling ingesteld . In dat geval moet u de toetsenbordindeling wijzigen in een die werkt. Probeer de sneltoets Win + spatiebalk uit te voeren. Het zal de lay-out veranderen in de volgende die beschikbaar is.
5. Eigen stuurprogramma's verwijderen
Windows 10 kan eigen stuurprogramma's installeren bovenop de generieke toetsenbordstuurprogramma's die het gebruikt. Deze propriëtaire stuurprogramma's doen niet veel, maar ze kunnen de hardware verstoren. Probeer ze te verwijderen.
- Open Apparaatbeheer.
- Vouw Human Interface-apparaten uit.
- Zoek naar een Synaptics- of Elan-apparaat.
- Klik er met de rechtermuisknop op en selecteer Installatie ongedaan maken.
- Start het systeem opnieuw op.
Gevolgtrekking
Als het bovenstaande niet werkt en het toetsenbord niet meer reageert tijdens de basiscontroles, heeft u mogelijk een hardwareprobleem. Breng uw laptop binnen voor reparatie. Het probleem kan klein zijn, dat wil zeggen een losse kabel/draad. Als uw systeem is beschadigd door vocht (water), moet u mogelijk het toetsenbord vervangen.


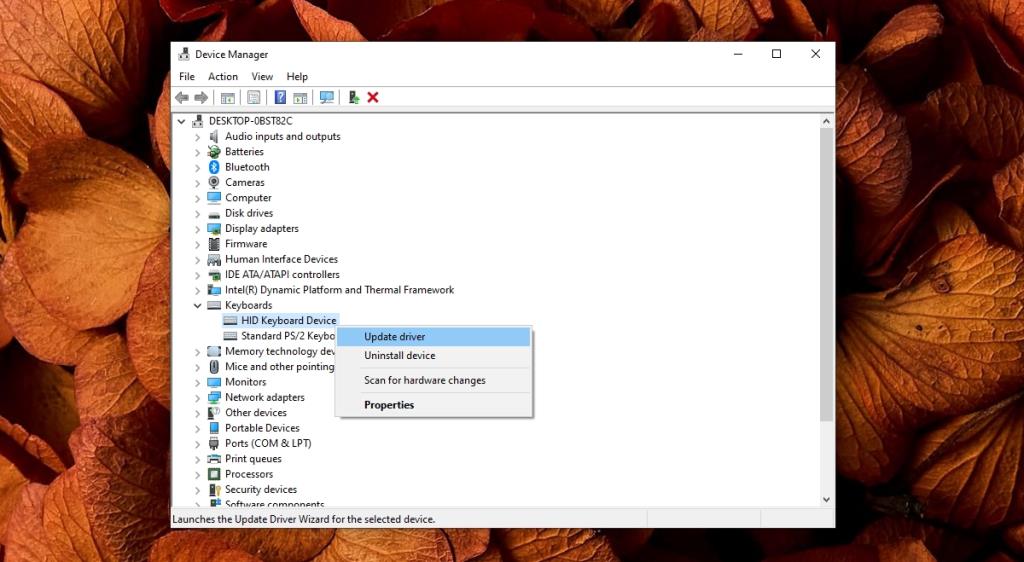
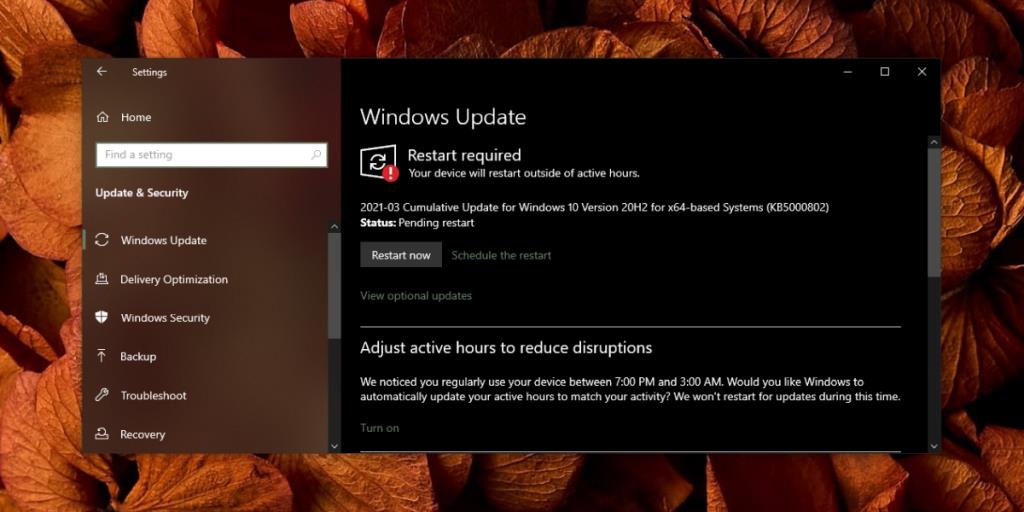
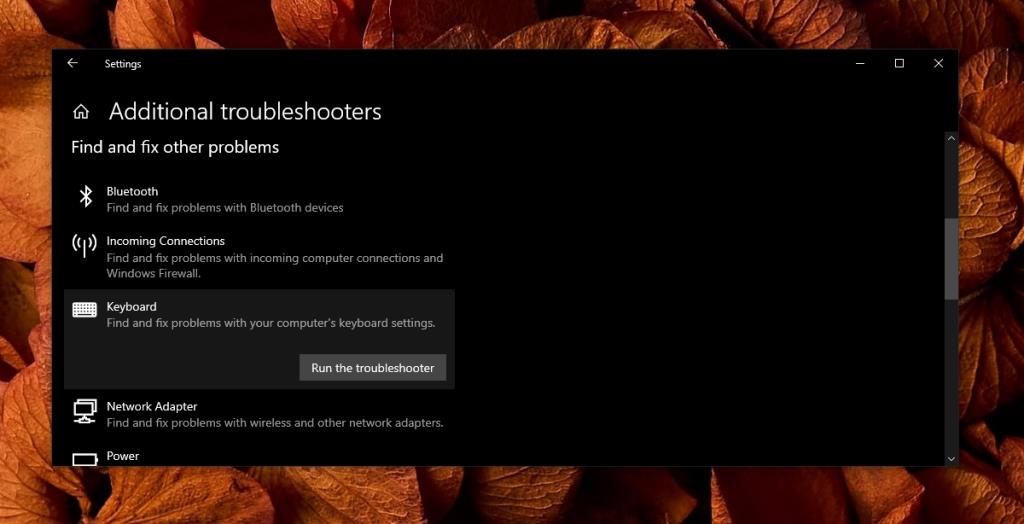

![Microfoon inschakelen op Windows 10 [OPGELOST] Microfoon inschakelen op Windows 10 [OPGELOST]](https://tips.webtech360.com/resources8/images2m/image-7192-1221163528138.jpg)






