Door virtualisatie kan een ander besturingssysteem binnen het huidige besturingssysteem worden uitgevoerd. De ene is geïsoleerd van de andere, maar het virtuele besturingssysteem wordt uitgevoerd als een geïnstalleerde app en kan net zo gemakkelijk worden afgesloten. Het is gemakkelijker dan het huidige besturingssysteem af te sluiten en naar een ander op te starten. In veel gevallen is het gemakkelijker om een besturingssysteem op een virtuele machine te draaien dan om het te installeren, bijvoorbeeld macOS versus hackintosh.
Om een virtuele machine te kunnen draaien, moet je processor virtualisatie ondersteunen en heb je een app nodig die het besturingssysteem kan draaien.
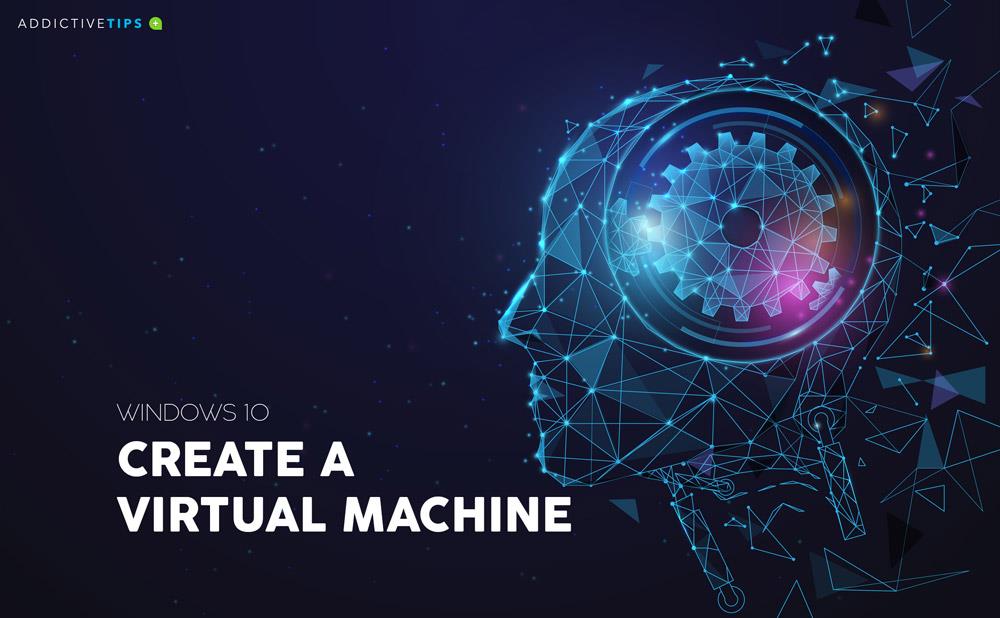
Virtuele machine Windows 10
Om een virtuele machine op Windows 10 te laten draaien, moet u ervoor zorgen dat uw processor virtualisatie ondersteunt en dat deze is ingeschakeld. U kunt virtualisatie controleren vanuit Taakbeheer. Ga naar het tabblad Prestaties en selecteer de CPU. Controleer voor het virtualisatieveld.
Als uw CPU virtualisatie ondersteunt, hebt u alleen de juiste app nodig om de virtuele machine te laten draaien.
Oracle VirtualBox
Oracle's VirtualBox is de go-to tool voor het maken van een virtuele machine. Het is gratis en je kunt een VM opstarten met een ISO of met een vooraf gebouwd VM-bestand . Het is vrij eenvoudig in te stellen, hoewel u moet weten welke systeembronnen u moet toewijzen aan het besturingssysteem dat u probeert uit te voeren.
De belangrijkste kenmerken zijn;
- De tool is gratis te gebruiken.
- Het wordt geleverd met gasttoevoegingen die extra stuurprogramma's kunnen installeren en de VM kunnen optimaliseren en de VM in staat stellen om beter te integreren met het host-besturingssysteem.
- Het kan zelfs draaien als uw systeem geen virtualisatie ondersteunt.
- Ondersteunt port forwarding en stelt het gast- en host-besturingssysteem in staat een klembord te delen (moet worden ingesteld).
- Exporteer de status van een virtuele machine.
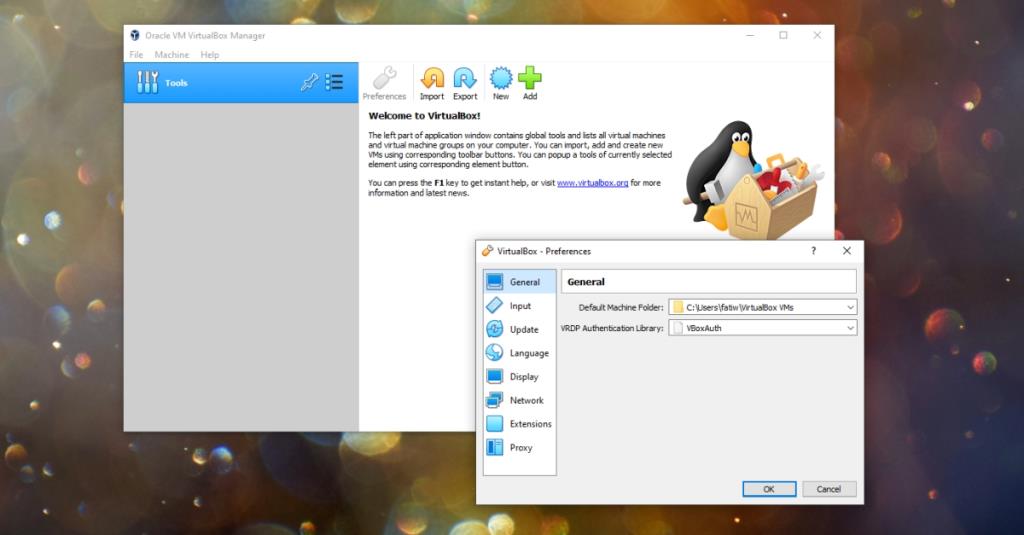
Hyper V
Hyper V is een native virtualisatie-app van Windows 10. Het is een optionele functie die kan worden ingeschakeld op Windows 10 en in tegenstelling tot VirtualBox vereist het wel een CPU die virtualisatie ondersteunt. Het is ook niet de gemakkelijkste om in te stellen en het is alleen beschikbaar in de Pro- of Enterprise-versie. Daarom zul je vaak Windows 10-gebruikers vinden die op zoek zijn naar andere virtualisatie-apps.
Hyper V kan worden ingeschakeld door deze stappen te volgen.
- Open het Configuratiescherm.
- Ga naar Programma's.
- Klik op Windows-functies in- of uitschakelen.
- Blader door de lijst met functies en selecteer Hyper V.
- Klik OK.
- Hyper V wordt ingeschakeld.
Hyper V is geweldig; het kan een virtueel besturingssysteem draaien en het kan ook virtuele schijven en mediastations draaien.
VMware Workstation Player
VMware Workstation is een betaalde virtualisatie-app, maar VMware Workstation Player is de gratis versie. Het is een geweldige, stabiele virtualisatietool die een uitstekende gebruikersinterface biedt. U kunt het gebruiken om vrijwel elk soort besturingssysteem op uw bureaublad te gebruiken. De belangrijkste kenmerken zijn;
- Een versleutelde en veilige omgeving voor het uitvoeren van het virtuele besturingssysteem.
- Een DX12-renderingengine en ondersteuning voor Hyper-V.
- Ondersteuning voor UEFI boot en UEFI secure boot.
- DX11- en OpenGL 4.1-ondersteuning.
- Bestandsdeling tussen host- en gast-besturingssysteem.
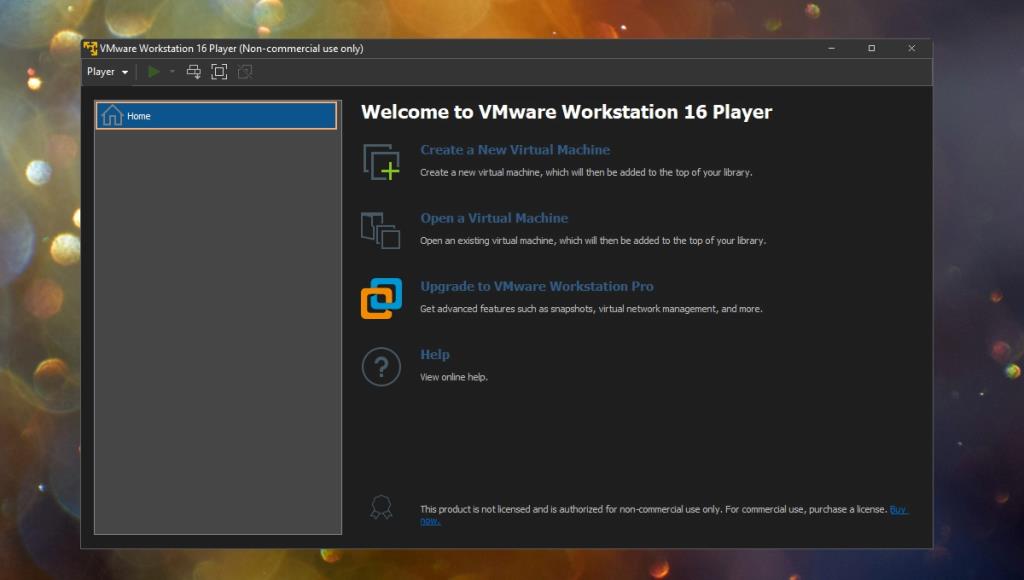
Gevolgtrekking
Virtualisatie wordt op de meeste moderne systemen ondersteund, maar de tool die u gebruikt om een VM te maken, is van groot belang. Complexe of slecht ontworpen tools betekenen vaak dat je tijd moet besteden aan het sleutelen aan de instellingen en het uitzoeken hoe je een VM kunt optimaliseren. Je zult apps vinden, betaald en gratis, die gespecialiseerd zijn in het maken van een VM voor een bepaald besturingssysteem en je zult virtualisatietools vinden die alle soorten besturingssystemen kunnen draaien. De gebruikersinterface, de functies die ze te bieden hebben en hoe gemakkelijk ze te gebruiken zijn, laten je vaak achter met de drie tools die we als de beste optie hebben genoemd.

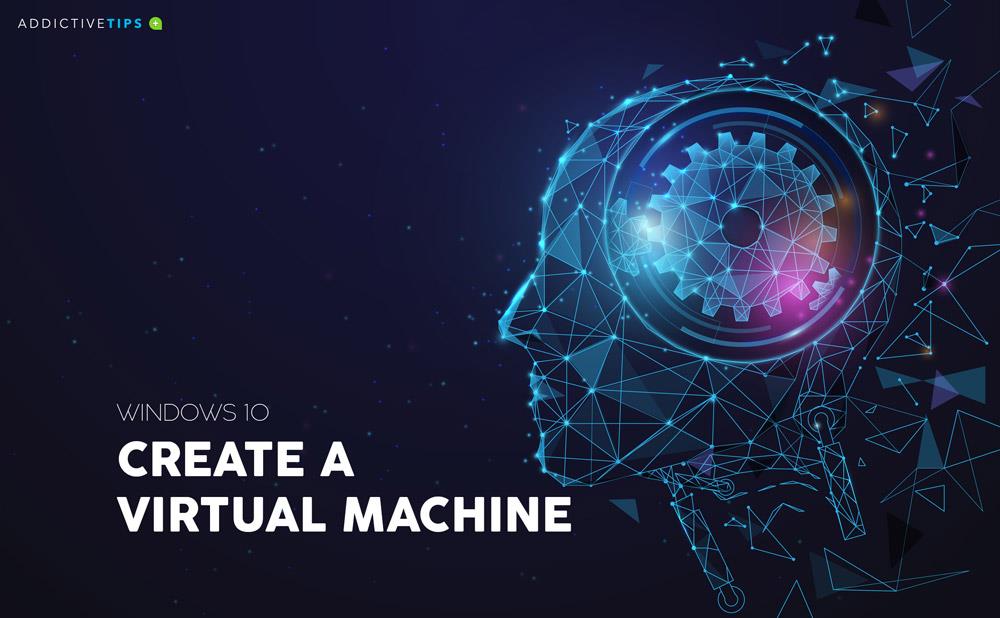
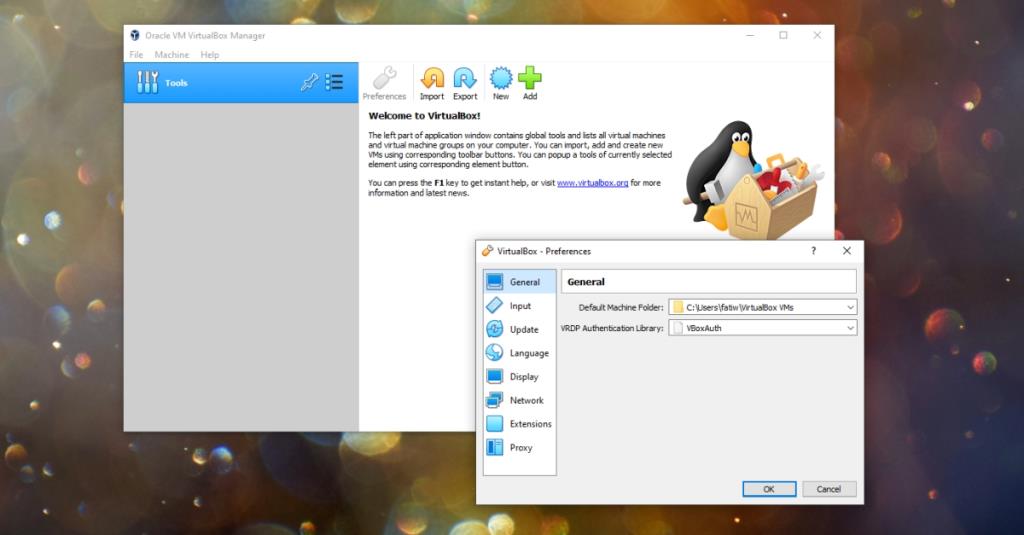
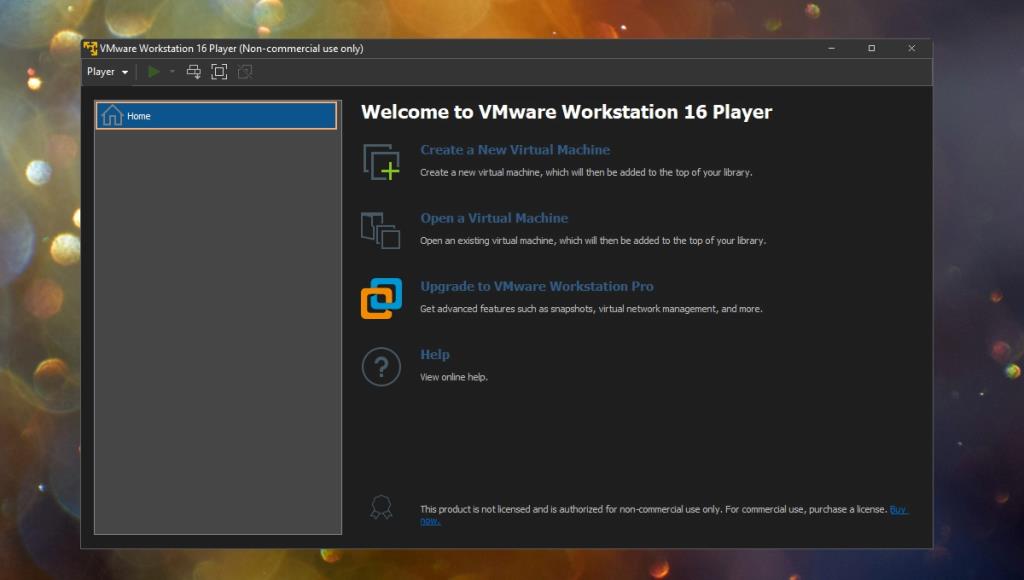

![Microfoon inschakelen op Windows 10 [OPGELOST] Microfoon inschakelen op Windows 10 [OPGELOST]](https://tips.webtech360.com/resources8/images2m/image-7192-1221163528138.jpg)






