Windows 11 heeft een nieuwe functie waarmee gebruikers de microfoon kunnen dempen en dempen door op de spatiebalk te tikken. Deze functie is alleen beschikbaar voor Microsoft Teams en zal op termijn ook beschikbaar komen voor andere apps. Het is onduidelijk wanneer dat zal gebeuren, maar tot nu toe komt de functie naar Windows 11 en niet naar Windows 10.

Microfoon en camera in-/uitschakelen tijdens een videogesprek
Als je een universele snelkoppeling op Windows 10 wilt toevoegen die de microfoon en de camera aan of uit kan zetten, heb je een app van derden nodig. De app moet de microfoon en camera kunnen bedienen op OS-niveau of op app-niveau. PowerToys heeft onlangs een functie toegevoegd die precies dat doet.
PowerToys: zet microfoon en camera aan/uit tijdens een videogesprek
PowerToys is het krijgen van regelmatige updates met nieuwe features en een universeel geluid inschakelen / uitschakelen sneltoets, en een universeel aan / uit-snelkoppeling voor de webcam ergens in oktober werd toegevoegd.
- Download en installeer PowerToys van Github.
- Open de instellingen van PowerToys.
- Ga naar het tabblad Videoconferentie.
- Zet de schakelaar Dempen van videoconferentie inschakelen op Aan.
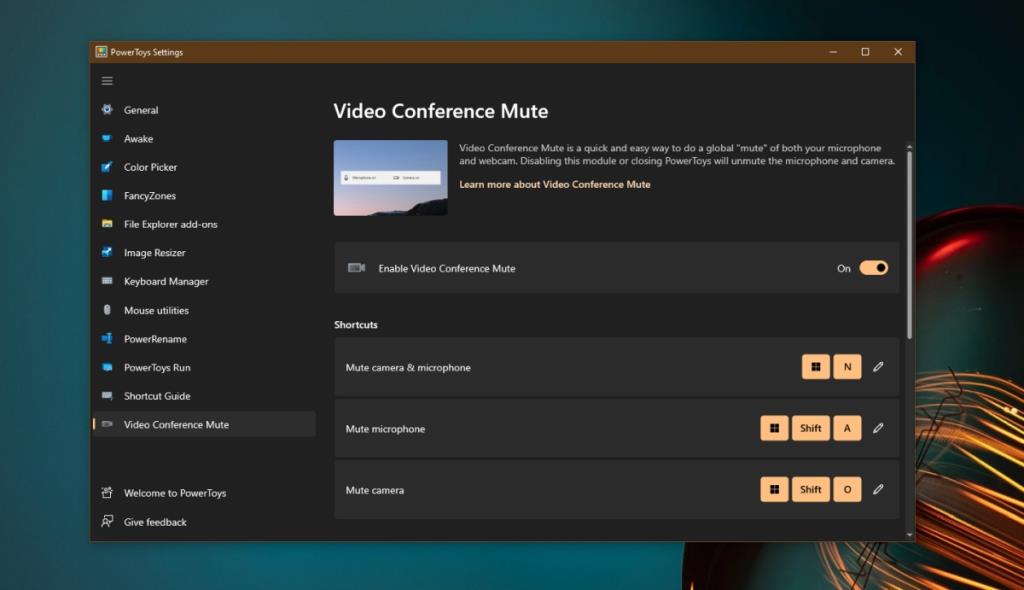
Nadat u de functie hebt ingeschakeld, moet u deze instellen voor gebruik in de videoconferentietool die u routinematig gebruikt. U kunt het instellen voor gebruik in meerdere tools als u dagelijks meer dan één tool moet gebruiken. Hiervoor gebruiken we Zoom als voorbeeld.
- Zoom openen.
- Ga naar de instellingen van de app.
- Selecteer Apparaten.
- Open de vervolgkeuzelijst Mic en selecteer PowerToys Video Conference Mute.
- Pas de wijziging toe.
- Herhaal dit voor alle vergadertools.
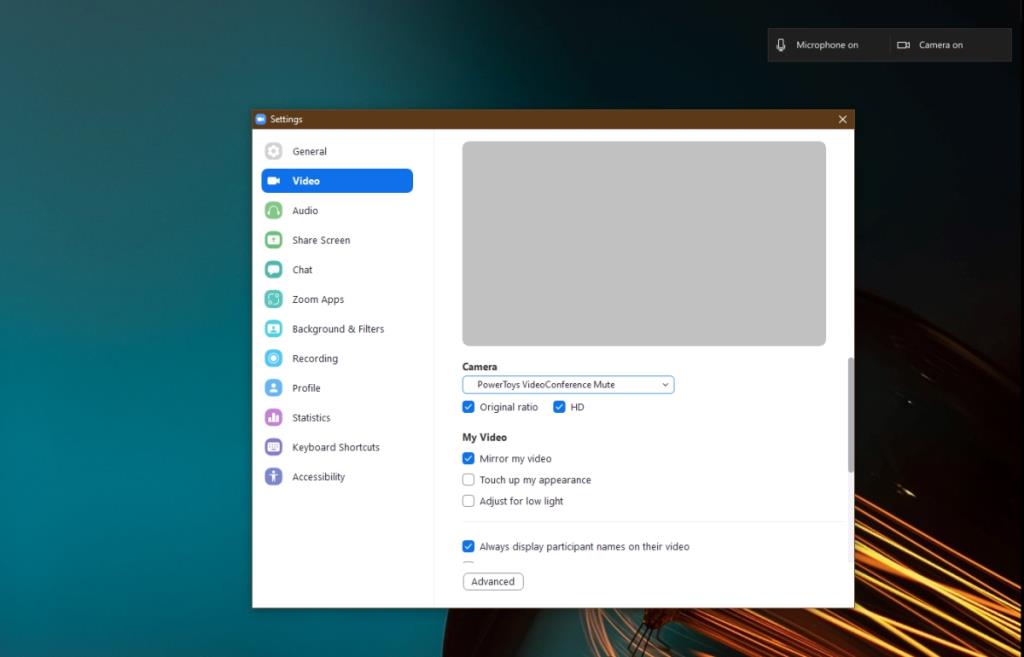
Hoe het werkt
De PowerToys Video Conferencing Tool voegt een werkbalk toe aan het bureaublad wanneer je de microfoon of webcam gebruikt. U kunt de positie van de werkbalk verplaatsen vanuit de instellingen van PowerToys. De werkbalk geeft de status van de microfoon en webcam aan, dwz of deze gedempt is of niet.
- Gebruik de sneltoets Win+N om zowel microfoon als webcam te wisselen.
- Gebruik de sneltoets Win+Shift+A om de microfoon te wisselen.
- Gebruik de sneltoets Win+Shift+O om de webcam in te schakelen.
Je kunt deze snelkoppelingen vanuit de instellingen van PowerToys wijzigen als ze botsen met andere apps die je op het bureaublad gebruikt.
Gevolgtrekking
Videoconferenties zijn voor veel mensen een belangrijk onderdeel van het routinewerk geworden. Veel tools voor videoconferenties hebben nieuwe functies toegevoegd om aan deze vereisten te voldoen, maar ze hebben niet allemaal een snelle snelkoppeling voor het dempen of dempen van de microfoon. De meeste laptops en toetsenborden hebben een toets voor het dempen van luidsprekers, maar niets voor de microfoon en zeker niets voor een camera. PowerToys is mogelijk de beste oplossing die kan werken met de meeste, zo niet alle, populaire tools voor videoconferenties.



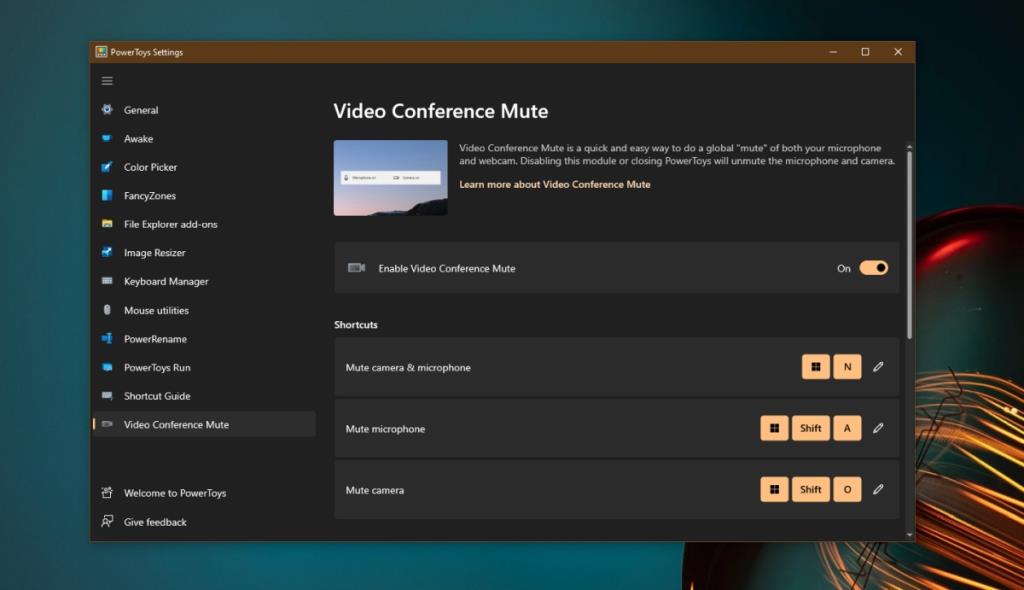
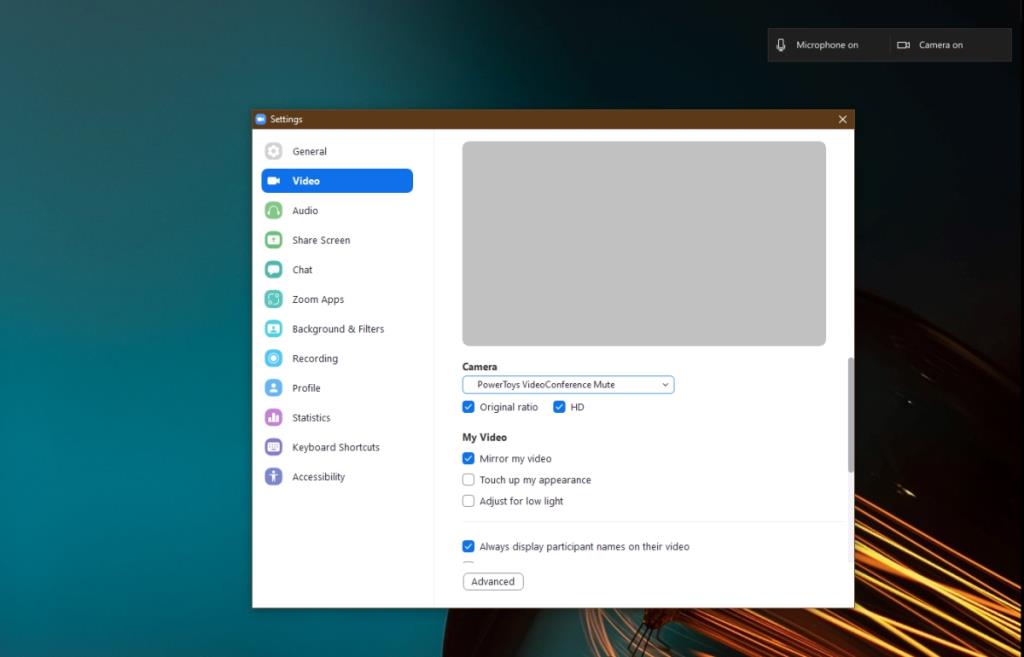

![Microfoon inschakelen op Windows 10 [OPGELOST] Microfoon inschakelen op Windows 10 [OPGELOST]](https://tips.webtech360.com/resources8/images2m/image-7192-1221163528138.jpg)






