Ondertitels kunnen op verschillende manieren worden verspreid; als zelfstandige SRT-bestanden, ingesloten informatie in een mediabestand, hardcoded ondertitels of ondertitels toegevoegd aan een online speler zoals de YouTube-speler.
De meeste van deze methoden zijn beperkend van aard, behalve de SRT-bestandsmethode. Wanneer ondertitels zijn ingesloten of hardcoded, kunnen ze slechts een paar talen ondersteunen. Ingesloten ondertitels zijn flexibeler, maar hardgecodeerde ondertitels kunnen op zijn best één taal dekken.
Ondertitels insluiten in een video
Het insluiten van ondertitels in een video is een gemakkelijke manier om ondertitels te distribueren. Je kunt ondertitels voor verschillende talen toevoegen, de ondertitels kunnen naar keuze van de kijker worden in- of uitgeschakeld en er is slechts één bestand om te kopiëren voor zover het de eindgebruiker betreft.
De eenvoudigste manier om ondertitels in een video in te sluiten, is door Handrem te gebruiken.
- Download en installeer Handbrake (het is gratis).
- Handrem openen.
- Sleep het media-/videobestand waaraan u ondertitels wilt toevoegen, naar de app.
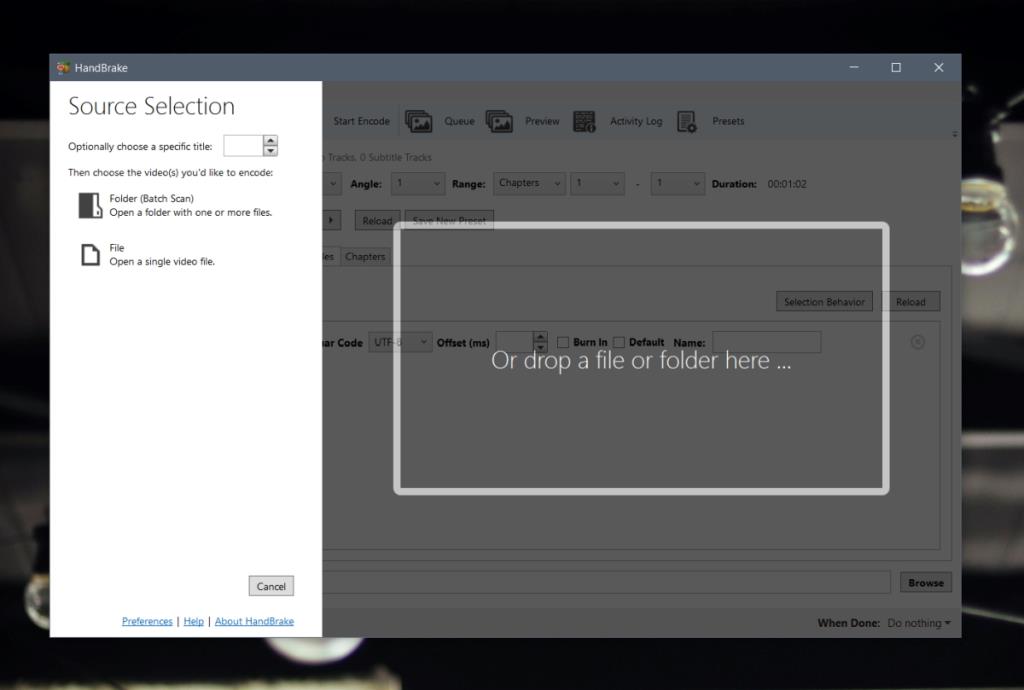
- Ga naar het tabblad Ondertitels.
- Klik op 'Ondertitel importeren'.
- Selecteer het ondertitelingsbestand (SRT-bestand). Herhaal dit voor meerdere ondertitelbestanden.
- Klik helemaal onderaan op de knop Bladeren .
- Selecteer een opslaglocatie en voer een naam in voor het uitvoerbestand.
- Klik bovenaan op de knop Coderen starten .
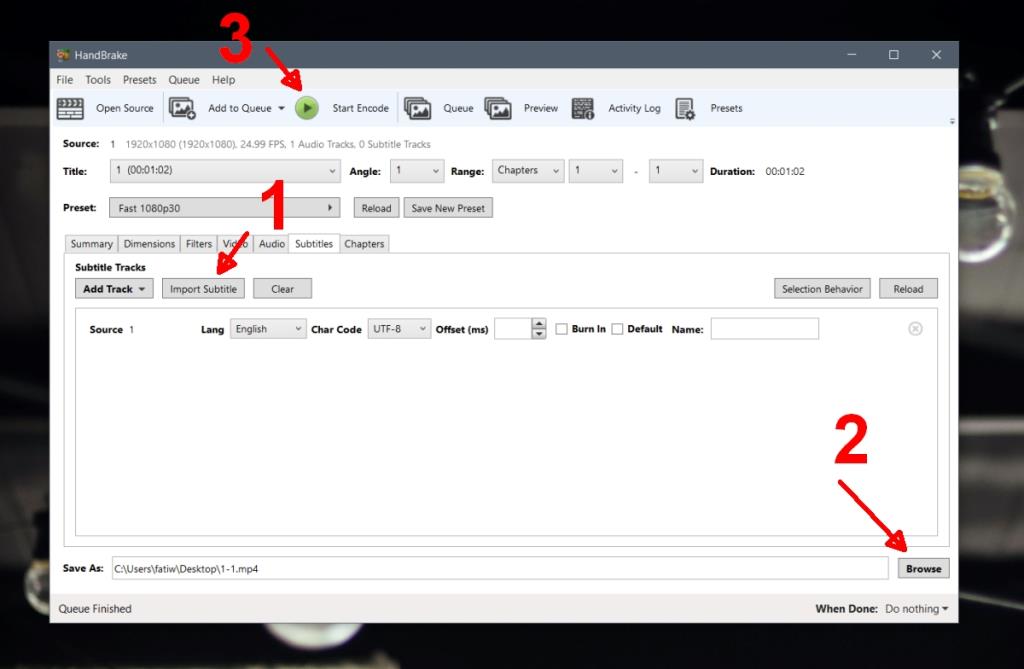
Ingesloten ondertitels afspelen
Niet alle videospelers kunnen ondertitels weergeven/afspelen bij een video. De stock Movies & TV-app op Windows 10 is een flagrant voorbeeld van een app die geen ingesloten ondertitels kan afspelen. Gelukkig is er nog steeds een VLC-speler die ingesloten ondertitels kan afspelen en, als er meerdere ondertitels in een bestand zijn ingesloten, kun je met de app kiezen welke je wilt afspelen.
- Open de video met ingesloten ondertitels in VLC-speler.
- Klik met de rechtermuisknop in de speler.
- Selecteer Ondertitel>Subtrack in het contextmenu.
- Selecteer de ondertitels die je wilt afspelen en ze zullen op de video verschijnen.
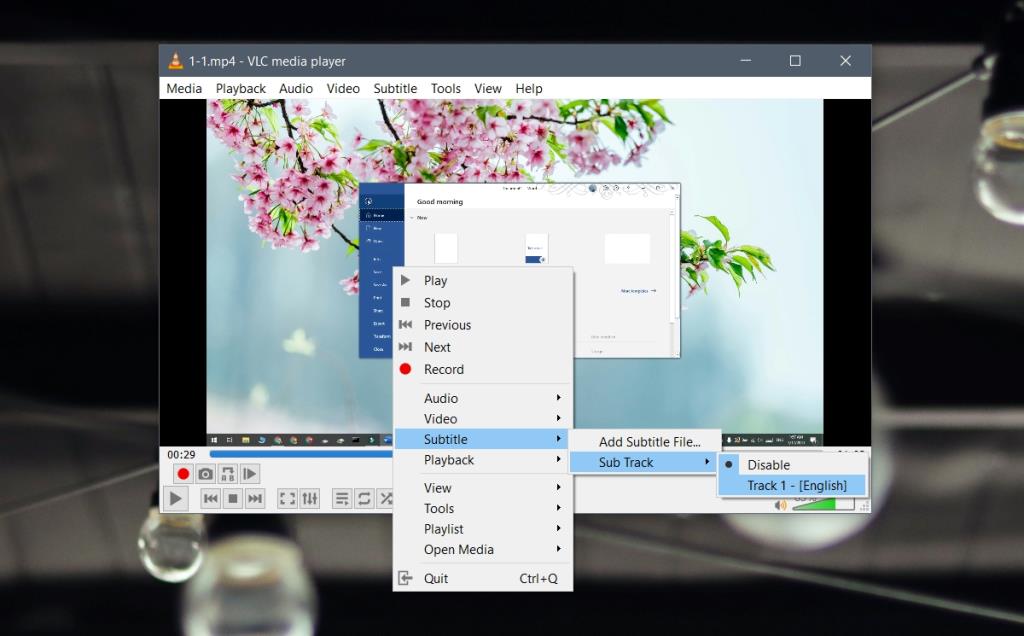
Andere mediaspelers
Andere mediaspelers die kunnen worden gebruikt om een video af te spelen met ingesloten ondertitels zijn;
- PotPlayer
- KMP-speler
- Plex-speler.
De methode voor het inschakelen van ondertitels in de bovenstaande drie apps zal verschillen, maar ze kunnen ondertitels weergeven van een van de meerdere bestanden die zijn ingesloten.
Gevolgtrekking
VLC-speler is niet de enige mediaspeler die een video met ingesloten ondertitels kan afspelen. U zult tal van videospelers van derden vinden die dit ondersteunen. De Movies & TV-app en de Windows Media Player kunnen geen ingesloten ondertitels weergeven. Handbrake genereert een nieuw bestand en voegt er ondertitels aan toe. U kunt het uitvoerbestand opslaan in MP4-indeling, maar de app ondersteunt ook andere indelingen zoals MKV.

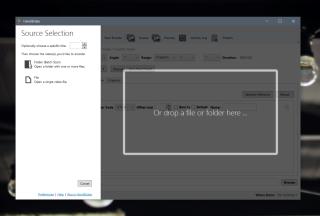
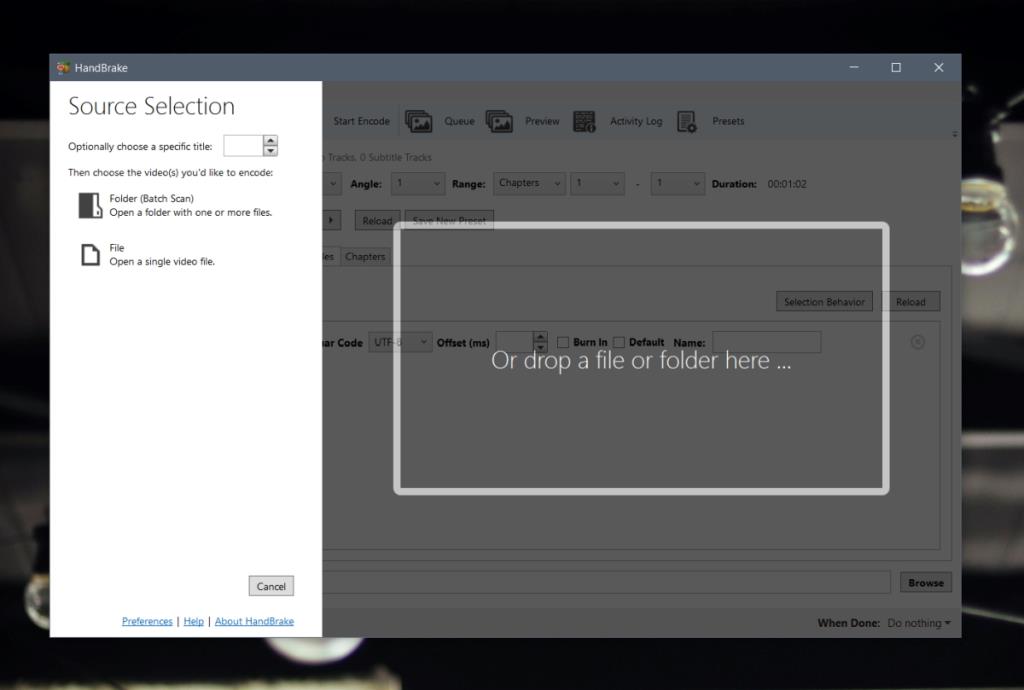
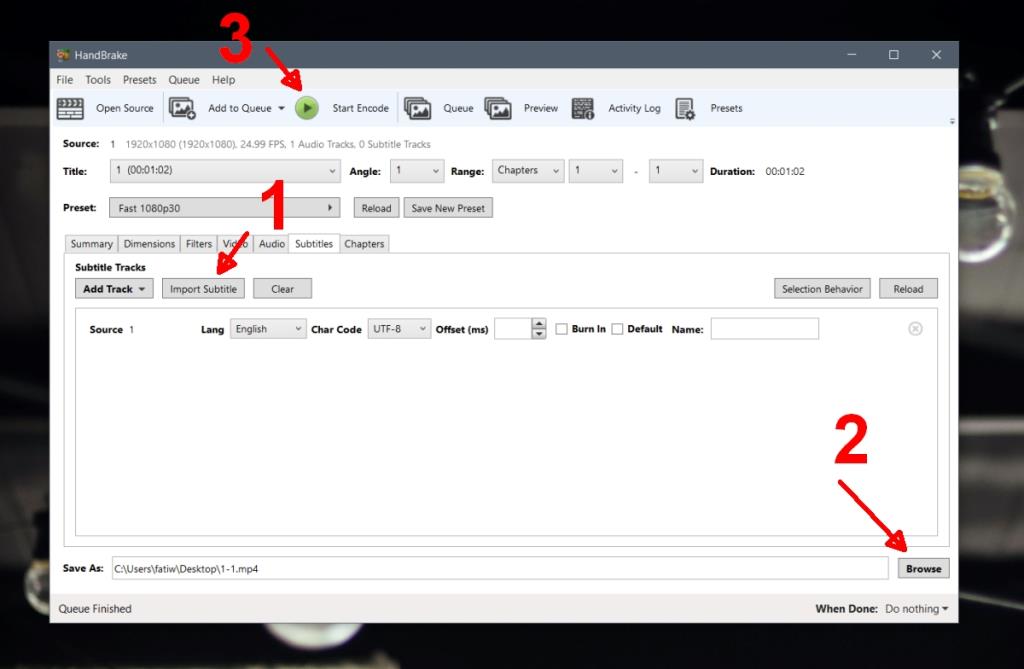
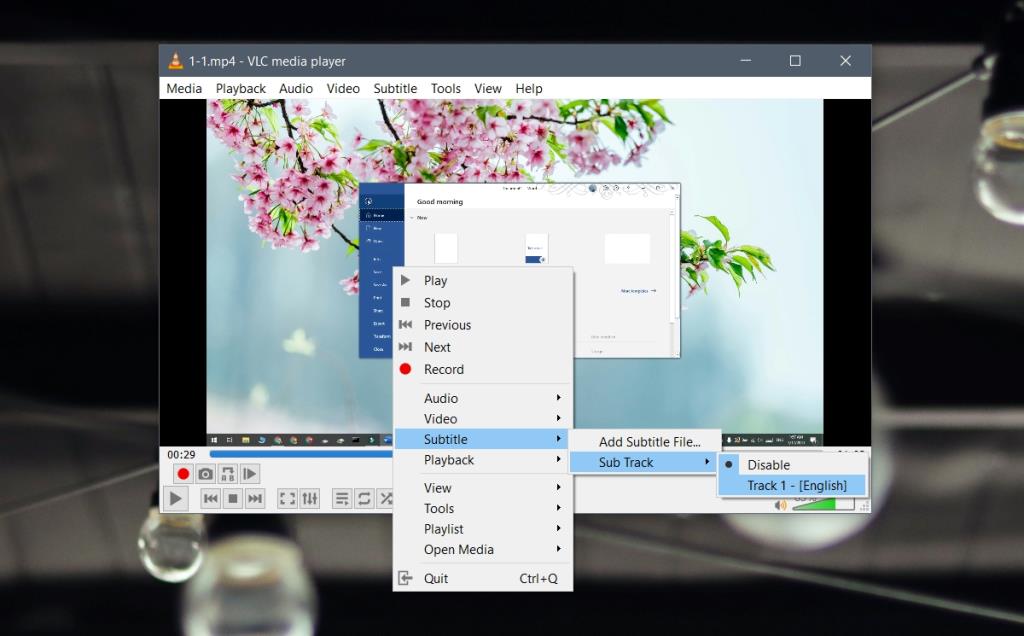

![Microfoon inschakelen op Windows 10 [OPGELOST] Microfoon inschakelen op Windows 10 [OPGELOST]](https://tips.webtech360.com/resources8/images2m/image-7192-1221163528138.jpg)






