Chrome moet opnieuw worden gestart wanneer het wordt bijgewerkt. Het kan ook af en toe crashen. Ook sluit je de browser als je klaar bent met werken en open je hem de volgende dag weer, eventueel op dezelfde pagina. Om dit alles gemakkelijker te maken, dwz om verder te gaan waar u gebleven was, heeft Chrome een continuïteitsfunctie.
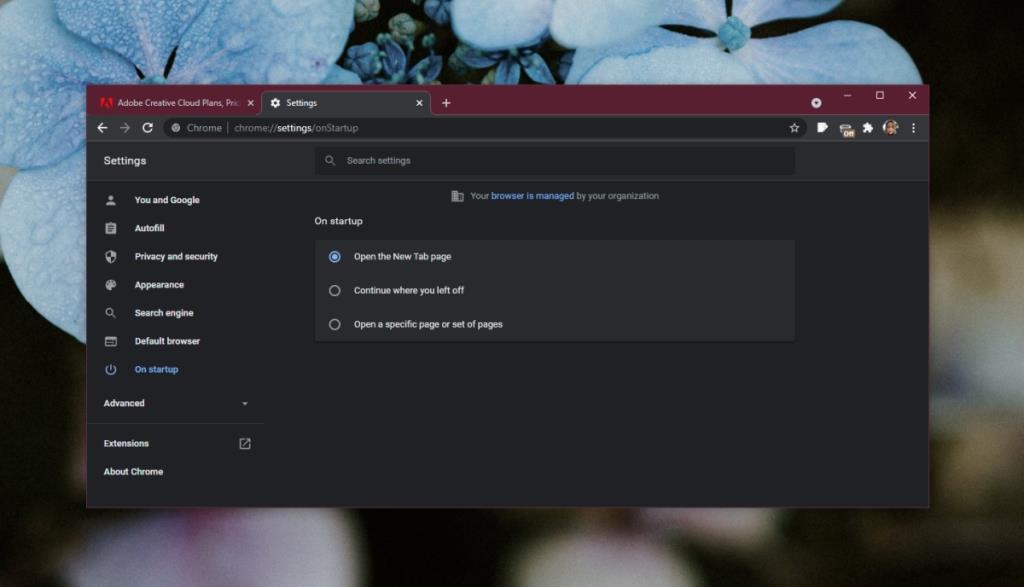
Chrome: ga verder waar je was gebleven
De functie Doorgaan waar u was gebleven in Chrome onthoudt welke tabbladen het laatst waren geopend. Wanneer u de browser sluit, crasht of opnieuw moet worden gestart, gebruikt deze deze informatie om die tabbladen opnieuw te openen. Als de functie niet werkt, controleert u of u deze hebt ingeschakeld.
- Open Chrome.
- Klik op de knop meer opties en selecteer Instellingen in het menu.
- Scrol omlaag naar het gedeelte Bij opstarten.
- Selecteer de optie Doorgaan waar u was gebleven.
- Als de optie is ingeschakeld en niet werkt, probeer dan de onderstaande oplossingen.
1. Meerdere vensters openen
Als u tabbladen in meerdere vensters had geopend, kan Chrome ze mogelijk niet allemaal openen. Het opent meestal slechts één venster en de tabbladen die erin waren geopend. Open een ander venster en er worden andere tabbladen in geopend.
2. Controleer/deactiveer extensies
Extensies kunnen de functie Doorgaan waar u was gebleven soms verstoren. Schakel de extensies uit en controleer of het werkt.
- Open Chrome.
- Klik op de knop meer opties in de rechterbovenhoek en selecteer Meer tools>Extensies.
- Zet de schakelaar naast elk toestel uit.
- Sluit Chrome en open het opnieuw.
- Uw tabbladen worden opnieuw geopend.
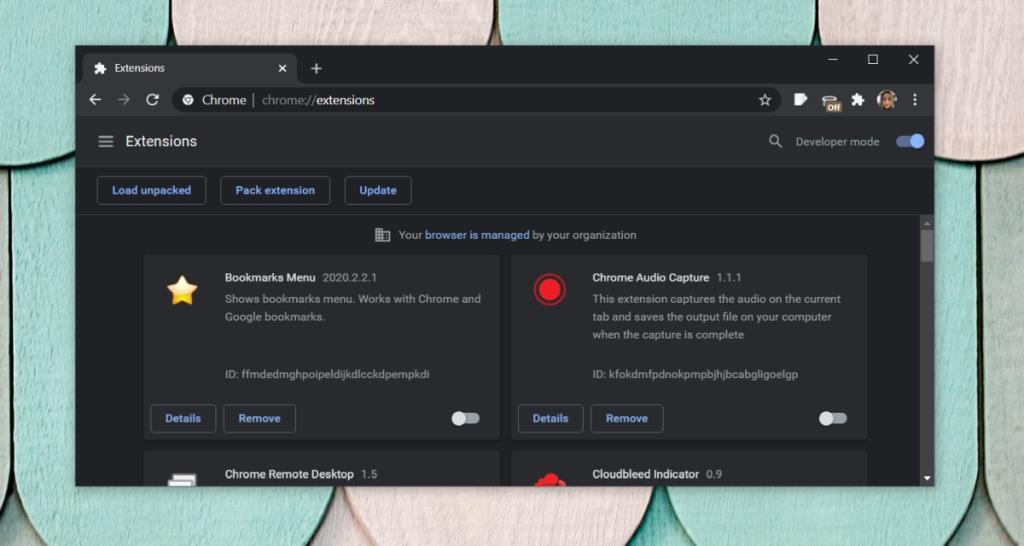
3. Nieuw Chrome-profiel maken
Een Chrome-profiel kan beschadigd zijn en dit kan problemen veroorzaken met de functies van Chrome. De eenvoudigste oplossing is om een nieuw profiel aan te maken.
- Open Chrome.
- Klik bovenaan op je profielpictogram.
- Selecteer Toevoegen.
- Voer een naam in voor het nieuwe profiel.
- Verwijder het oude profiel .
- Log in op uw Google-account in het nieuwe profiel.
- Uw gegevens worden ermee gesynchroniseerd en u kunt het gaan gebruiken.
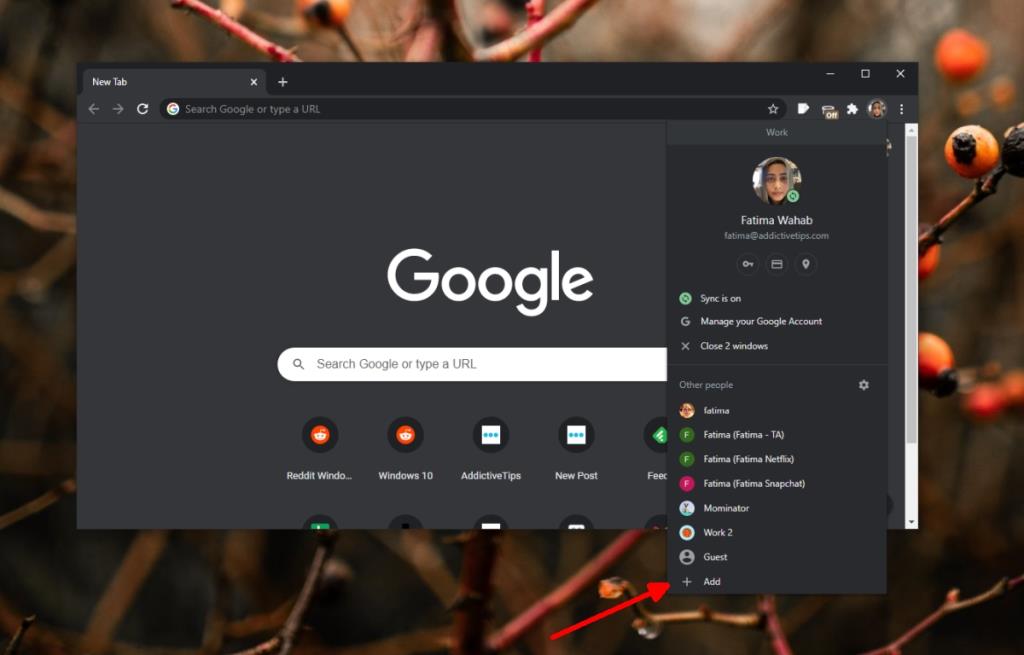
4. Chrome resetten
Als de functie nog steeds niet werkt, stelt u Chrome opnieuw in.
- Open Chrome.
- Klik rechtsboven op de knop meer opties.
- Selecteer Instellingen in het menu.
- Klik helemaal onderaan op Geavanceerd .
- Scroll naar beneden.
- Klik op Instellingen herstellen naar hun oorspronkelijke standaardwaarden.
- Klik op Instellingen resetten.
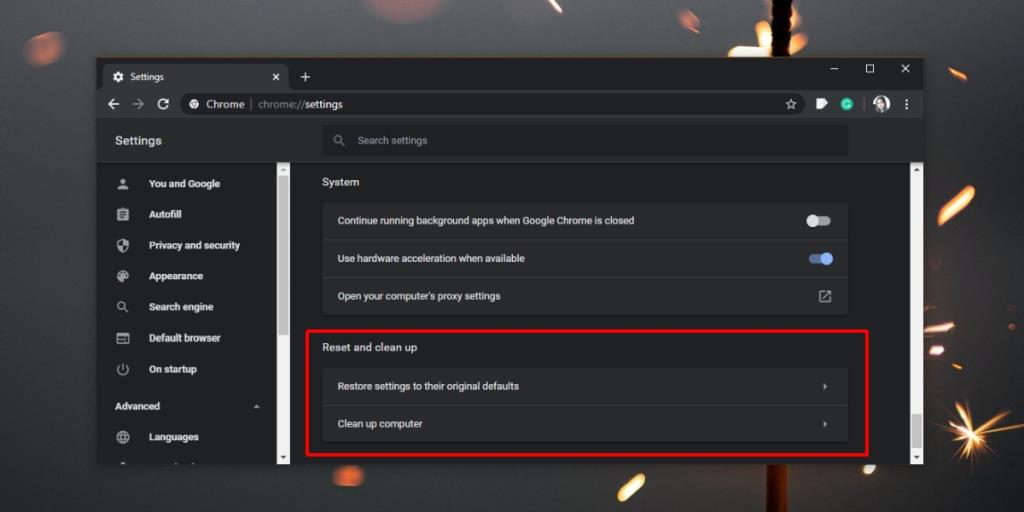
5. Installeer Chrome schoon
Als de reset het probleem niet oplost en het nieuwe profiel ook niet, kunt u Chrome schoon installeren.
- Open Chrome.
- Plak dit in de locatiebalk:
chrome://version
- Kopieer de link naar je profiel.
- Open de link in Verkenner.
- Sluit Chrome.
- Ga naar de rootmap van Chrome en verwijder deze.
- Open het Configuratiescherm .
- Ga naar Programma's>Een programma verwijderen.
- Selecteer Chrome en klik op de knop Verwijderen.
- Download Chrome en installeer het opnieuw.
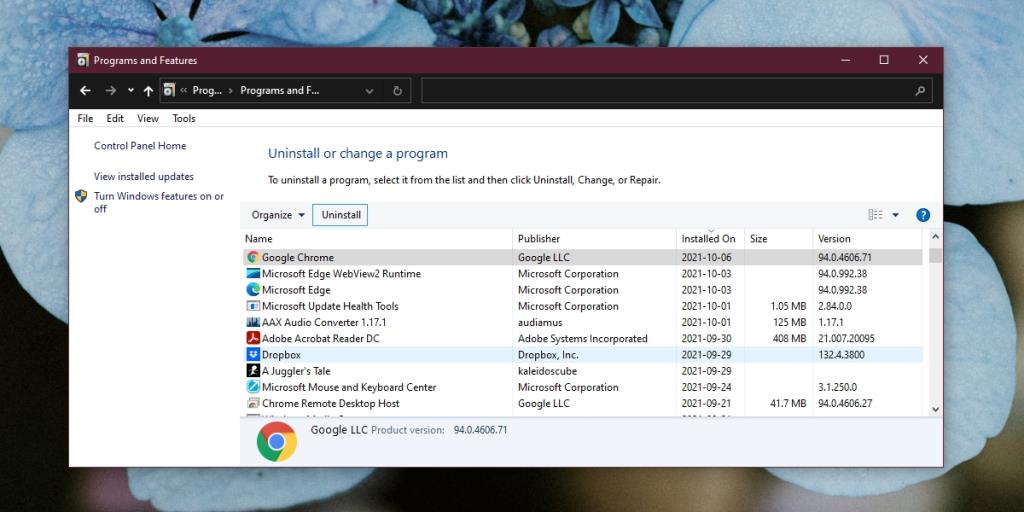
Gevolgtrekking
De functie Doorgaan waar u was gebleven in Chrome worstelt normaal gesproken met meerdere vensters. De manier om het te omzeilen is om een tweede venster te openen. Andere tabbladen die u had geopend, worden erin geopend. Wat betreft meerdere profielen, een profiel gaat niet verder waar u het had achtergelaten totdat u een venster van het profiel zelf opent.

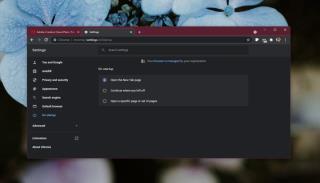
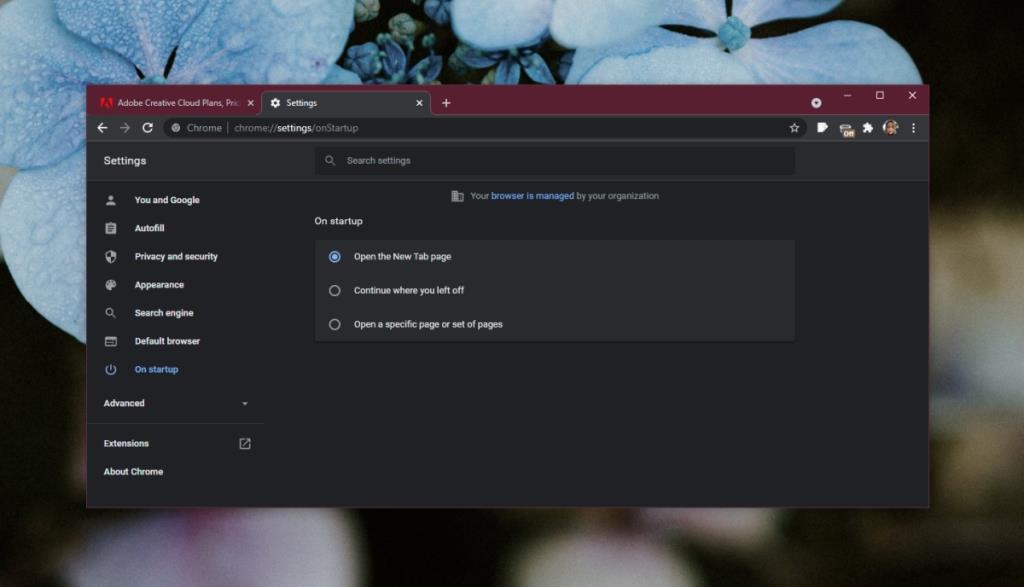
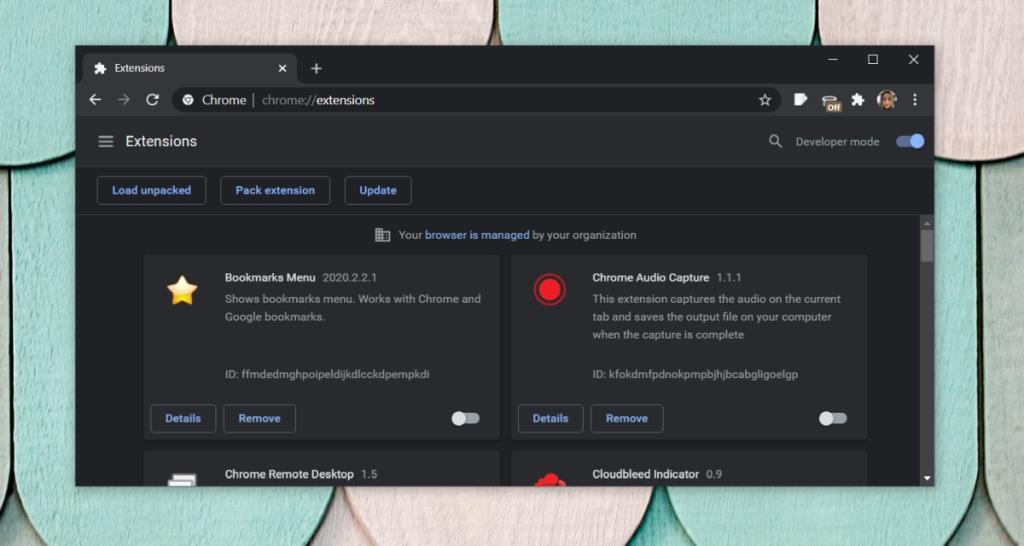
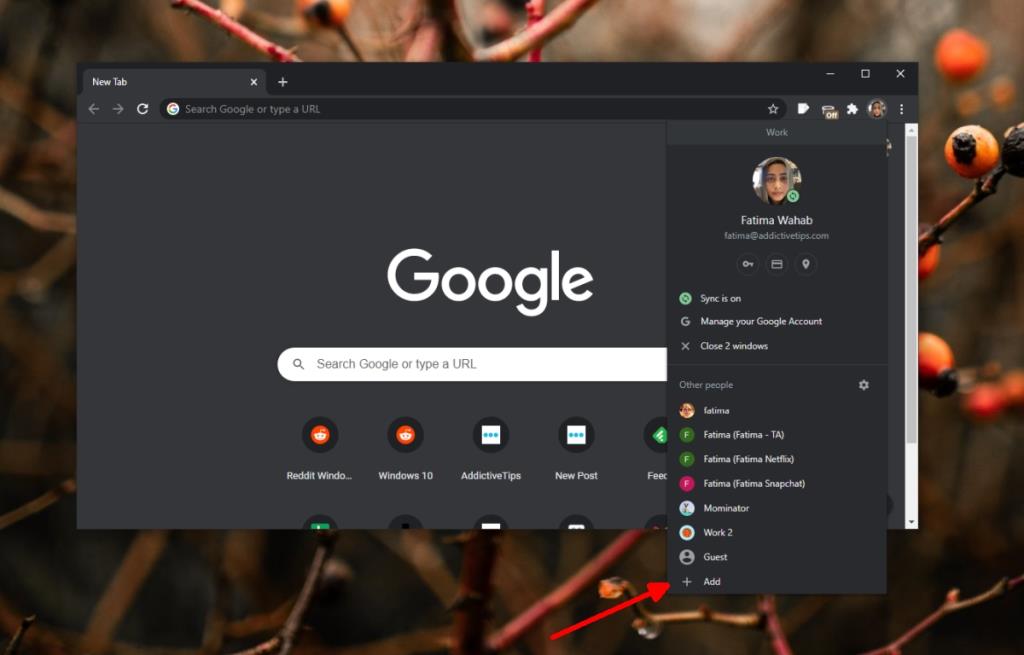
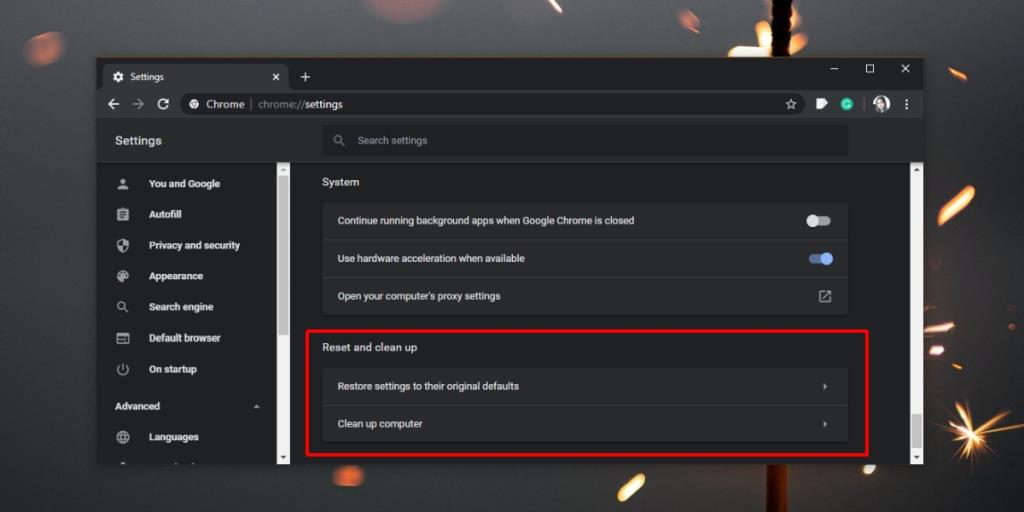
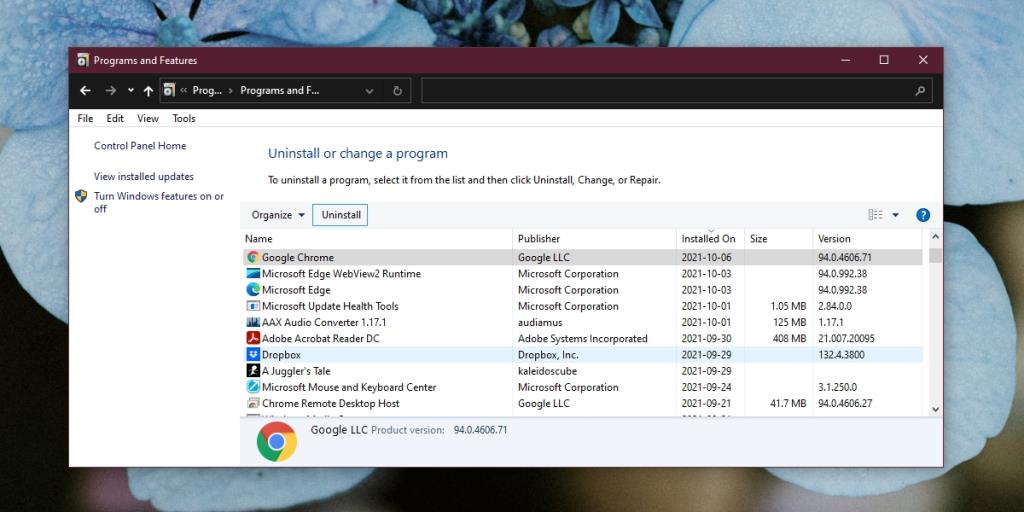

![Microfoon inschakelen op Windows 10 [OPGELOST] Microfoon inschakelen op Windows 10 [OPGELOST]](https://tips.webtech360.com/resources8/images2m/image-7192-1221163528138.jpg)






