Professionele documenten zien er op een bepaalde manier uit; de opmaak is overal consistent en visueel, ze zijn leuk om naar uit te kijken. Belangrijke afbeeldingen en onderwerpen vallen op, en voor langere documenten zijn secties en hoofdstukken goed gedefinieerd.
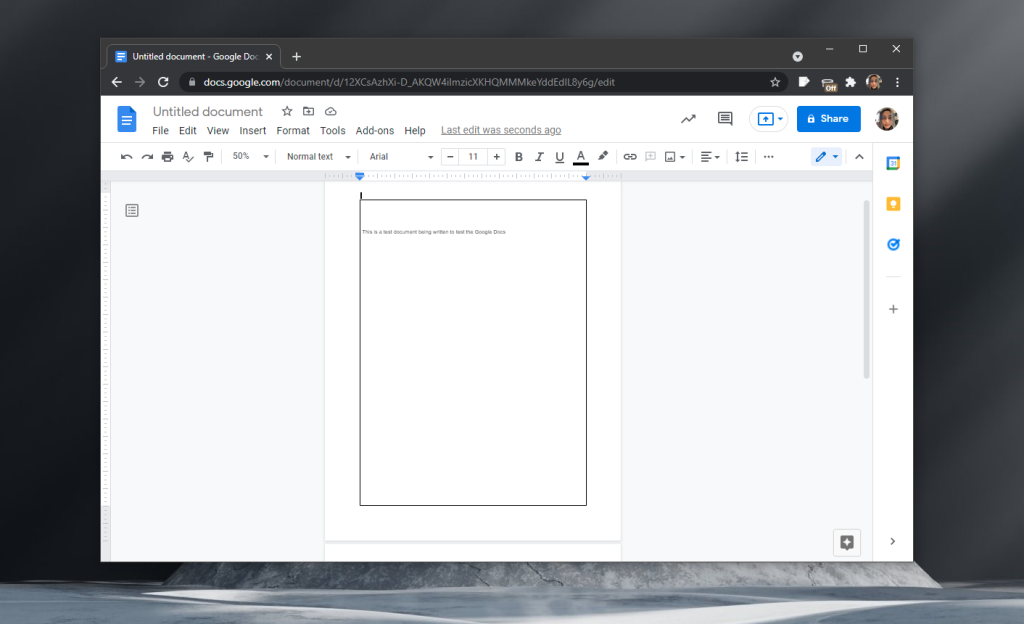
Grenzen op Google Documenten
Randen in een document helpen niet echt om de inhoud beter te organiseren, maar ze zien er mooi uit. Als je de moeite wilt nemen, kun je verschillende randen aan elk hoofdstuk toevoegen en de lezer een visuele aanwijzing geven dat ze een nieuw/ander hoofdstuk aan het lezen zijn.
Helaas heeft Google Docs geen randtool. Als je er een wilt invoegen, moet je creatief zijn. Hier leest u hoe u randen kunt toevoegen aan Google Documenten.
1. Maak een tabel
U kunt een 1×1-tabel maken en uw tekst in de tabel plaatsen. Het nadeel van deze methode is dat;
- U verspilt veel ruimte langs de rand van de pagina
- U moet op elke pagina handmatig een tabel invoegen
- Het beheren van tekst, afbeeldingen en tabellen binnen een tabel zal een uitdaging zijn
Om de tabelrand in te voegen,
- Ga naar Invoegen>Tabel.
- Selecteer alleen de cel linksboven zodat u een 1×1-tabel krijgt.
- Eenmaal ingevoegd, klikt u in de tabel.
- Druk op enter totdat de hoogte van de tabel de lengte van de pagina beslaat.
- Rechtsboven zie je een pentool.
- Gebruik de hulpmiddelen om de kleur van de tafelrand te wijzigen.
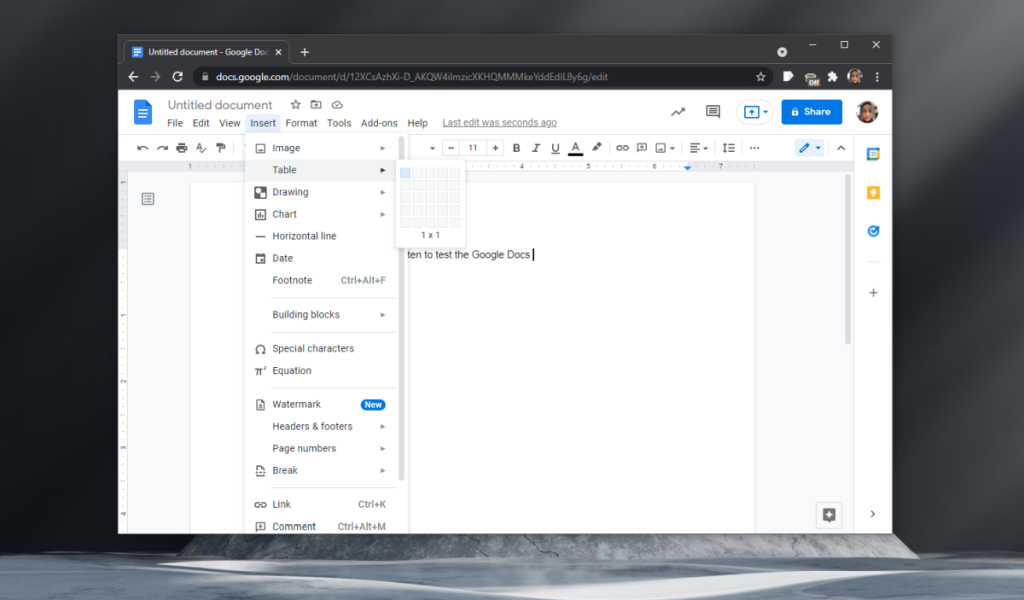
2. Gebruik tekengereedschappen
Google Docs heeft geen randtool, maar wel een tekentool. U kunt het gebruiken om lijnen rondom een pagina te tekenen en een rand te maken.
- Open een nieuw Google Docs-bestand
- Ga naar Invoegen>Tekening>Nieuw.
- Selecteer in het geopende venster het gereedschap voor het tekenen van vormen.
- Een rechthoekige vorm invoegen
- Verwijder de vulling.
- Verander de dikte en de kleur van de lijn.
- Verander de stijl van de lijn, dwz gestippeld, gestippeld, enz.
- Klik op Opslaan.
- Nadat de rechthoek in het document is ingevoegd, sleept u deze naar buiten en vult u de pagina.
Herhaal dit voor alle pagina's.
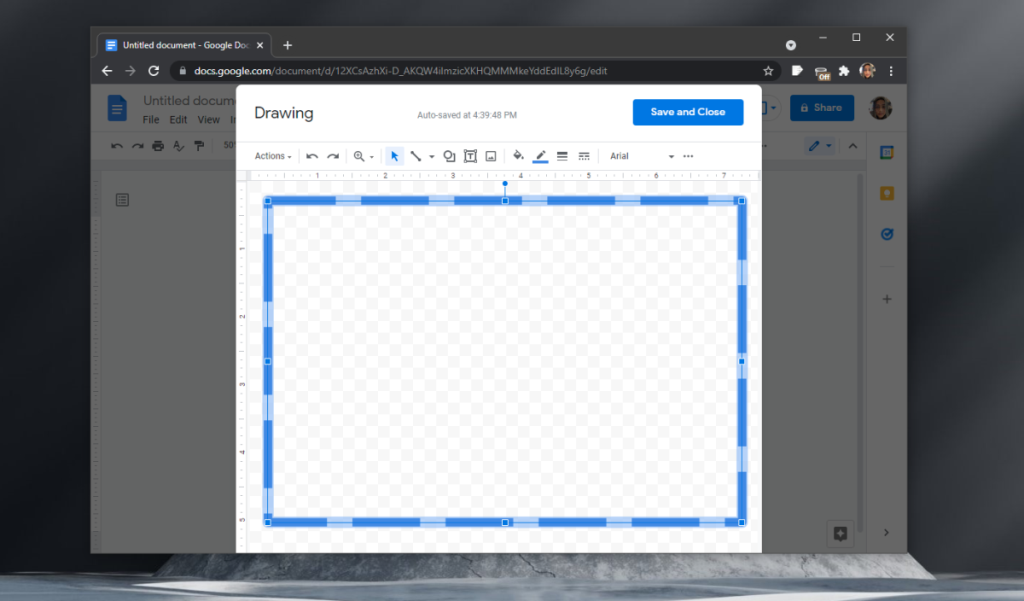
3. Gebruik een afbeelding
Met deze methode kunt u de meest decoratieve rand invoegen die mogelijk is in Google Documenten. Het zal ook moeilijk zijn om mee te werken. U moet een frame in afbeeldingsformaat vinden. Het moet de PNG-indeling hebben, aangezien de PNG-indeling transparantie ondersteunt.
- Open een document in Google Documenten.
- Ga naar Invoegen>Afbeelding.
- Upload de afbeelding vanaf uw lokale schijf of een link.
- Pas de afbeelding na het invoegen zo aan dat deze als een rand werkt.
- Stuur het achter tekst uit de afbeeldingsopties.
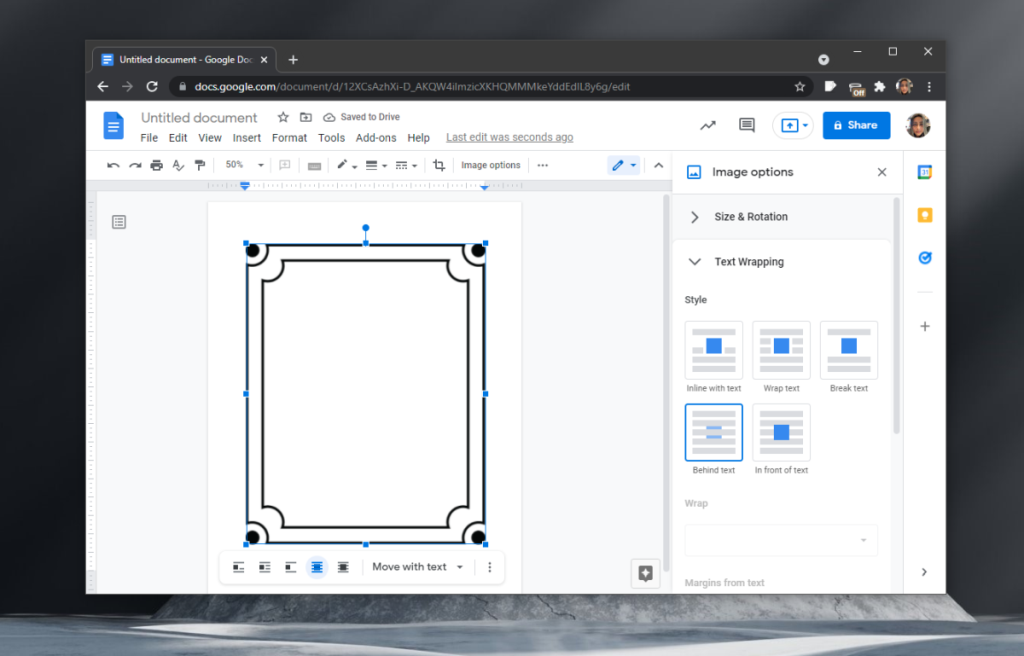
Gevolgtrekking
Randen zijn voor geen enkel document essentieel, maar ze zorgen ervoor dat een document er goed uitziet. Je kunt niet alleen op design vertrouwen om een goed document te maken, maar als je eenmaal een solide, goed geschreven document klaar hebt, is het een goede manier om te laten zien dat het met moeite is gemaakt door het er goed uit te laten zien.

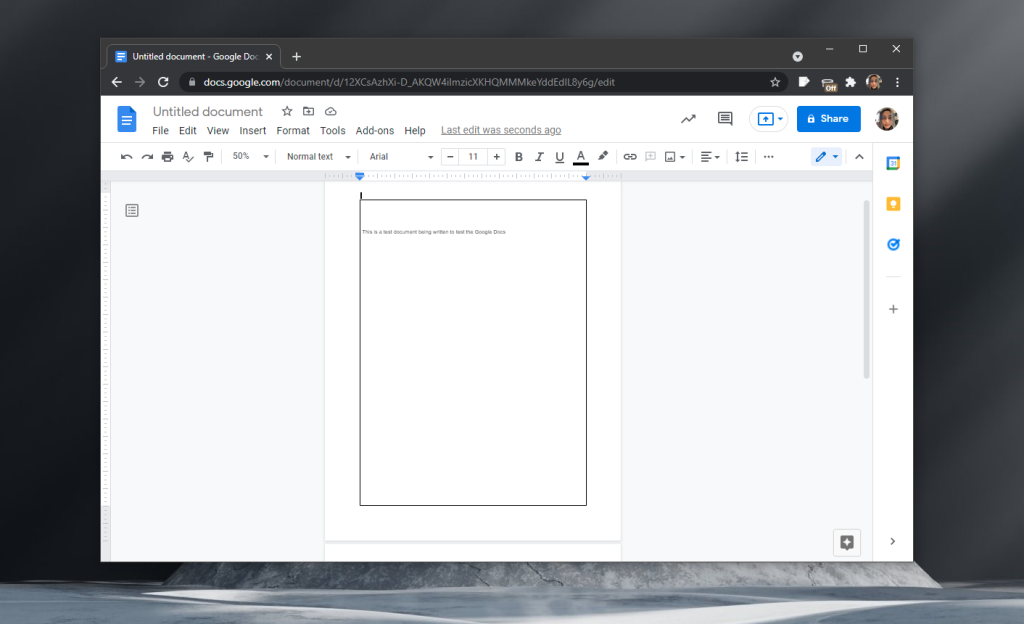
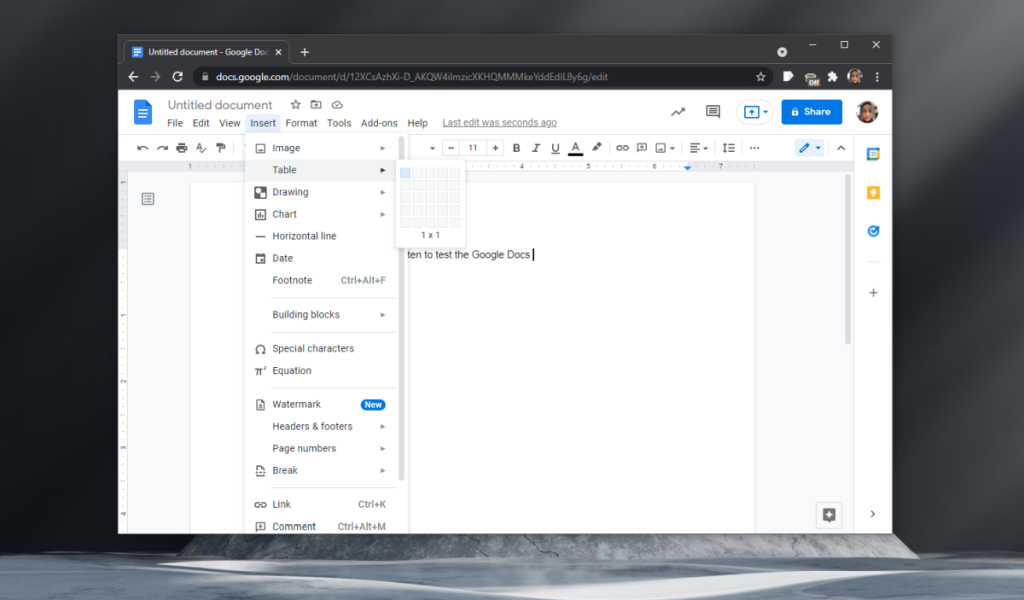
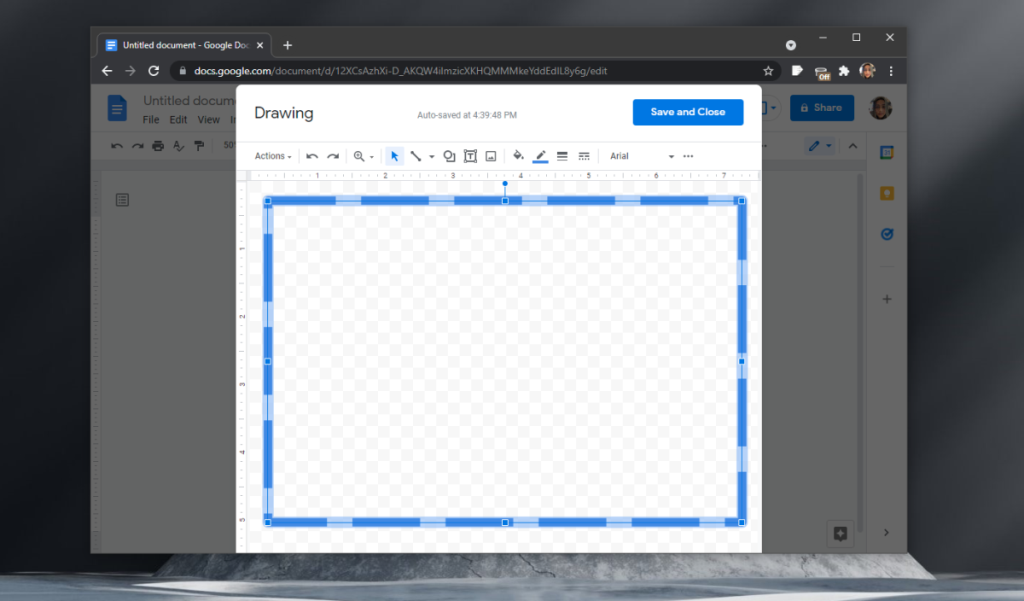
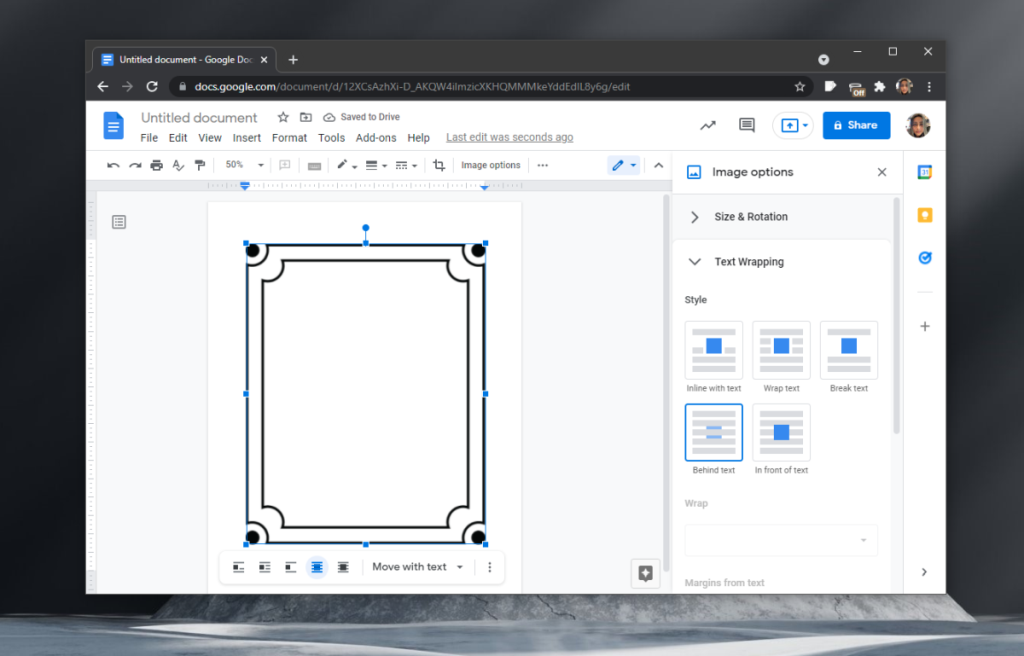

![Microfoon inschakelen op Windows 10 [OPGELOST] Microfoon inschakelen op Windows 10 [OPGELOST]](https://tips.webtech360.com/resources8/images2m/image-7192-1221163528138.jpg)






