Apple was op een bepaald moment enigszins geïnteresseerd in het veroveren van de browsermarkt. Daartoe maakte het zijn eigen browser, Safari, beschikbaar buiten macOS, dwz het was beschikbaar voor Windows. Helaas wordt de browser niet meer ontwikkeld voor Windows en zijn alle sporen ervan van de website van Apple verwijderd.
Safari voor Windows 10
Hoewel Safari voor Windows niet meer wordt ontwikkeld, zijn de oudere versies van de browser nog steeds verkrijgbaar bij Apple. Ze vinden is alleen een beetje moeilijk.
Safari voor Windows downloaden en installeren
Volg deze stappen om Safari voor Windows 10 (of eerder) te installeren.
- Bezoek deze link en download Safari (Download start automatisch).
- Voer het uitvoerbare bestand uit.
- Ga akkoord met de EUA en kies of u deze als uw standaardbrowser wilt instellen.
- Klik op Installeren.
- De browser wordt geïnstalleerd.
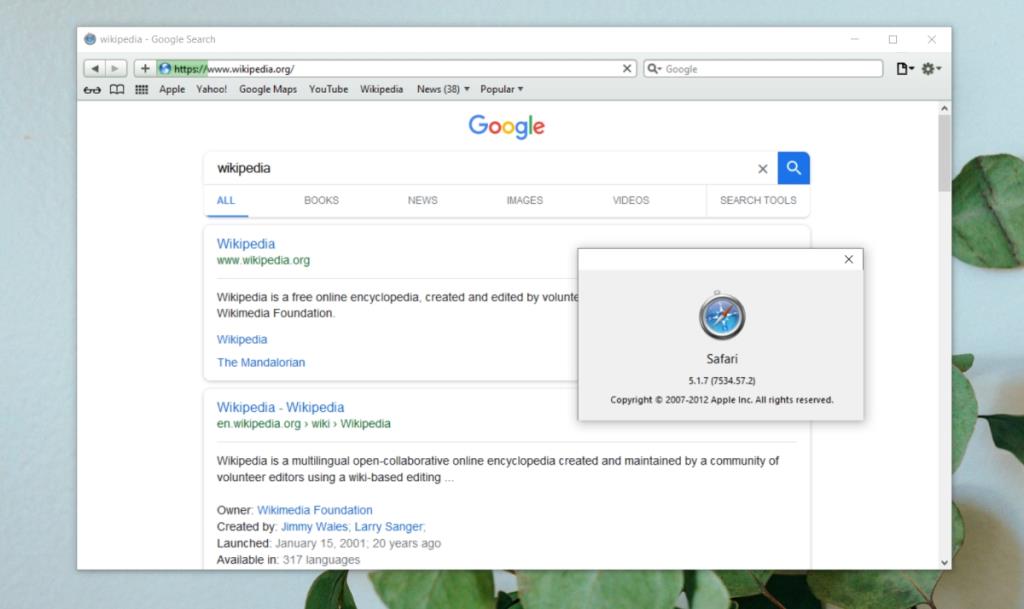
Beperkingen
Deze versie van Safari is extreem verouderd. Het werd in 2012 verlaten en het laadt niet veel, veel websites. Het is niet ideaal om te browsen en zeker niet om een web-app te testen.
Websites die wel laden in deze oudere versie van Safari zijn mogelijk niet veilig. Google is hier de uitzondering, maar websites die worden geladen, hebben waarschijnlijk hun beveiligingsprotocollen niet bijgewerkt en daarom accepteren ze nog steeds een verbinding van de verouderde browser.
Als je een web-app hebt die je in Safari moet testen, heb je maar twee opties; een Mac gebruiken of een virtuele machine maken en daarop macOS uitvoeren.
Afgezien van deze twee opties, kunt u de testversie van Safari op geen enkele manier gebruiken om te testen of iets anders.
Safari uitvoeren in compatibiliteitsmodus
Als u vastbesloten bent om deze verouderde versie van Safari op Windows 10 te gebruiken, kunt u proberen deze in de compatibiliteitsmodus uit te voeren. Er zijn geen garanties dat het beter zal werken, omdat er webprotocollen bij betrokken zijn en ze niet om de compatibiliteitsmodus geven.
- Maak een snelkoppeling op het bureaublad voor Safari.
- Klik met de rechtermuisknop op de snelkoppeling en selecteer Eigenschappen in het contextmenu.
- Ga naar het tabblad Compatibiliteit.
- Schakel de optie 'Dit programma uitvoeren in compatibiliteitsmodus voor' in.
- Selecteer een oudere versie van Windows in de vervolgkeuzelijst en klik op Toepassen.
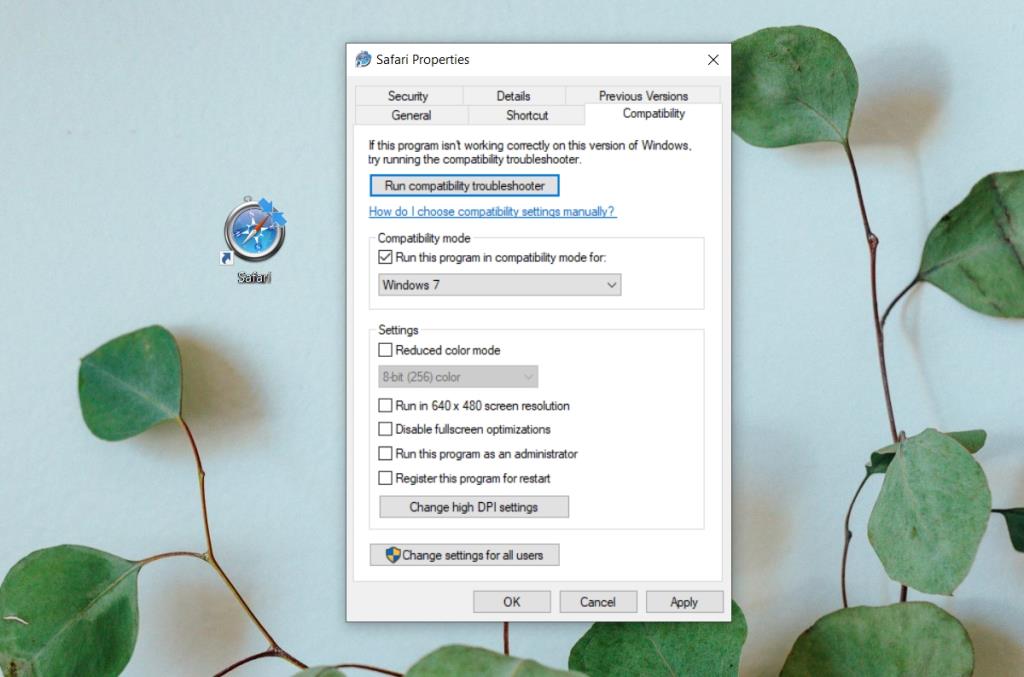
Gevolgtrekking
Safari is een redelijk goede browser, maar dit geldt alleen voor de nieuwere versies. Het uitvoeren van de verouderde Windows-versie geeft u geen enkel voordeel dat de browser heeft. In feite is het een veiligheidsrisico. Het is vermeldenswaard dat hoewel Safari de standaardbrowser op macOS is, niet alle Mac-gebruikers het gebruiken.
Veel gebruikers geven nog steeds de voorkeur aan Chrome of Firefox. Safari heeft een paar goede extensies, maar nogmaals, deze oude versie kan ze niet uitvoeren.
Een laatste alternatief is om uw user-agent te vervalsen en websites te laten denken dat u deze vanuit Safari bezoekt.

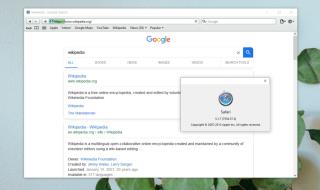
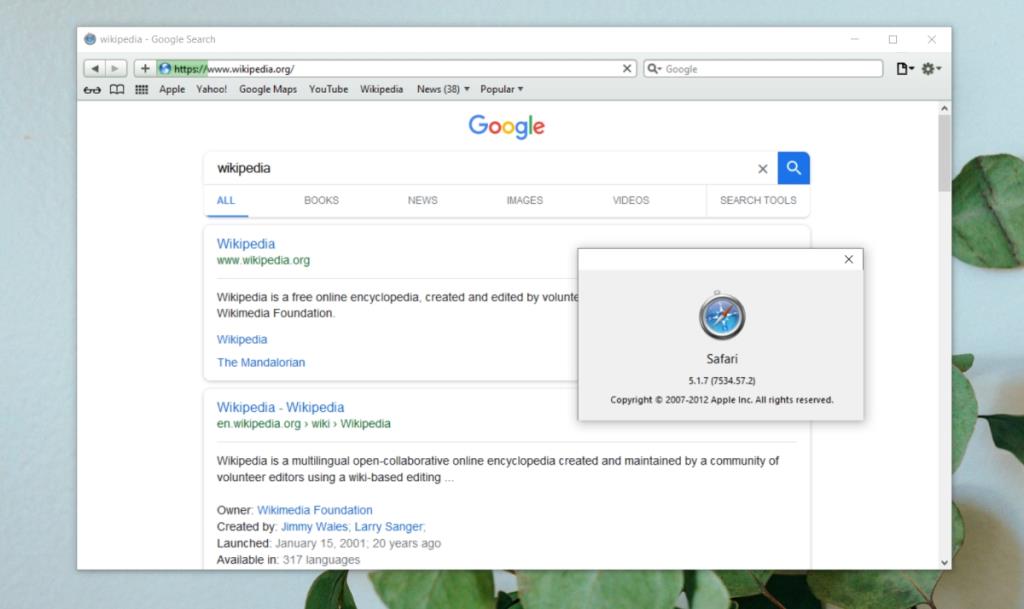
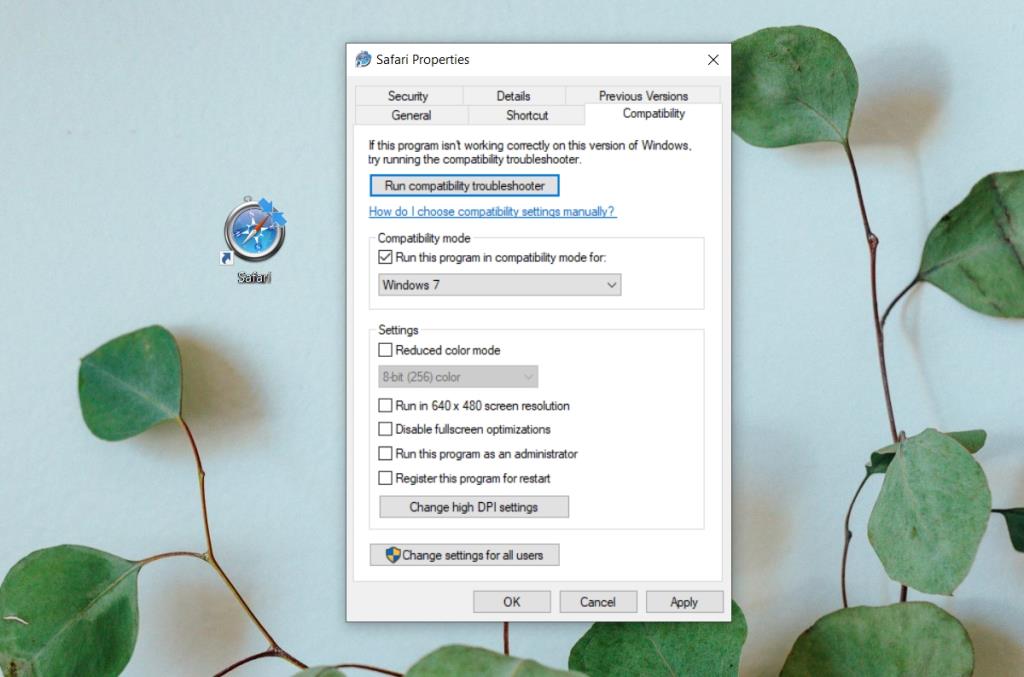

![Microfoon inschakelen op Windows 10 [OPGELOST] Microfoon inschakelen op Windows 10 [OPGELOST]](https://tips.webtech360.com/resources8/images2m/image-7192-1221163528138.jpg)






