Screencast-apps zijn ongelooflijk gewoon geworden. U vindt zowel gratis als betaalde apps die basis- tot geavanceerde functies bieden. Een betaalde screencast-tool kan een voice-overfunctie en een video-editor bevatten. Als je het scherm met audio wilt opnemen, of het nu een voice-over is of audio van je systeem, dan heb je genoeg keuze op Windows 10.

Scherm opnemen met audio op Windows 10
Als je een video-editor hebt, kun je deze gebruiken om audio aan een video toe te voegen. De audio kan afzonderlijk worden opgenomen met een audio-opnametool zoals Audacity, maar het voegt een extra laag werk toe aan alles. Voor veel gebruikers is het gemakkelijker om de audio op te nemen terwijl ze video opnemen. Daartoe is OBS een geweldig hulpmiddel voor de klus. Het kan audio opnemen van een microfoon of van het bureaublad.
Opnamescherm met audio – OBS
OBS is een gratis en gemakkelijk te gebruiken tool. Download en installeer OBS en volg de onderstaande stappen om het scherm met audio op te nemen.
- OBS openen.
- Klik in de scènekolom op de plusknop.
- Selecteer Venster vastleggen.
- Selecteer het venster dat u wilt opnemen of het bureaublad dat u wilt opnemen.
- Voeg het toe als bron.
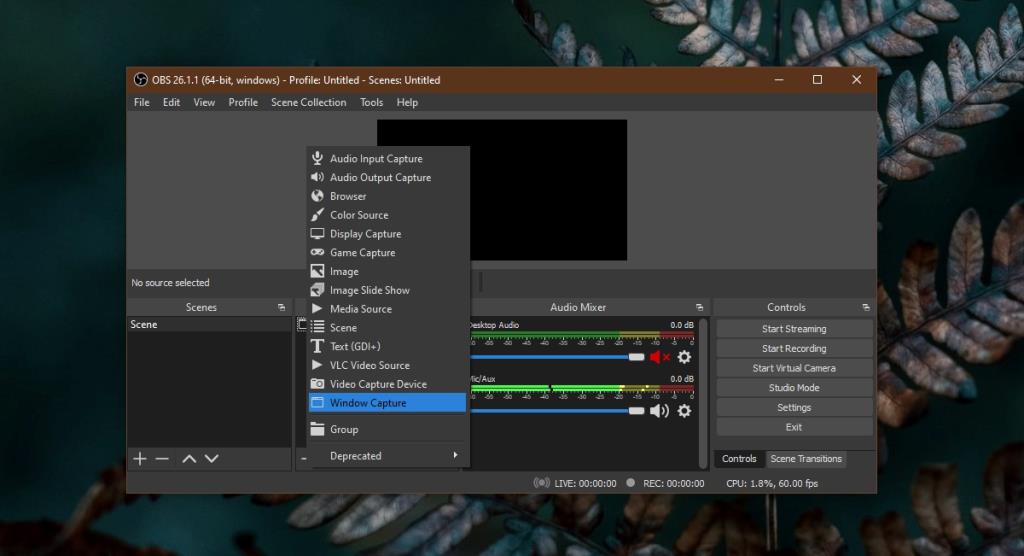
- Demp in het paneel rechts van de kolom Bron de microfoon en schakel de desktopaudio weer in als u audio wilt opnemen die wordt uitgevoerd via de luidsprekers van uw systeem.
- In het paneel rechts van de kolom Bron dempt u de desktopaudio en schakelt u de microfoon weer in als u een voice-over wilt opnemen terwijl u de desktop opneemt.
- Klik op Opname starten.
- Neem de audio op terwijl u het scherm opneemt.
- Klik op Opname stoppen als u klaar bent.
Opmerking: OBS voegt de audio rechtstreeks toe aan de video en slaat deze niet op als een op zichzelf staand audiobestand. In het volgende gedeelte wordt beschreven hoe u de audio isoleert als u deze moet bewerken.
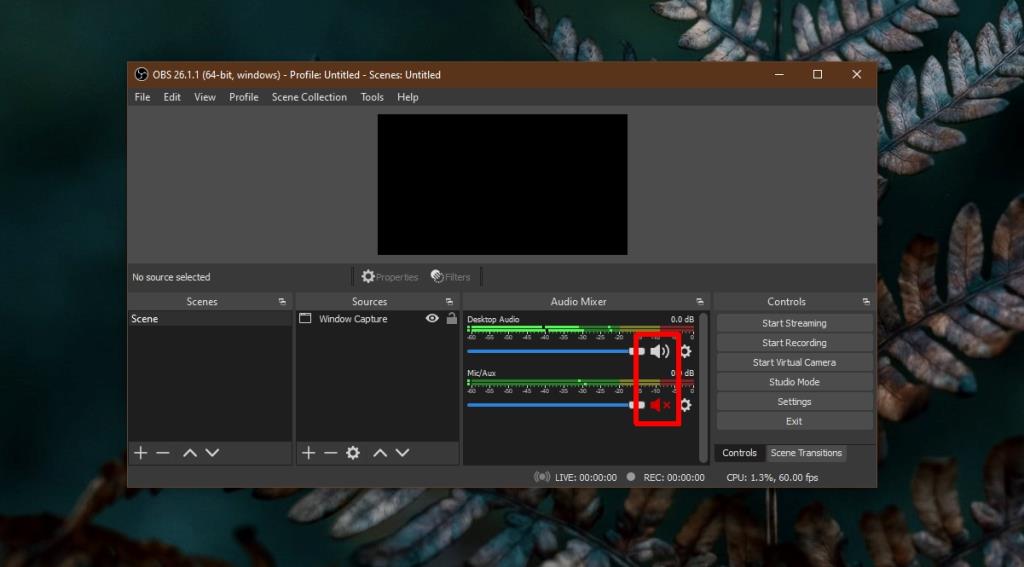
Audio isoleren van opname
Als u na het opnemen van de screencast de audio wilt isoleren en bewerken, kunt u Audacity gebruiken.
- Audacity openen.
- Sleep het videobestand naar Audacity en zet het neer.
- De audio wordt geïsoleerd.
- Je kunt het bewerken en toevoegen aan de audio met een video-editor.
Gevolgtrekking
OBS voert videobestanden uit in het MKV-formaat. Als u een MP4-bestand wilt uitvoeren, kunt u het formaat wijzigen via de OBS-instellingen op het tabblad Geavanceerd. Er is een optie Automatisch remux naar mp4 die de opname als een MP4-bestand uitvoert. Het MP4-bestand werkt met de meeste video-editors en je kunt de audio ervan isoleren met Audacity.



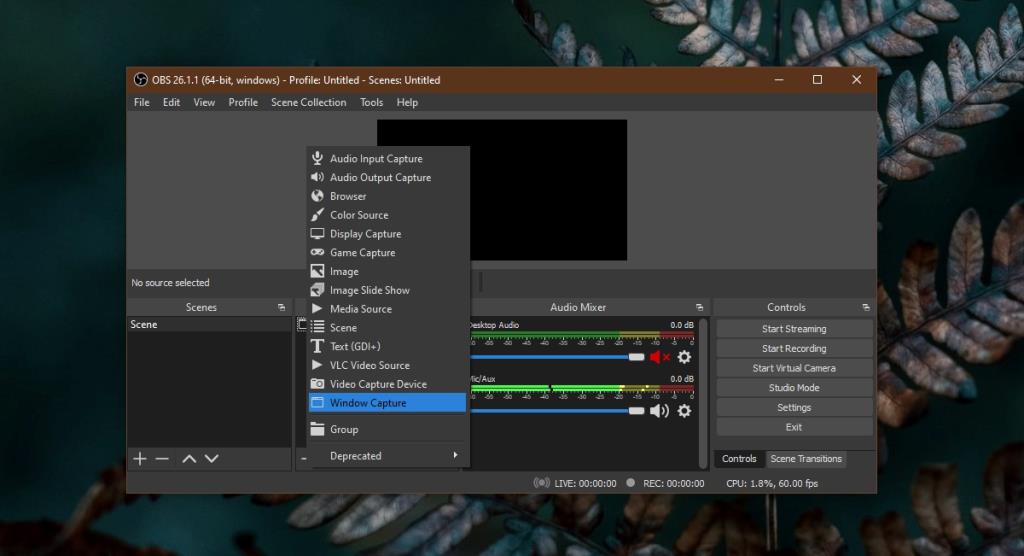
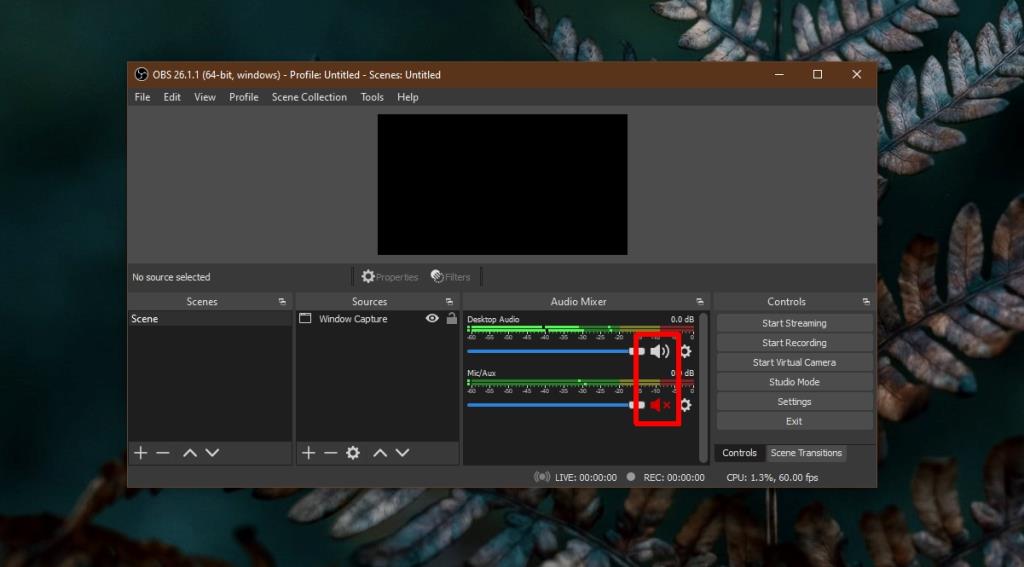

![Microfoon inschakelen op Windows 10 [OPGELOST] Microfoon inschakelen op Windows 10 [OPGELOST]](https://tips.webtech360.com/resources8/images2m/image-7192-1221163528138.jpg)






